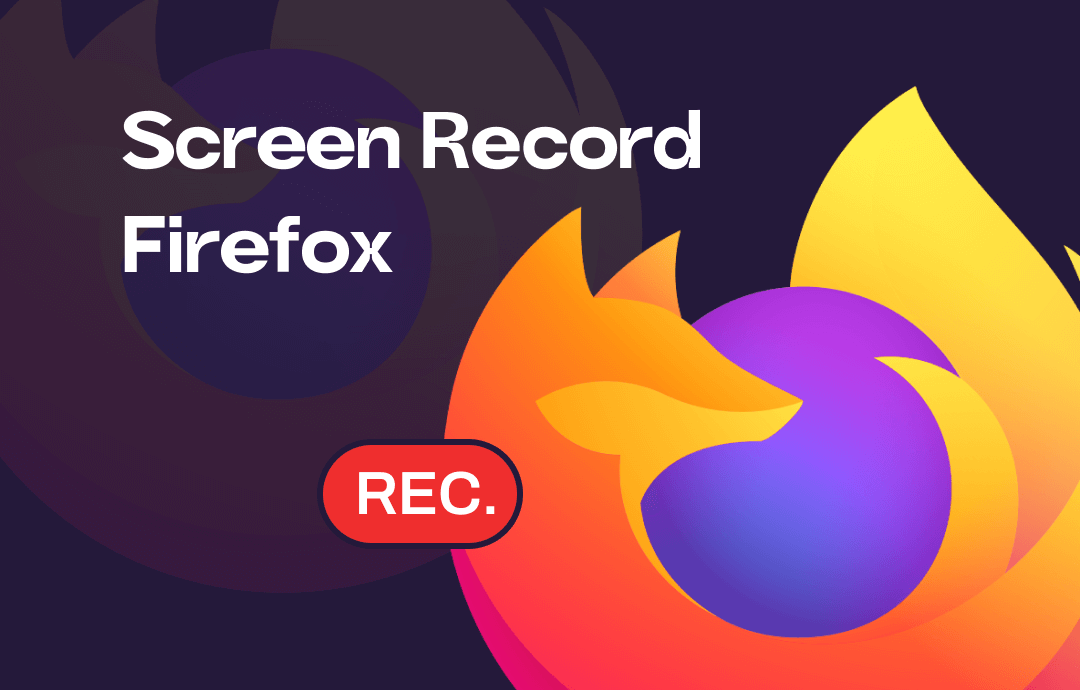
What Tools Can Help You Screen Record Firefox?
Recording tools are essential for Firefox screen recording. Now, let's find out what tools are available to do you a favor. There are four tools to choose from.
- AWZ Screen Recorder is a professional screen recorder. This tool is the best choice if you want to record high-quality recordings.
- Screen Recorder is one Firefox extension. After adding it to your browser, you can start recording on any web page anytime.
- Panopto is one online screen recorder. It lets you easily record Firefox pages without installing any software.
- OBS Studio is one open-source screen recording program. This tool is very feature-rich but requires a steep learning curve.
You can try these tools in turn to see which works best for you. If you want to save time and energy, go for AWZ Screen Recorder. A professional screen recorder will make recording a breeze!
Way 1. Screen Record Firefox via AWZ Screen Recorder
Most third-party recorders offer various recording options, including customizable recording areas, resolution settings, and audio options. AWZ Screen Recorder is no exception. With this tool, you will be able to:
⭐️ screen record any area of Firefox
⭐️ screen record Firefox with or without audio
⭐️ screen record Firefox along with webcam or any other part of the desktop
⭐️ show mouse clicks & virtual keyboard and add annotations during the recording
It's excellent that AWZ Screen Recorder has a very simple interface that is easy for anyone to use. You can click the download button to get this recorder and follow the steps below to screen record Firefox.
1. Launch AWZ Screen Recorder. Click the hamburger icon and choose Settings to adjust the format, frame rate, quality, and more.
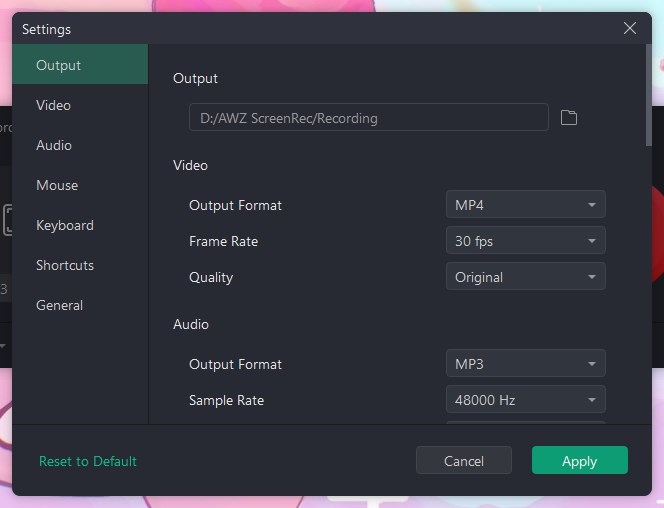
2. Go to Record Screen. Select the recording area; turn on the system sound or microphone if needed.
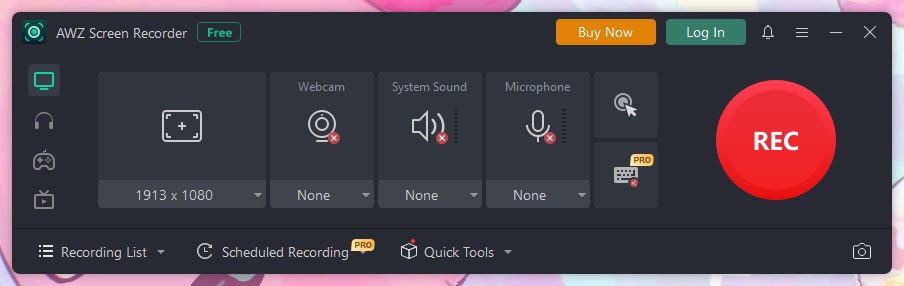
3. When ready, click the REC button to start.
4. You can use the annotation tools to highlight important content during the recording. To end the recording, click the Stop button.
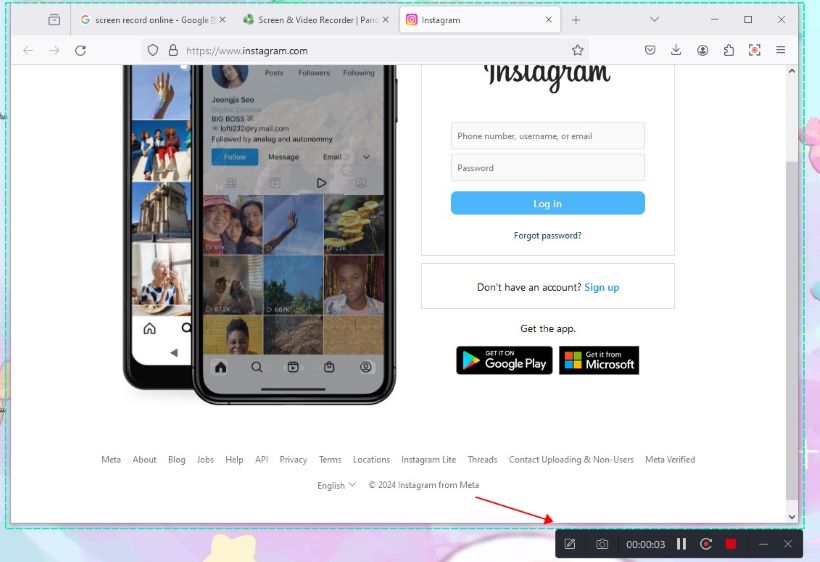
After that, you can go to Recording List to play, edit, compress, and share the recording.
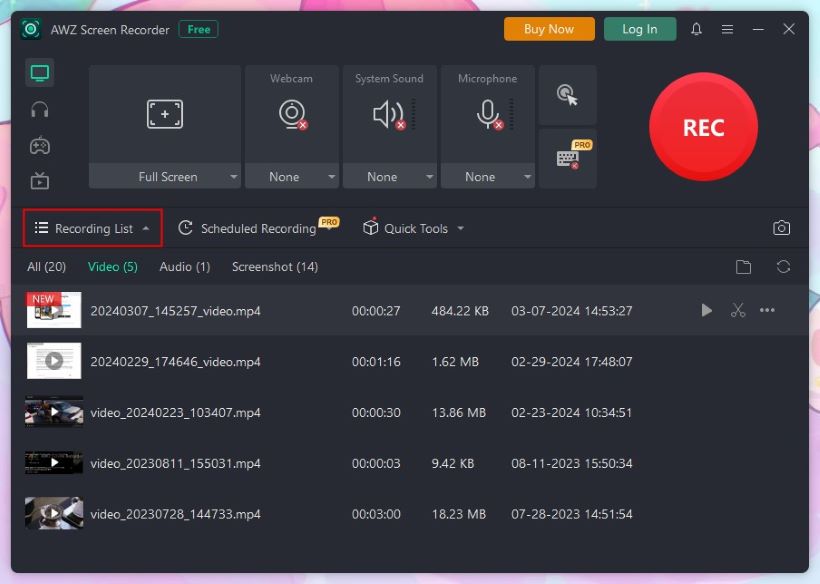
AWZ Screen Recorder can record any screen activity, including streaming video, online meetings, and gameplay. It can significantly improve your efficiency if you often need to make screen recordings. Do not forget to give it a try!
Way 2. Screen Record Firefox via Add-on
If you need a quick and easy way to capture browser activity, using the screen recording extension for Firefox is a good option. Generally, no additional setup is required, and you can start recording almost immediately after installing the extension.
However, compared with professional screen recording software, recording extensions offer fewer features that can only meet basic recording needs. If you don't think that's a problem, see how to screen record Firefox using extensions.
1. In Firefox, click the hamburger icon in the top right corner and choose Add-ons and theme.
2. Search for screen recorder and you will see many results. Here, we choose the first one.
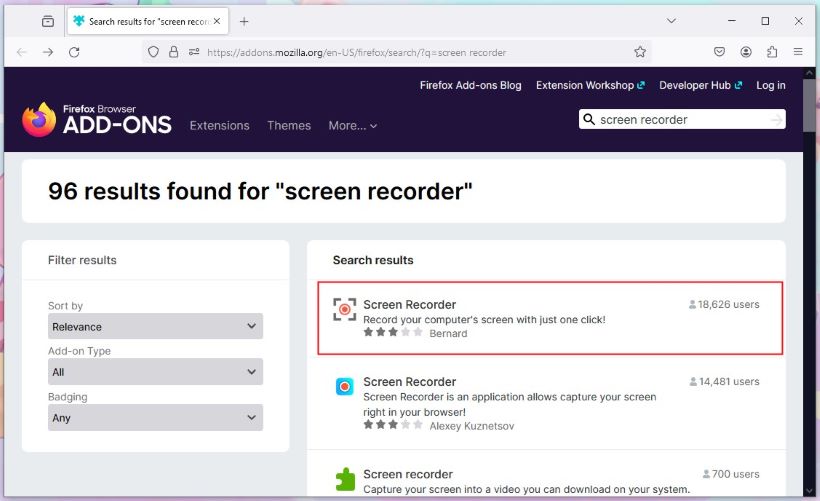
3. Click Add to Firefox option to add this extension.
4. Then, click the Extensions icon and choose the screen recorder.
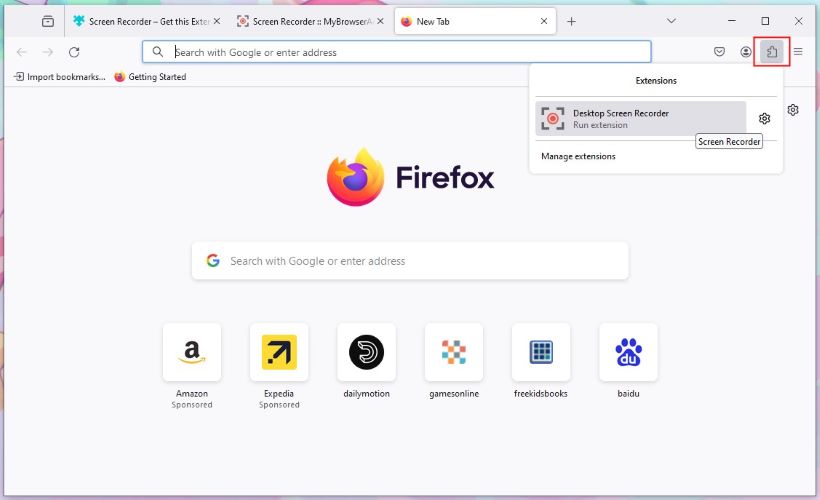
5. Click START and select Firefox as the recording source.
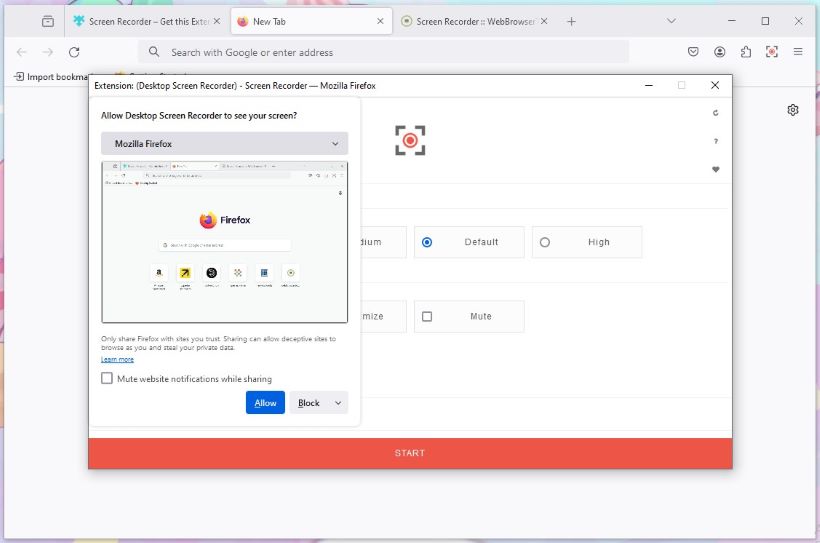
6. Click Stop Sharing to end the recording and you can go to the Download folder to check the recording.
Way 3. Screen Record Firefox via Online Recorder
If you don't want to install the software or the extension, you can use the online screen recorder to record Firefox. These tools are usually user-friendly with simple and intuitive interfaces. Once you open the online tool, simply select the page you want to record and start recording.
Like the extension, the online video recorder has fewer features and is only suitable for recording simple videos. It requires a stable internet connection to work, and recording may not be ideal with a poor connection. Next, let me show you how to use Panopto to screen record Firefox.
1. Open Firefox and go to https://www.panopto.com/record/.
2. Choose the Screens and Apps option.
3. Choose Firefox as the recording source.
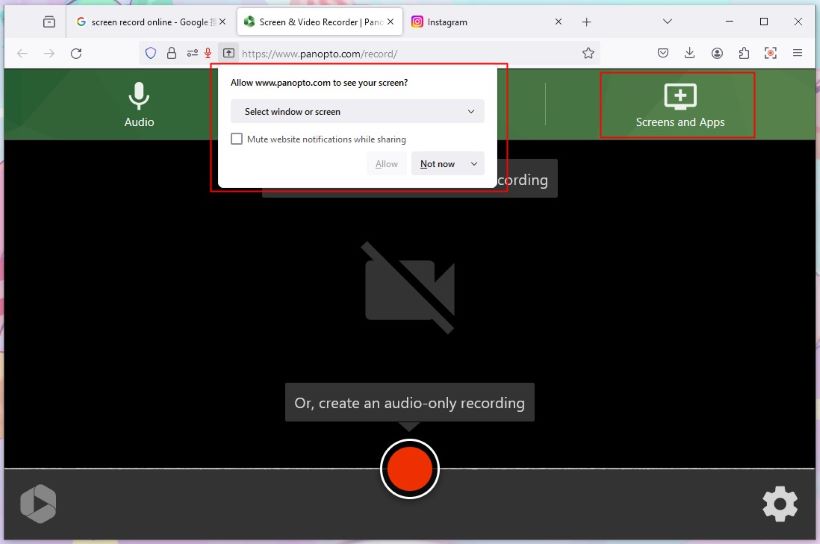
4. Click the red Record button to start the recording.
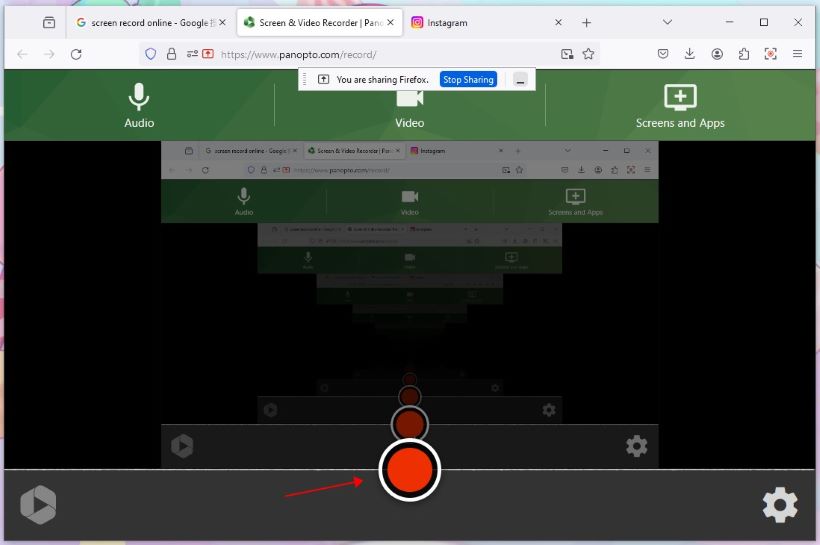
5. Click the Stop button to end the recording.
6. Finally, click the Download button to save the recording.
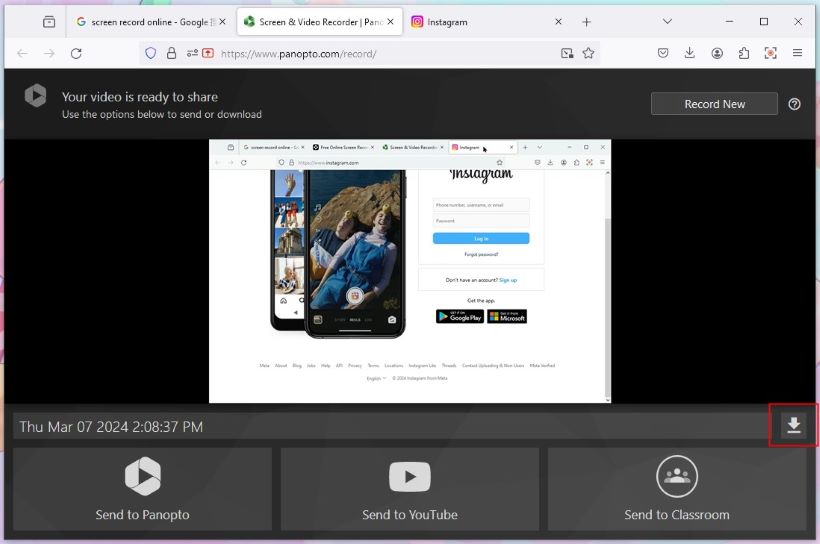
Way 4. Screen Record Firefox via OBS Studio
OBS Studio is a popular open-source software for video recording and live streaming. It is a good option if you want professional-quality recordings with plenty of customization options.
However, it may take some time to learn and set up properly. New users might find OBS Studio overwhelming due to its complex interface and numerous settings. If you decide to challenge it, visit its website (https://obsproject.com/download) to get the installation file. Check to learn how to screen record Firefox with OBS Studio.
1. Open OBS Studio, go to the Scenes box and click the + icon to create a new one.
2. Go to the Sources box and click the + icon. Choose Window Capture.
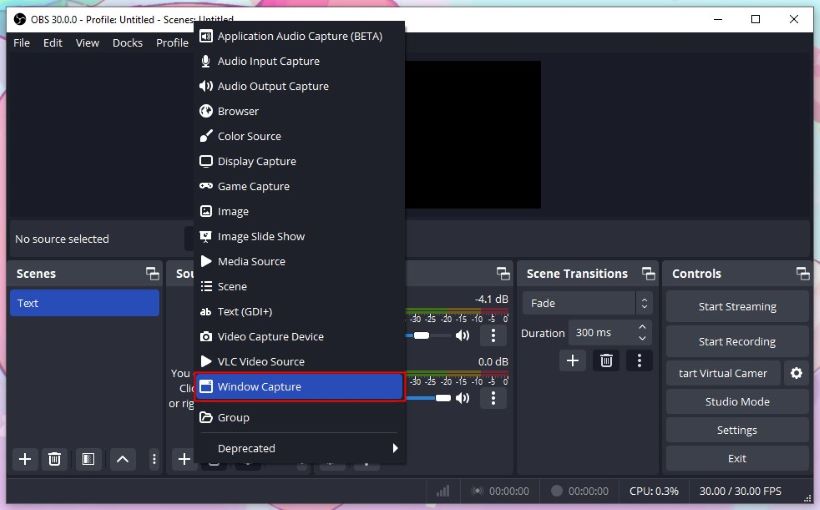
3. Select Firefox and click OK to continue.
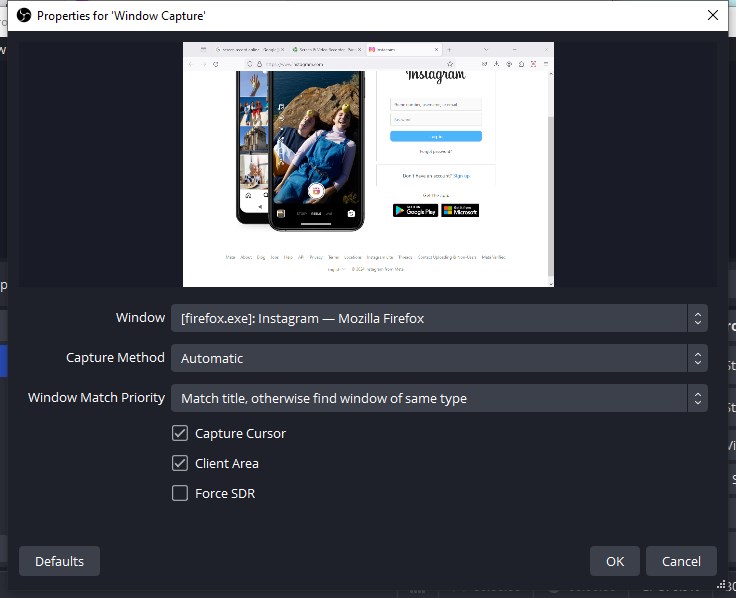
4. If you want to screen record with audio, go to the Audio Mixer box to adjust the audio channel.
5. Next, go to the Controls box and click Settings to adjust the output path, format, and quality.
6. If everything is OK, click the Start Recording button.
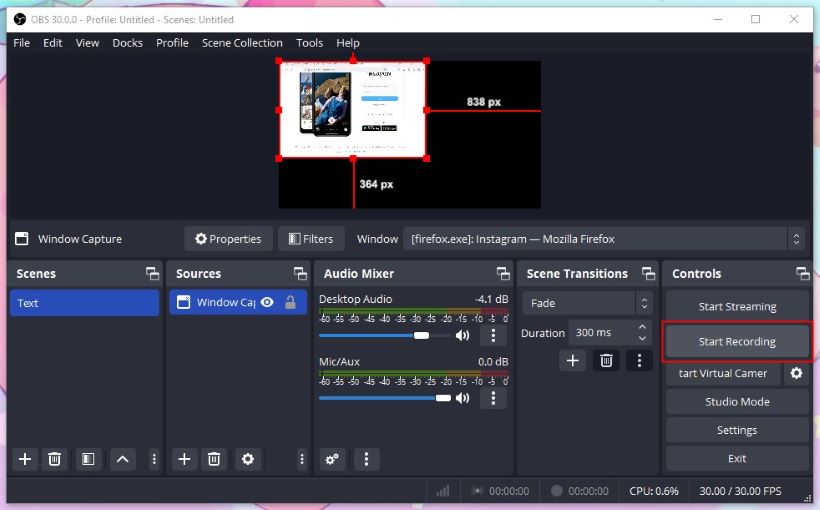
7. When it's done, click Stop Recording. To check the recording, please click File and choose Show Recordings.
Conclusion
That’s all about how to screen record Firefox. Plug-ins and online recording tools are good choices for a simple recording. For more advanced features or better quality, you can use a professional recorder like AWZ Screen Recorder and OBS Studio. Hope you can successfully get the recording after reading this AWZware guide.









