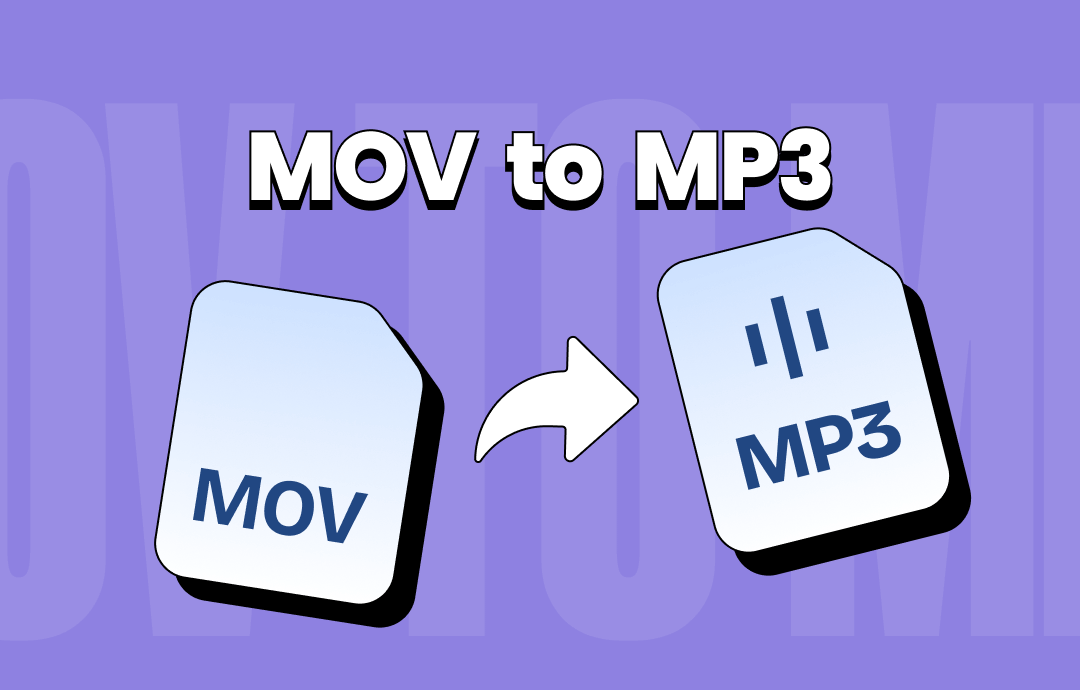
Convert MOV to MP3 via VLC Media Player
As an open-source cross-platform multimedia player, VLC Media Player offers an easy way to convert MOV files to MP3. It enables you to adjust audio settings like bitrate or sample rate during conversion, giving you more control over the final file quality. Let's see how to convert MOV to MP3 with it.
Step 1: Launch this MOV to MP3 converter and tap Media > Convert/Save. Alternatively, use the Ctrl + R keyboard shortcut;
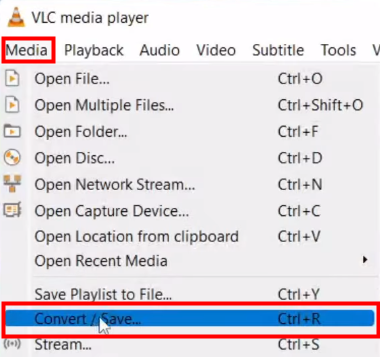
Step 2: Use the Add button to browse and open the MOV file you want to convert and click Convert/Save;
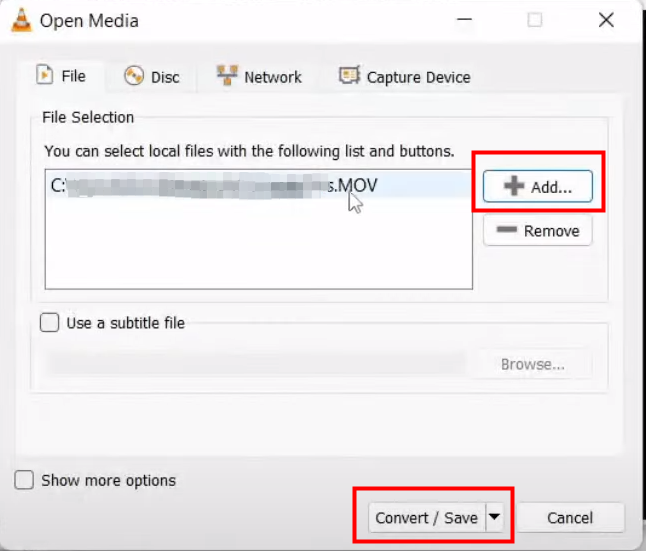
Step 3: Select Audio – MP3 from the Profile dropdown menu, specify where to save the converted file, and hit Start.
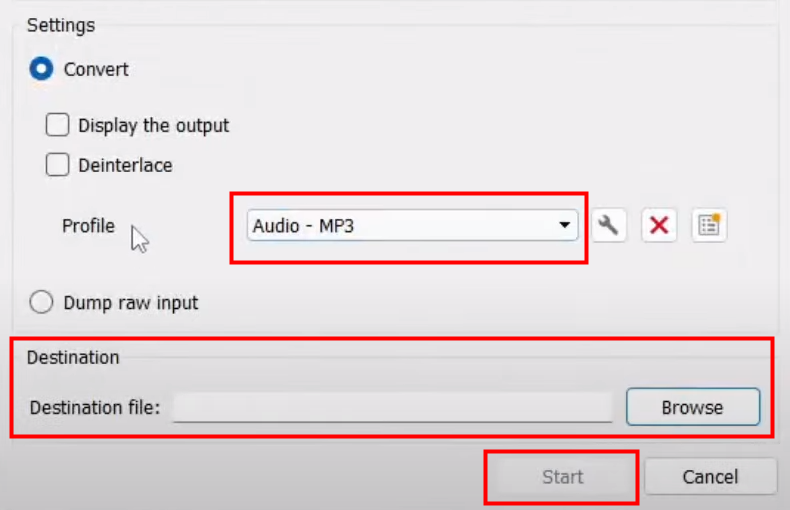
In addition to extracting audio from MOV files, you can also compress video with VLC, crop video in VLC, and more.
- Capture screen and webcam with ease
- One-stop convenience with a robust video editor
- Get screenshots to share or make presentations easily
Windows 11/10/8.1/7/XP
Convert MOV File to MP3 with iMovie
The pre-installed program iMovie will be the best choice for converting MOV to MP3 on iPhone and Mac.
Step 1: Launch iMovie on your Mac and import the MOV file you want to turn into an MP3 file;
Step 2: Go up to the Share button and select the Export File option;
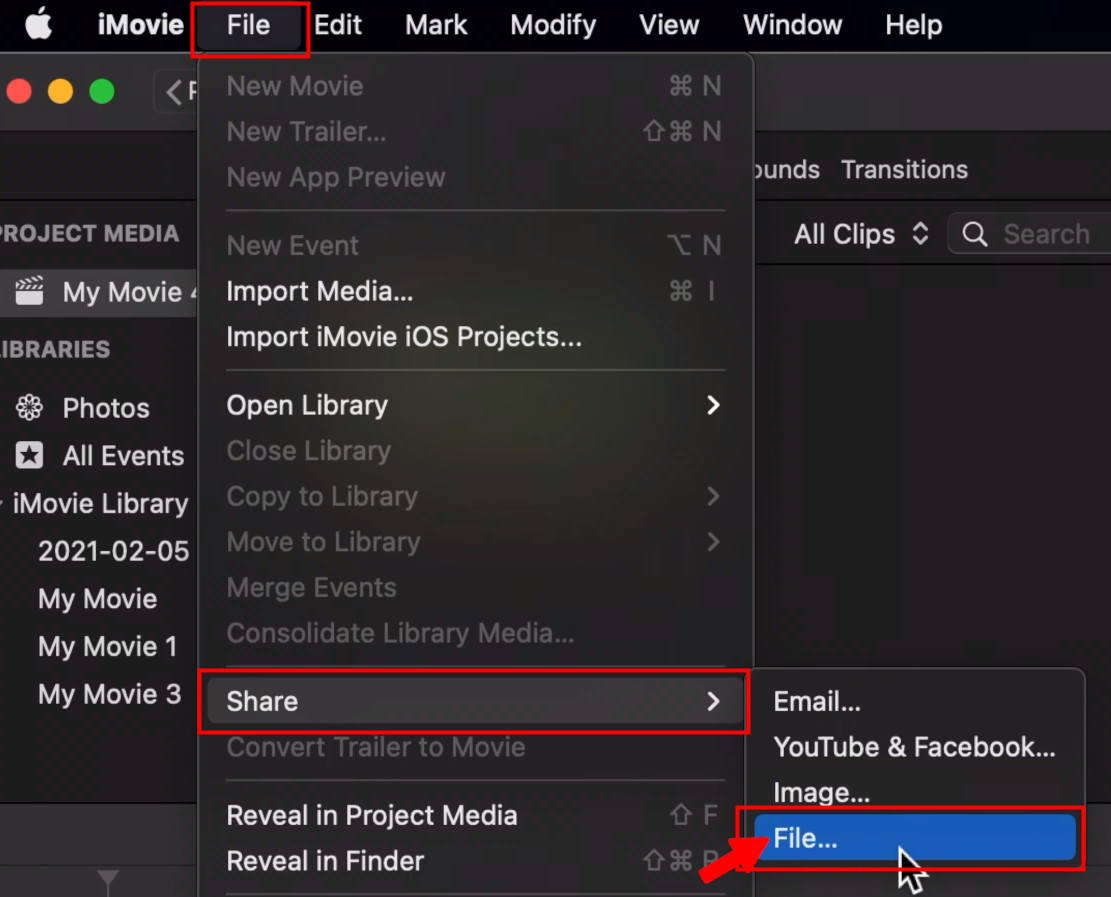
Step 3: In the pop-up window, change the format to Audio Only and choose MP3 as the file format;
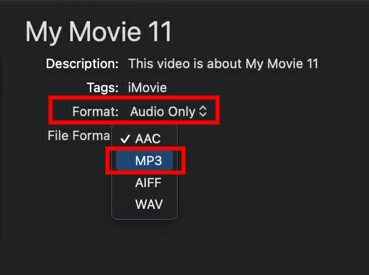
Step 4: Hit Next and determine where you want to save the exported MP3 file. When you finish, tap the Save icon to instantly locate the converted MP3 file in the desired place.
Change MOV to MP3 with iTunes
iTunes offers an easy way to manage your existing library and play audiobooks and podcasts. You can use it to convert MOV to MP3.
Step 1: Open iTunes on your Mac, and click Edit > Preferences in the top-left corner;
Step 2: Go to the General tab and hit Import Settings. Choose MP3 Encoder and hit OK;
Step 3: Drag the MOV file into iTunes. Choose the imported MOV file, then hit File > Convert > Create MP3 Version;
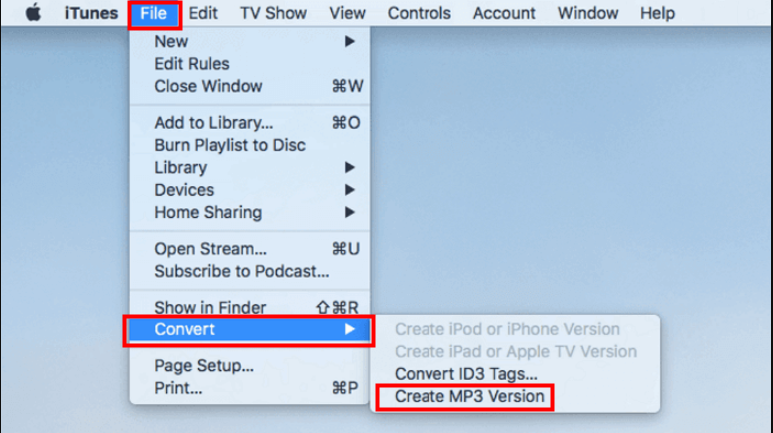
Unlike dedicated MOV converters, iTunes doesn't offer options to extract just a portion of the audio or adjust audio settings during conversion.
Turn MOV into MP3 Using CloudConvert
CloudConvert is a great option for converting MOV files to MP3 online. This versatile web tool supports over 200 file formats and lets you extract audio from just a specific section of your MOV file.
Step 1: Head to the website of this online MOV to MP3 converter and upload your video using the Select File button;
Step 2: Choose MP3 as the output file format, click the spanner icon to adjust settings like volume, and click Convert to turn your MOV file to MP3;

Step 3: Preview the converted file and hit Download to save it if satisfied with the result.
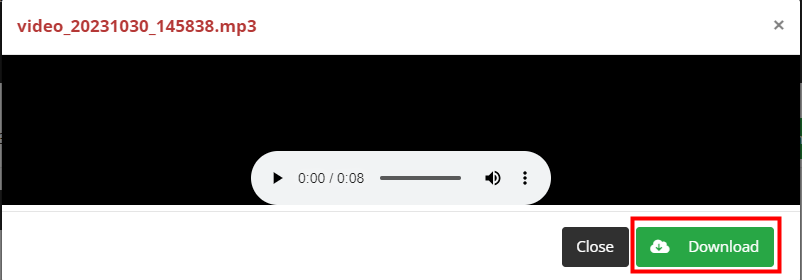
Alternative Way to Convert MOV File to MP3
While dedicated converters are the most efficient way to turn your MOV file into MP3, you can achieve the same result using a screen recorder with audio recording capabilities. AWZ Screen Recorder can do that for you. Here's the method.
Step 1: Launch Screen Recorder, click the headphones icon, and hit the Test button to ensure your audio recording works properly;
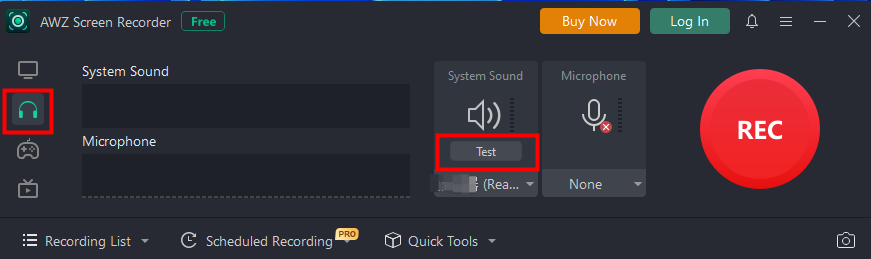
Step 2: Click the menu icon and select Settings. Choose MP3 as the audio output format and hit Apply;
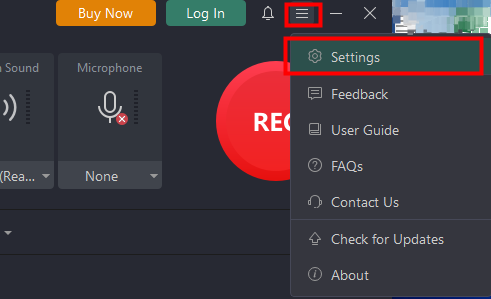
Step 3: Prepare your MOV file. Click the REC button in AWZ Screen Recorder and start playing your video file.;
Step 4: Press F12 to stop the recording once the video finishes playing. Then, you will get an MP3 version of your video.
In addition to extracting audio from video, this program functions well as a video editor. You can trim videos, eliminate noise from audio and audio, reduce video size without losing quality, and more.
Final Words
In conclusion, converting MOV videos to MP3 unlocks the flexibility of consuming content anywhere. Each of the five methods we've mentioned offers its own advantages, from built-in software like iMovie to online convenience with CloudConvert. Now, choose the method you prefer and enjoy the portable audio from your favorite MOV files.



