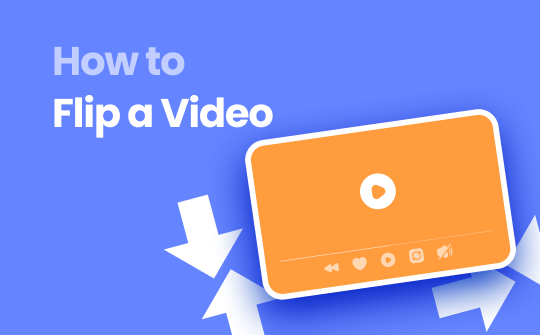
Smart Android devices and Android platforms have made it easy to record almost anything, but what if you accidentally recorded a disoriented video? A video with the wrong orientation is of no use. Don't worry if you record a video upside down because there are ways to flip the video. Check this article to learn how to flip a video on various devices.
How to Flip a Video on Different Devices
Are you looking for a way to flip or rotate a video on your device? Check out this easy guide on how to flip a video on Mac, Windows, iPhone, and Android devices.
Flip Videos on Windows
Windows's built-in tool lets you flip a video with the wrong orientation. Choose Windows Photos to flip a video effortlessly. The Windows Photos app is an inbuilt video editor tool on Windows that helps you apply necessary adjustments to your existing videos within a minute. Users may also rely on AWZware to ensure enhanced video editing features.
Step-by-step Guide to Flip a Video on Windows:
Step 1: To flip your asset, simply drag and drop your video or image onto the timeline.
Step 2: Click on your video or image in the timeline to highlight it, revealing the floating toolbar above the preview window. Click the three dots to access the flip options.
Step 3: Hover over the flip button to see editing choices for flipping either horizontally or vertically.
Step 4: To flip your video horizontally, click the Flip Horizontal button; to flip it vertically, click the Flip Vertical button. Enjoy your edited video!
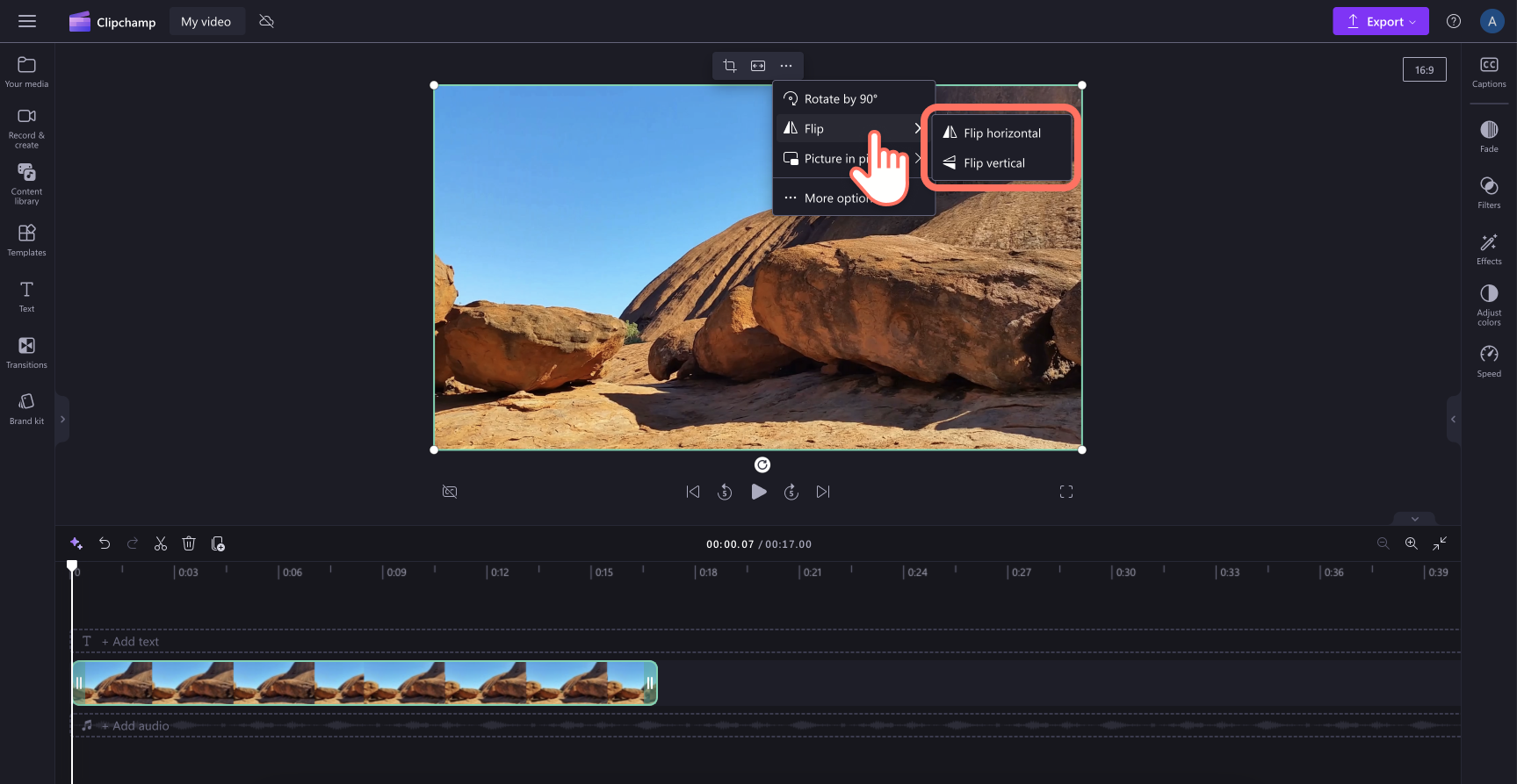
How to Flip a Video on Mac
iMovie is a perfect video editing tool for Mac devices. The robust app offers a great way to edit videos hassle-free. The editors provide powerful tools for enhancing a video. The tools also offer an easy way to add video effects to add extra special effects on videos for enhancement.
Step-by-step Guide to Edit Video On Mac:
Step 1: Launch iMovie on your Mac. Then, locate and select your clip in the timeline at the bottom; it will be highlighted in yellow.
Step 2: Tap the Crop button in the Browser toolbar above the Viewer.
Step 3: Rotate the clip by pressing the Rotate button to turn it clockwise or counterclockwise. Click it twice to flip it vertically.
Step 4: To flip a clip horizontally, click the Clip Filter and Audio Effect button, then select Flipped from the Clip Filter window.
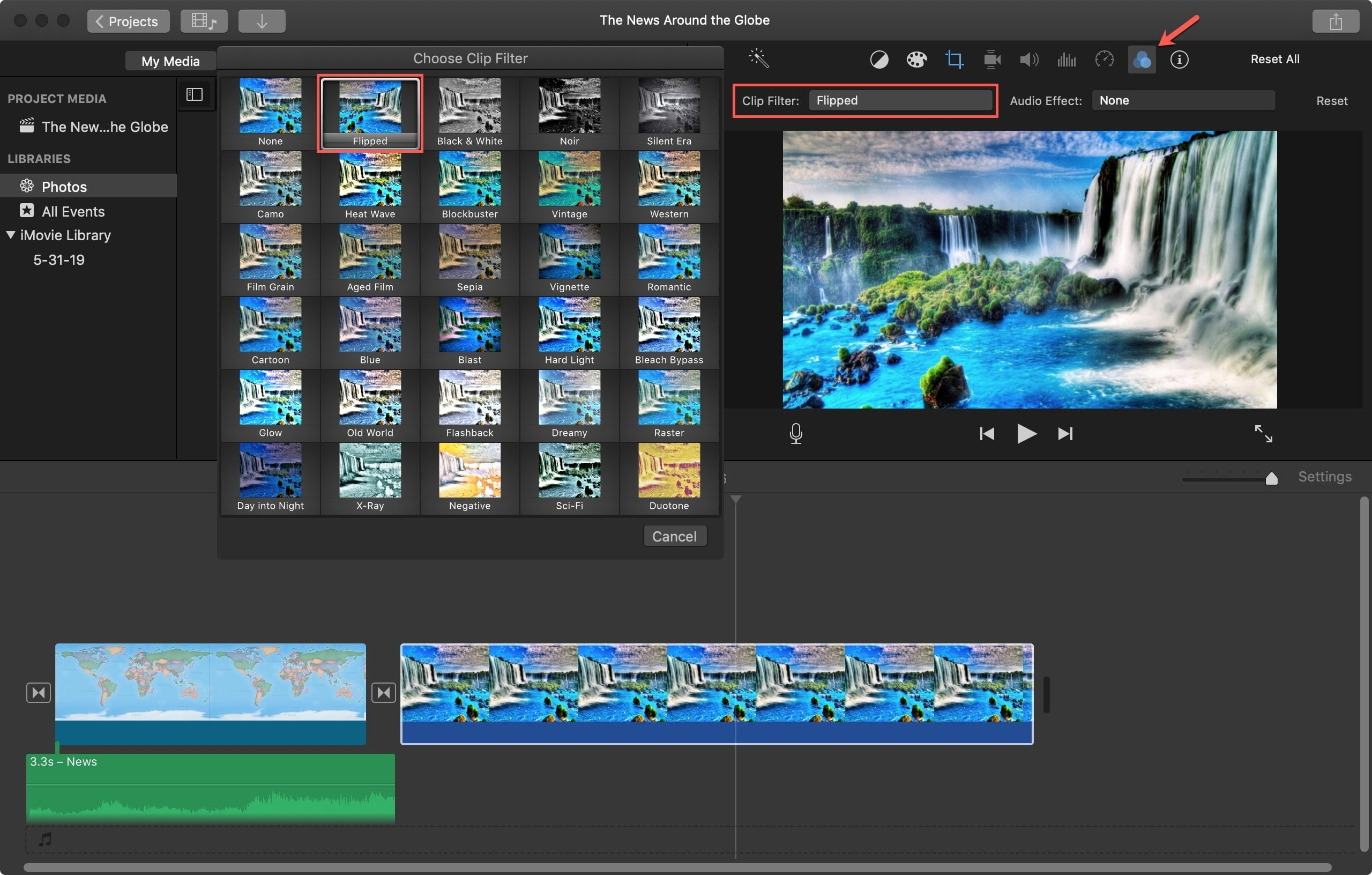
How to Flip a Video on iPhone
The above steps let you flip videos on Windows and Mac. Now, let's discuss an easy way to flip or rotate video on iPhone. The easiest way to flip a video on an iPhone is by using the Photo App. The native iPhone app offers a video editor tool to rotate images and videos. The Photo App is a pre-installed app that offers basic video editing tools.
Step-by-step Guide on Flipping Videos on iPhone:
Step 1: Move to the Photos app on your iPhone and pick any video you want to flip.
Step 2: Press Edit in the top right, then click the Crop icon below. Find the triangle and square icons at the top left of your screen.
Step 3: Select the triangle icon to flip your video horizontally like a mirror. The square icon rotates the video.
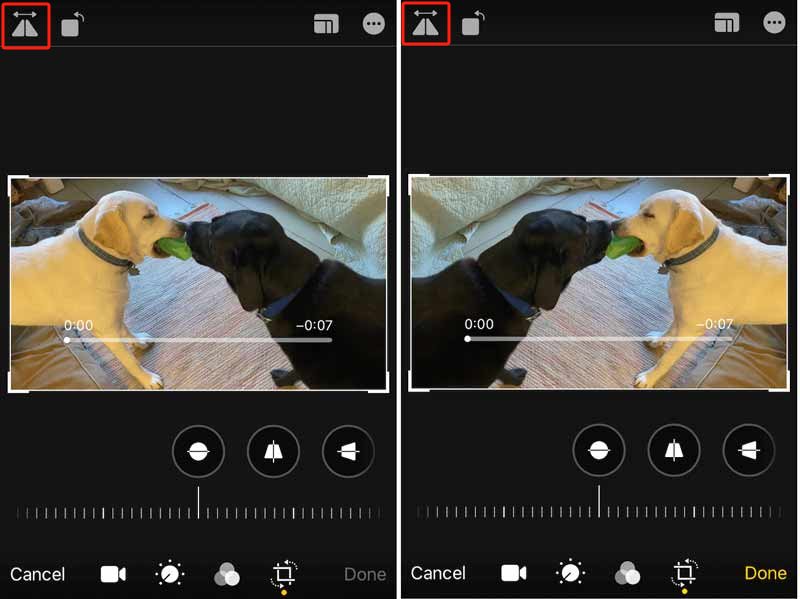
Step 4: To save your changes, click Done.
Note: You must consider third-party apps for vertical flipping.
How to Flip a Video on Android
Choose to flip videos on Android using the built-in Google Photos app. This versatile platform enhances video management with basic editing features like trimming, cropping, and stabilization. For video enhancement, Google Photos offers advanced tools to adjust contrast, saturation, and brightness. If you’re wondering how to rotate a video, the user-friendly editor makes it easy and efficient!
Step-by-step Guide on Flipping Videos on Android:
Step 1: Launch the Gallery on your Android phone and select the video to upload.
Step 2: Touch the Share button and choose Upload to Photos.
Step 3: Open Google Photos and tap the Search bar.
Step 4: Select Videos and choose the video to rotate. Use the Slide bar to tap Rotate and flip it.
How to Flip a Video Using Online Tools
Try an inbuilt tool to flip on varied devices efficiently. However, such tools often lack the advanced capabilities to flip a video efficiently with quality outputs. So, how can you flip a video with utmost accuracy without losing the original quality? Choose to do it with a reliable online tool.
Various online video editing tools offer an easy feature for efficiently flipping videos. Online tools such as Fastreel, QuickTime, ClipChamp, etc., enable easy editing with advanced features. They offer a web-based platform to rotate videos without downloading additional software.
Step-by-step Guide to Flip a Video Using Online Tool:
Step 1: Open an online tool and upload your video clip.
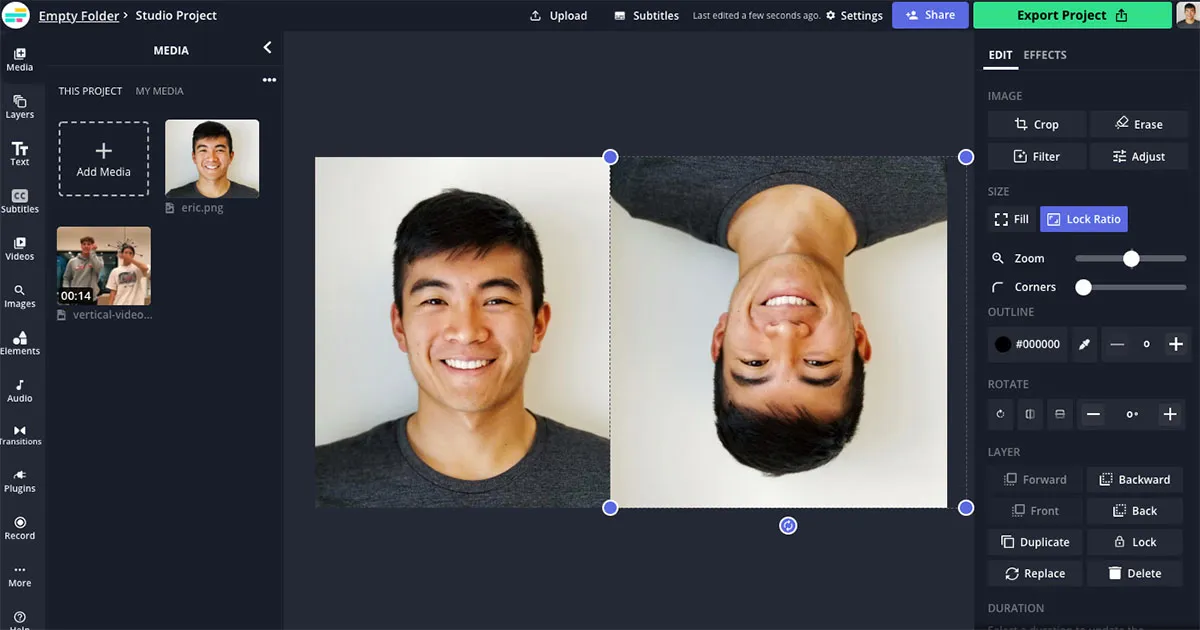
Step 2: Click one of the mirroring buttons in the bottom left corner to flip your video horizontally or vertically. Preview the result by clicking the Play button.
Step 3: To convert your video, choose your preferred file format, such as MP4, MOV, or MKV.
Step 4: Click Save to finish editing, then press Download to save your mirrored video to your computer.
Pros and cons of using online tools:
pros
- Offers a convenient way for video editing
- It lets you quickly flip videos with quality results
- Offers basic video flipping functionalities with just a few clicks
- It enables you to flip videos directly on browsers
- It can work well on different devices
cons
- It highly depends on internet connectivity
- Sometimes, it lacks advanced video editing capability
Are you having trouble rotating a recorded video with an online tool? Use an advanced screen recorder, such as AWZ Screen Recorder, to record videos and apply the necessary editing features.
How to Flip a Video in Video Editing Software
Choose an inbuilt video editor or an online tool to flip a video without much effort. However, choose advanced editing software such as VLC, Final Cut Pro, Adobe, or Premiere Pro to enjoy enhanced video editing capabilities. Let's discuss how to flip a video using advanced software.
How to Flip a Video in Adobe Premiere Pro
Choose Adobe Premiere Pro to flip a video. The software is a well-known editing tool with vast editing choices. The versatile video editor offers a professional flipping feature for better, more accurate results. The tool enables you to flip videos without losing their original quality.
Step-by-step Guide to Flip a Video in Adobe Premiere Pro:
Step 1: Open Adobe Premiere Pro and click on File.
Step 2: Choose Import and upload the video to Flip.
Step 3: Select the Effects menu and locate the Transform tab.
Step 4: Choose either Horizontal Flip or Vertical Flip from the drop-down menu, then drag your selected flip onto the clip to instantly reverse the image in the Program Monitor.
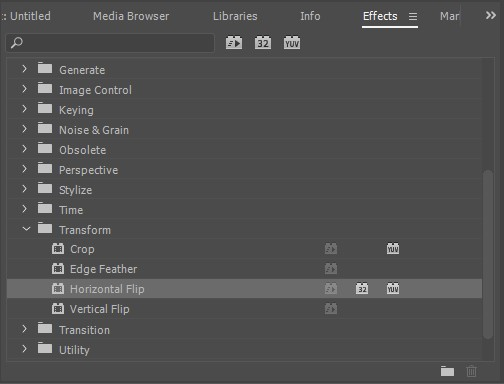
How to Flip a Video in Final Cut Pro
Final Cut Pro is another enhanced video editing software for Mac devices that lets you edit videos with a few clicks. The editor offers advanced features for creating and formatting videos to achieve professionally enhanced videos. The editor is also famous for its efficient flipping tool, which allows you to achieve quality results with perfect video orientation.
Step-by-step Guide to Flip a Video in Final Cut Pro:
Step 1: Launch Final Cut Pro and import your footage by navigating to File > Import > Media or pressing Command + I. Select your videos and click Import Selected.
Step 2: Access the Transform option by clicking the drop-down menu in the viewer's lower-left corner or pressing Shift + T.
Step 3: Click your video in the timeline, then open the Inspector panel to access Transform settings.
Step 4: To flip horizontally, set the X value to -100; for vertical flip, set the Y value to -100. To export, go to the Export menu, select Master File, name your video, and export.
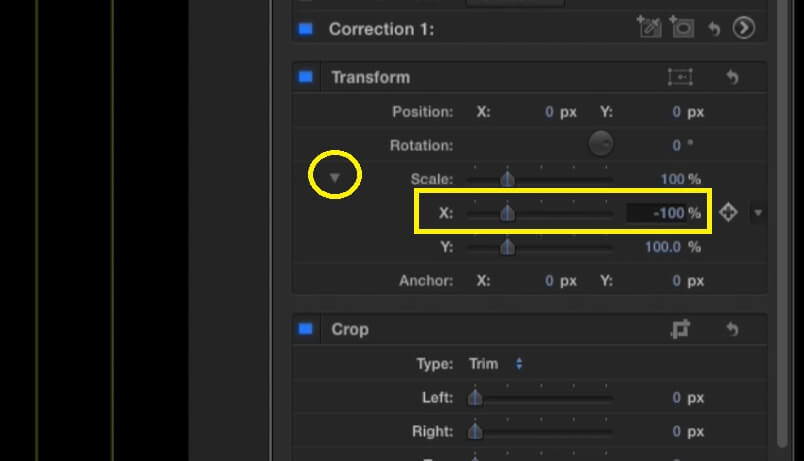
How to Flip a Video in VLC Media Player
Choose VLC Media Player for Windows and Mac for free, easy video access and advanced management features. With quick steps to rotate videos in VLC, users can effortlessly edit videos by cropping, rotating, and flipping them. Enjoy versatile video editing capabilities while utilizing this powerful media player!
Step-by-step guide to Flip a Video in VLC Media Player:
Step 1: Open VLC Media Player and navigate to Tools > Effects and Filters (shortcut: CTRL + E).
Step 2: Navigate to the Video Effects tab under Adjustment and Effects, then select the Geometry sub-tab.
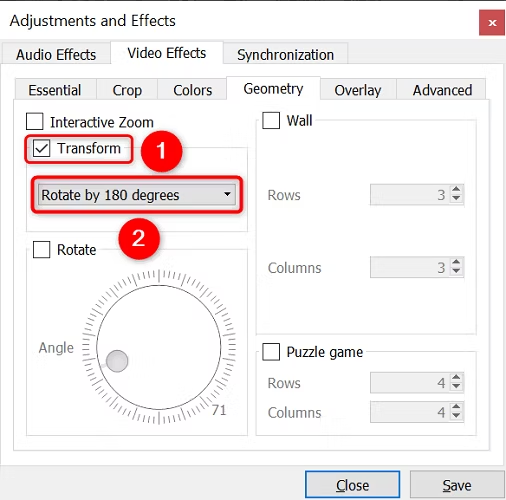
Step 3: Check the box next to Transform to enable all the specific options.
Step 4: Choose Flip Video from the drop-down menu to select either Flip horizontally or Flip vertically, and flip your video in the desired direction.
Conclusion
The article provides a detailed guide on flipping a video on different devices. You can use an inbuilt app to flip a video on Windows, Mac, iPhone, and Android devices or an online editor to apply accurate flips to a disorientation video. However, switching to advanced video editing software is always better to ensure precise flipping with advanced editing capabilities. Check out an easy step-by-step guide on flipping a video using Adobe Premiere Pro, Final Cut Pro, and VLC Media Player.



