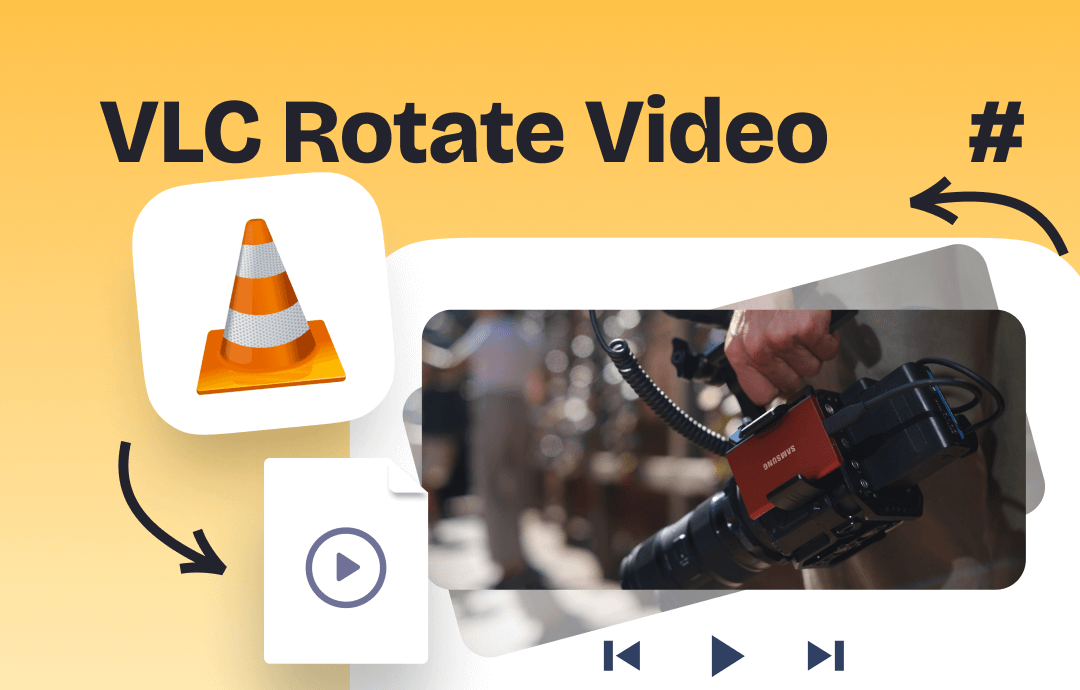
This post will go straight to the steps of how to rotate videos in VLC. Rotating a video on Windows, Mac, and Android is a very useful option when you have opened multiple Windows on your system or want to watch videos at a certain angle or shape.
Rotate Video in VLC on Windows & Mac
Rotating Videos in VLC can be done with three options: predefined angles or customizing angles. You can set your desired rotating setting once and save permanently so that every time you open any video with the software, it’s rotated automatically. VLC also lets you transpose and flip videos. Let's see the steps of working on Windows and Mac.
Rotate Video On Windows
Most people use Windows systems for their personal or professional purposes. VLC allows you to rotate the video 90 degrees or in other dimensions and directions. Let's get into the steps of how to rotate a video in VLC on Windows.
Step 1: After installation, once you open the VLC Media Player on your Windows system, open the video file you want to rotate. To do this, head to Media > Open File.
Step 2: Go to the main menu > Tools > Effects and Filters. You will get an "Adjustment & Effects" pop-up window > video effects > Geometry.
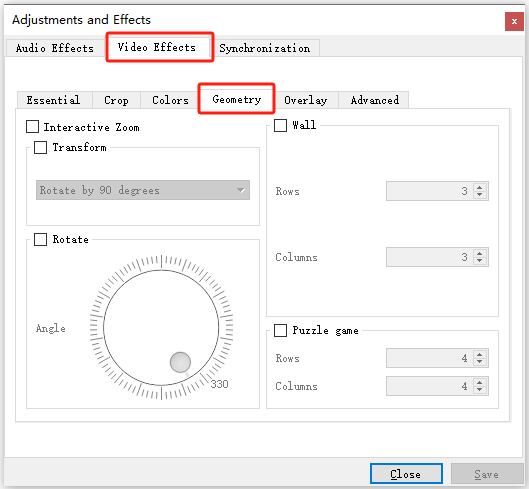
There are multiple methods to rotate videos in VLC using various techniques. Let's get a guide about these techniques and steps.
Fixed Angles
You can rotate the videos by fixing the angles in your desired degrees, including 90, 180, or 270 degrees. To do this, select the "Transform" checkbox > select your desired degree or angle from the drop-down menu.
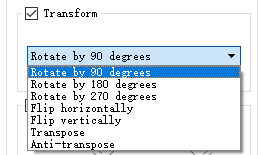
Flip Video
VLC lets you rotate any video by simply flipping it. To do this, from the drop-down menu, select the "Flip horizontally" or "Flip vertically" option to rotate the video according to your need.
Control Certain Angle
While controlling the Angel option, you can choose your preferred angle to rotate videos in VLC for streaming them. To do this, select Rotate > control the "Round Sign" inside the rotate parameter to fix your desired angle.
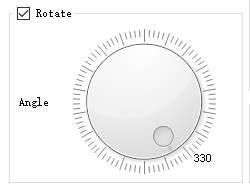
Transpose
From the drop-down menu, you should select "Transpose" or "anti-transpose" under the “Transform” checkbox. The "Transpose" option rotates your video in 270 ° clockwise and flips the video horizontally. On the contrary, the "Anti-Transpose" option rotates the video clockwise at a 90° angle while flipping it horizontally.
Rotate Your Video in VLC On Mac
The method to rotate videos in VLC on Mac is similar to that on Windows but some options you should click are different.
Step 1: Open the software > select your desired video File for rotation > Open File to upload.
Step 2: Head to the menu option to select VLC > Preferences > Show All > Rotate to fix the angle in your required degree > Save.
VLC Media Player allows you to rotate videos in the below process.
Step 1: After opening the VLC tool on Mac, go to the menu to select Window > from the drop-down list and select Video Filters.
Step 2: From the opened "Video Effects" window, go to the "Geometry" option > Transform > select your required degree to rotate videos in VLC.
VLC Rotate Video and Save It: How to Save the Rotation Settings
Once you have processed a video using any of the above-mentioned methods, it's time to save the setting for your later hassle-free streaming experience. That will enable you to watch the video at the correct angle in any video player. So, let's see how to rotate a video in VLC and save it. As you already know the rotating process, let's see the steps to save the settings.
Step 1: Select Tools from the top ribbon panel > Preferences > Select "All" under the "Show Settings" at the bottom left of the preference window.
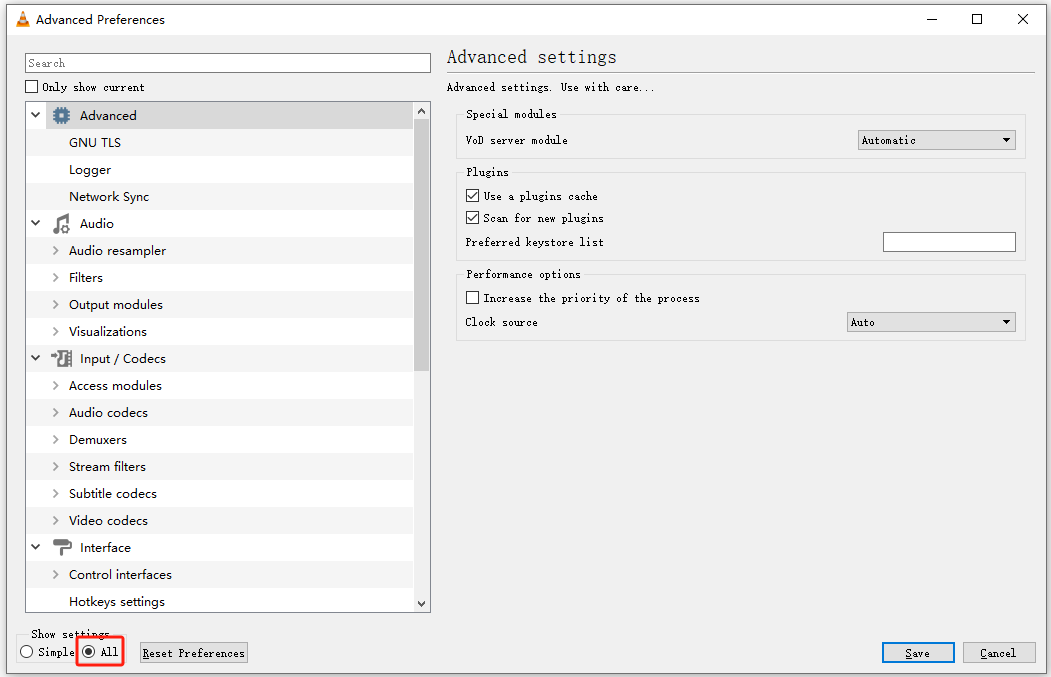
Step 3: Next, "Video" & "Filter" from the left panel > "Video Transformation Filter" on the right side > select "Save."
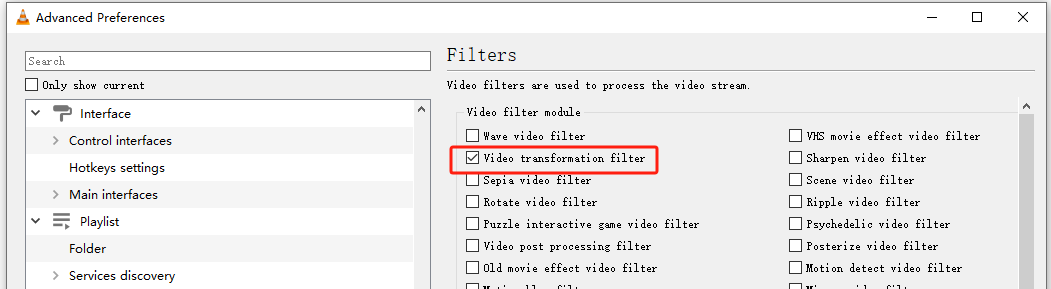
Step 4: Select "Media" > "Convert / Save" > "Add"> select your video > "Convert / Save." From the new window, hit on the wrench icon > select "Video codec."
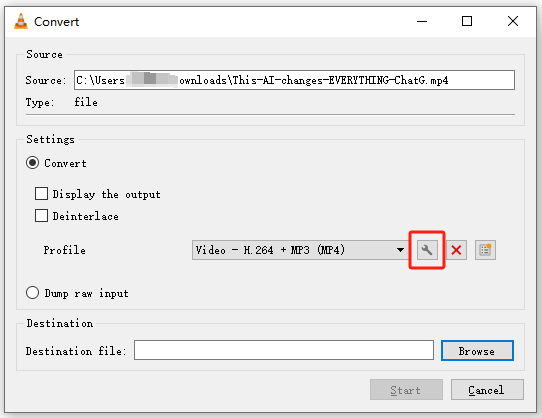
Step 5: Select Filters > "Video Transformation Filter"> "Save." Select destination to save the rotated video file > give the file a new name.
Step 6: Tap "Start" to initiate the conversion process. Once finished, you can permanently rotate the video in VLC Media Player. Your newly rotated video will appear in your saved destination.
How to Rotate Video in VLC on Android
People mostly prefer watching their favorite videos on their latest trendy Android devices. Thankfully, there is VLC Android version; you can use the VLC Player to rotate videos, depending on your choice. So, let's see how to rotate videos with VLC on Android.
Step 1: After opening the VLC app on your Android device, select your preferred video to rotate. Select Menu > Settings.
Step 2: Locate the "Video Screen Orientation" option > select one option from the four options: Automatic (sensor), Locked at start, Landscape, and Portrait.
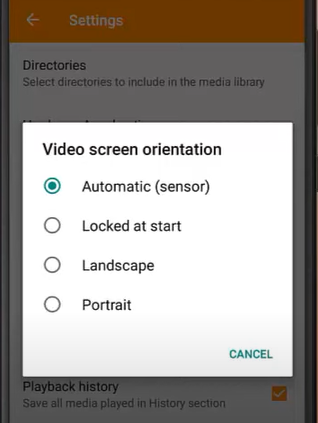
Step 3: Your video will be played in your selected mode in the VLC Player on Android.
The Best Screen Video Recorder and Editor
After you rotate videos in VLC, you may need to customize them with multiple editing options. You could compress the videos to fit in your device's storage, or you may need to trim them to cut the unwanted parts. To do these, all you need is the smart screen recording and the advanced editing function of the free AWZ Screen Recorder.
Download AWZ Screen Recorder & Video Editor for Mac
Compress
Step 1: Use VLC to rotate your video, launch AWZ Screen Recorder and video editor, and select "Quick Tools"> "Video Compressor". Add your desired video;
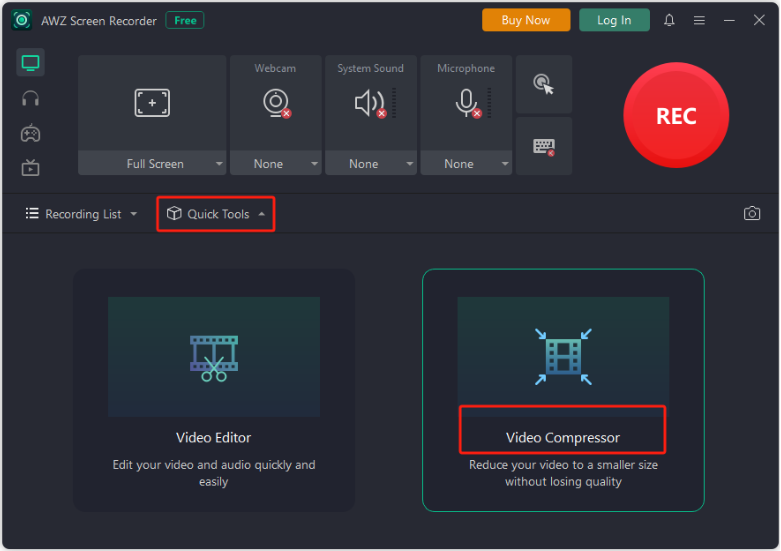
Step 2: Select a compression level and your desired output profile. Click "Compress".
Trim
Step 1: Rotate your video in VLC, then select "Quick Tools"> "Video Editor"> import your video;
Step 2: Move the slider to select your required video portion. Hit "Export" to export the edited file.
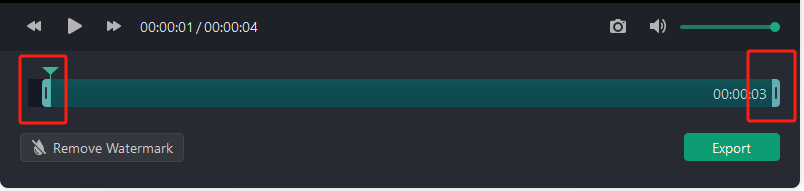
Conclusion
You don't have to compromise your video streaming experience once you know how to rotate a video file using a VLC media player on various platforms. The program also has capabilities to crop, convert and compress a video and do a lot more. When you have rotated a VLC video, you can add quality and customization to your video. Nothing would be more effective and innovative than the AWZ Screen Recorder with its video editing functions.



