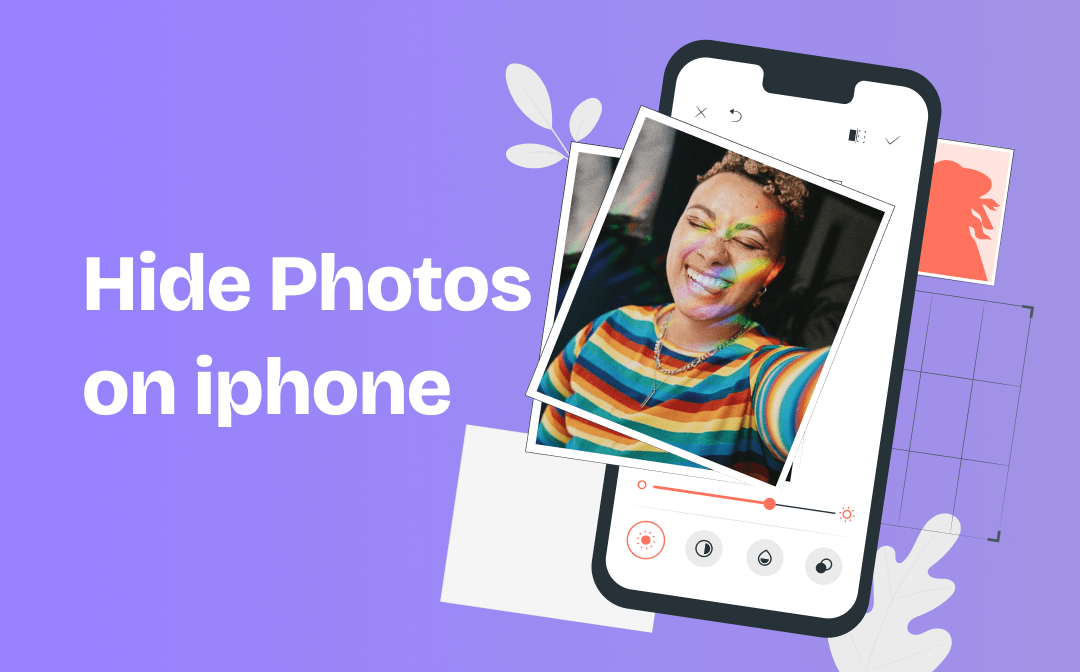
Hide Photos on iPhone with Photo
Photos is a powerful video and picture viewer editor with which you can resize a picture, crop a video, and more. When you use the Photo program to hide photos on iPhone, you add the images to the hidden album. After that, you can hide that album to ensure nobody will see those pictures.
Hide photos
Step 1: Launch Photos and open the album that contains private images;
Step 2: Tap Select in the top left corner and select the photos you want to hide;
Step 3: Tap the three-point icon in the bottom left corner and choose Hide;
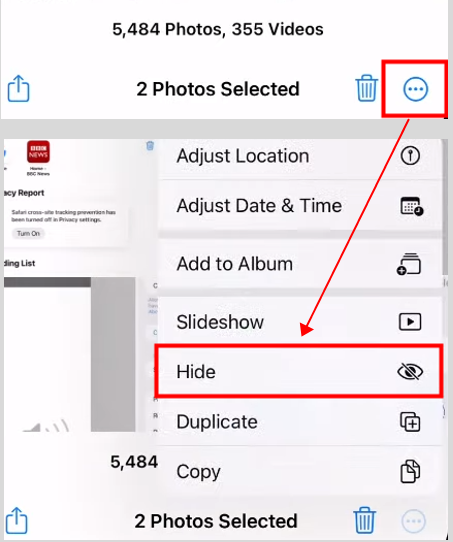
Step 4: Click Hide X Photos in the pop-up window to hide photos on iPhone.
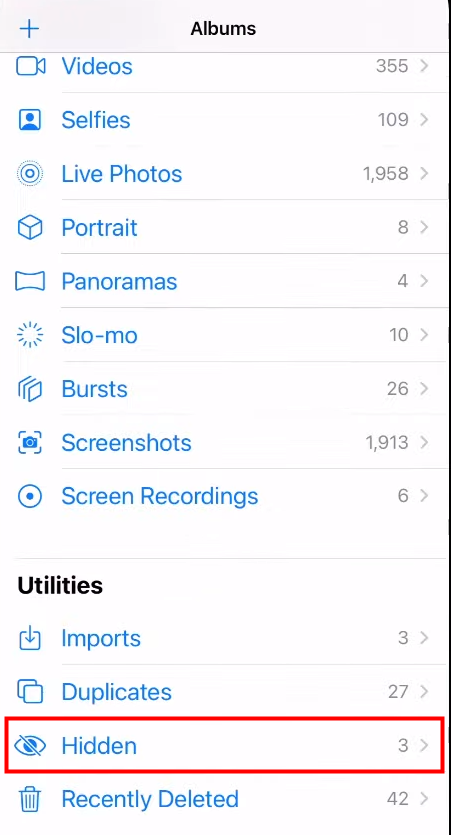
The hidden album is under Utility on the Albums Tab.
You can enable the “Face ID” feature in system settings so that only people who have Face IDs on your iPhone can access the hidden photos.
After you hide photos on iPhone by sending them to the hidden album, you can make the hidden album invisible to add extra security to them.
Hide the hidden album
Step 1: Go to Settings, and scroll down to select Photos;
Step 2: Disable the Hidden Album toggle bottom. Then hidden album will not be visible on the album tab.
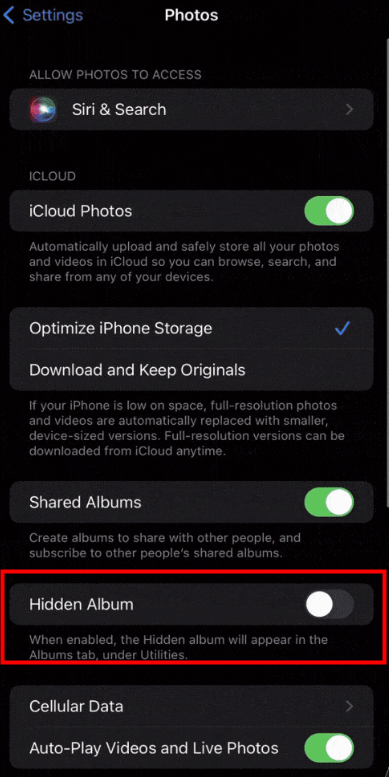
Hide Photos on iPhone with Notes
Notes is an app you can use to hide photos on iPhone with a password. You can do that in two ways. Let’s first see the first method.
Step 1: Open Notes, tap the icon with a pencil to create a new note;
Step 2: Tap camera > Choose Photo or Video to add photos you want to hide;
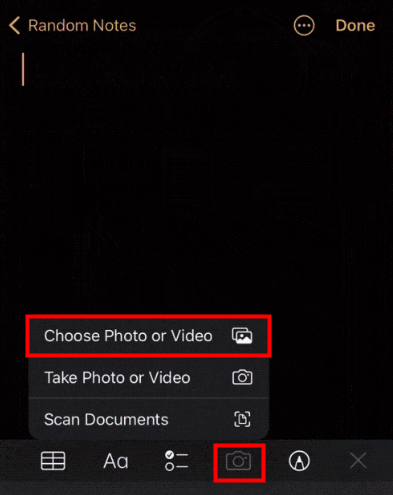
Step 3: Hit the three-dot icon and choose Lock;
Step 4: Create a password for your locked notes and click Done;
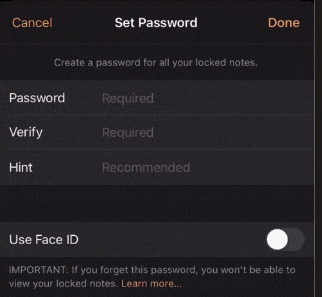
Step 5: Tap the lock icon in the top right corner to make it appear locked;
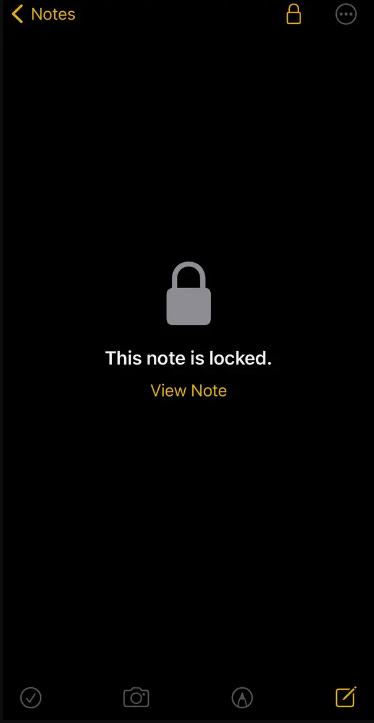
Step 7: Delete those photos you’ve added to the note in the Photo app.
That’s how to lock photos on iPhone using Notes directly. Another way to hide photos on iPhone is by adding pictures to Notes in Photo and then locking them in Notes. Let’s dive in.
Step 1: Select the pictures you want to hide in Photos, tap Share > Add to Notes, and hit Save in the pop-up window;
Step 2: Delete those pictures you just selected in Photos;
Step 3: Launch Notes, open the note just created, tap the three-dot icon and select Lock;
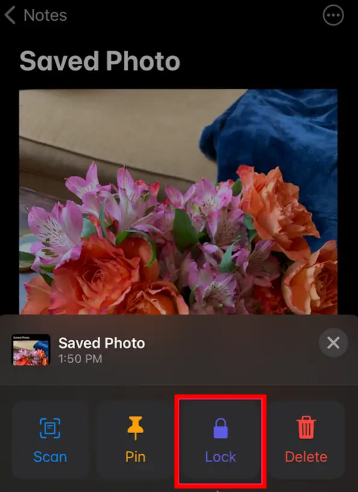
Step 4: Set a password for it and tap the lock icon;
Hide Photos on iPhone Using Google Photos
Many iPhone users prefer using Google Photos to manage their images. This software will keep your pictures orderly while saving storage space for your local devices. It lets you hide photos on iPhone by adding them to Archive or creating a locked folder.
Archive
Step 1: Open Google Photos, tap and hold a picture to select it. You can continue to choose more pictures by marking the checkbox;
Step 2: Choose Move to Archive at the bottom;
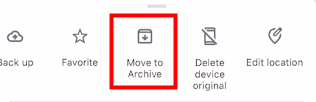
Step 3: Then, all the selected photos will not be shown on the main page of Google Photos.
This method will keep others from viewing your secret pictures on Google Photos’ main page, making your privacy protected to some extent. You can find the Archive album on the Library tab.
To hide photos on iPhone in Google Photos literally, you should resort to the locked folder.
Locked Folder
Step 1: Launch Google Photos, tap Library > Utilities > Locked Folder;
Step 2: Hit Set up Locked Folder and follow the on-screen instructions to set up passwords;
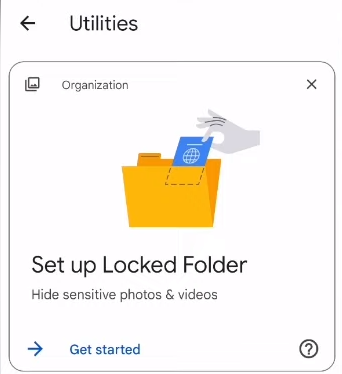
Step 3: Click Move items to add photos to this hidden album;
Step 4: Confirm your actions in the pop-up windows. Then, these photos will be hidden and password-protected.
How to Unhide Photos on iPhone
After you hide photos on iPhone, you may want to unhide them for mistaken operation or because there is no need to do so anymore. Let me show you how to do that.
In Photos, you need to tap “Albums > Utilities > Hidden” and use face ID or password to see the hidden images if necessary. Then select the photos, tap the three-dot icon, and choose “Unhide” to bring them back to your photo library.
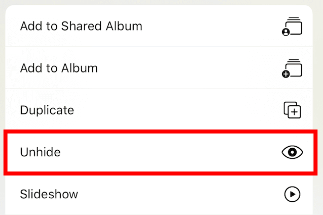
If you use Notes to hide photos on iPhone, you should enter the password to open and the note that saves your pictures first. Then, tap and hold an image, click Share > Save Image to bring back your photos.
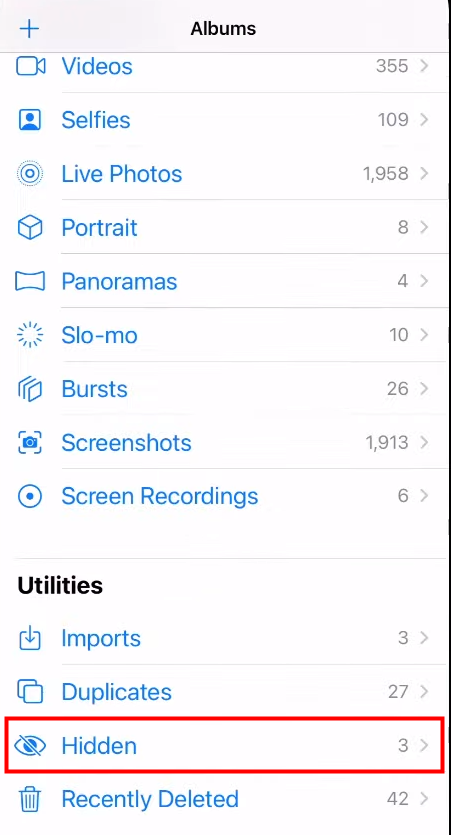
For Google Photos users, tap and hold your photo in the Archive album, then select Unarchive.
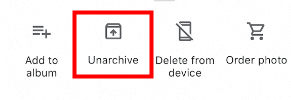
Conclusion
Making your private photos invisible is an effective way to avoid prying eyes. Among those three methods to hide photos on iPhone above, the most straightforward way is using the Photos app. In Notes, you can set a separate password for your images rather than using the one to unlock your iPhone. For Google Photos users, simply do that in Google Photos.



