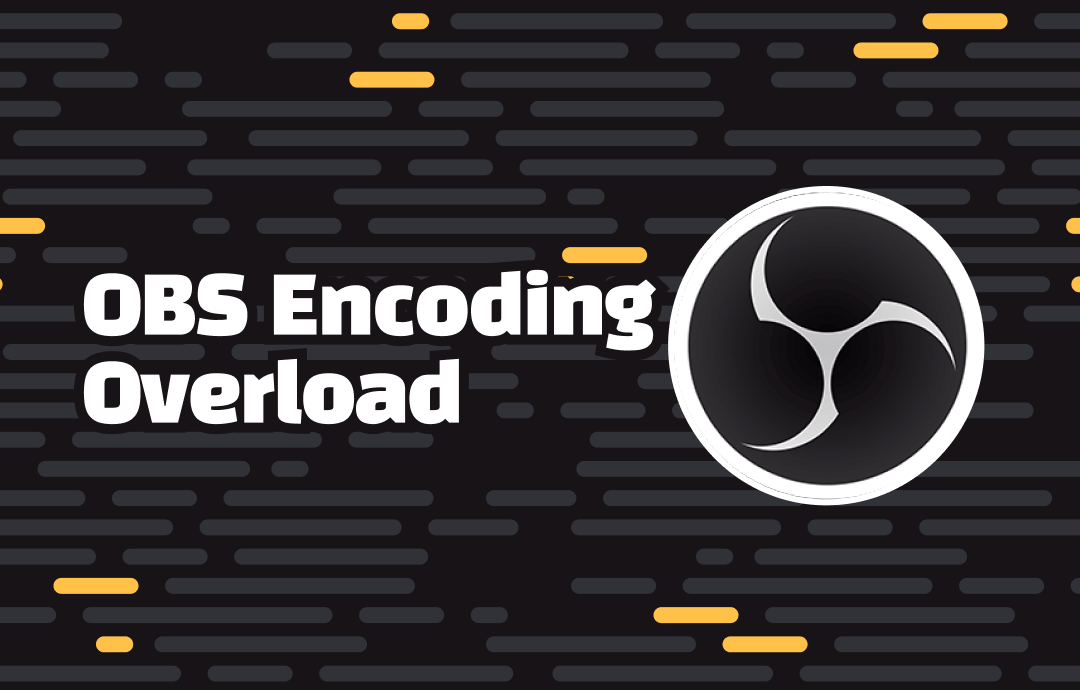
You must address the encoding issues instantly for a smooth streaming experience, or else you are likely to suffer from periodic lags, and even your videos will freeze frequently. So, stay tuned as we will state the possible causes with reliable fixes.
What is OBS Encoding Overload?
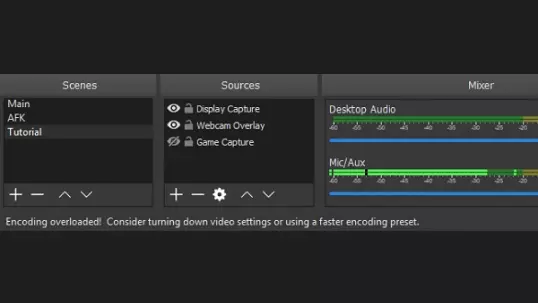
Encoding overload OBS is pretty common. Chances are that your system's hardware or CPU can no longer carry the running load from OBS. If so, you'll probably see a warning: "Encoding overloaded! Consider turning down video settings or using a faster encoding preset." OBS high CPU encoding will freeze the video or result in periodic stuttering after a few seconds.
It is often related to computer hardware and software:
- High CPU Usage: Insufficient CPU capacity may affect the performance of the OBS software.
- Low Disk Space: The available disk space is insufficient to store the recording.
- High Screen Resolution: Your PC may not support or be incapable of handling the high screen resolution currently set by OBS.
- Conflicts with Other Streaming Apps: Another streaming app from a third party could cause conflicts with OBS, causing multiple errors.
Common Causes & Fixes of OBS Encoding Overload
Here's a list of common causes resulting in OBS encoding overload and their fixes to help you bypass the issue instantly. Let's check each one of them.
Trouble 1. Insufficient hardware resources
When your hardware just can't handle simultaneous streaming and gaming, it will lower your stream's quality to a great extent. The multitasking and media rendering associated with game recording and streaming require a solid processor with 6 or 8 cores. In such a case, the 7th to 9th generation Intel i5 or i7 or even a mid-range AMD, like the 3700X model, will be more than enough.
Solution: An old GPU will not benefit from good streaming as it will obstruct your CPU. So, upgrade your GPU to fix the encoding overload issue.
Trouble 2. Incorrect OBS settings
Incorrect OBS settings can also result in this encoding overload problems.
- Video and output settings
The resolution is a critical factor that determines CPU usage. Since OBS records your screen in real-time, CPU usage rises notably with the number of pixels your processor has to handle for each individual frame. Your original content, by default, will be at 1080p full HD resolution. Still, if you try getting it in the same resolution, your CPU may choke on the encoding, resulting in an encoding overload issue.
Solution: Scale the resolution down to compress the video before sending it to the encoder, hence putting less pressure on your CPU.
Step 1: Launch OBS and click Settings on the bottom-right side of the screen.
Step 2: Move to the Video tab and tap Output (scaled) Resolution. Bring down this parameter from 1920 × 1080 to 1280 × 720.
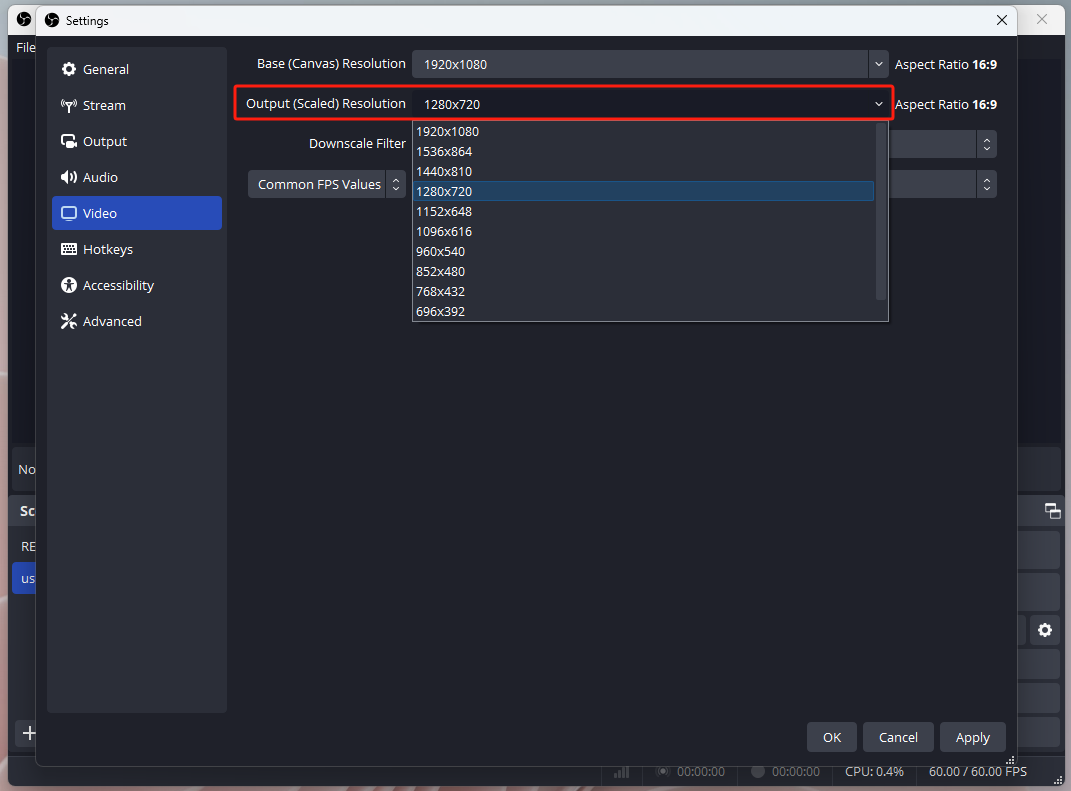
Step 3: Hit OK and exit OBS.
Now, restart your computer and launch your stream to see if the warning disappears.
- Encoder settings
OBS lets you use alternatives to x264 as AMF, Quicksync, or NVENC – hardware encoders enabled on recent AMD, Intel, and NVIDIA GPUs. Generally, the GPU-based encoders deliver lower quality than x264 for the same bitrate but don't strain your CPU by taking on the part of its encoding load.
Solution: Here's how to check if one of these encoders is available.
Step 1: Launch OBS and move to Settings.
Step 2: Click Output in the left section and go to Encode under Streaming.
Step 3: Ensure your Output Mode is set to Advanced.
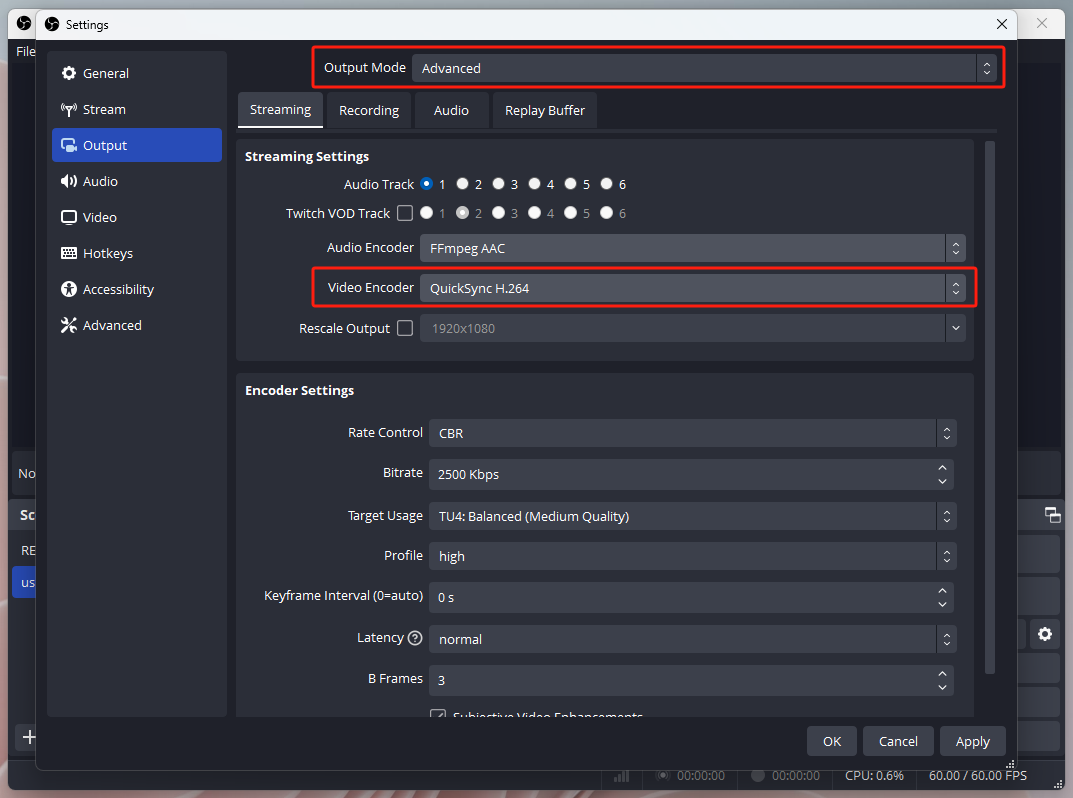
Trouble 3. External factors (Background Processes and Apps)
Another thing to check for the OBS encoding overload issue is other streaming-related applications running in the background, like Discord, the Windows game bar, or NVIDIA Overlay. These apps may conflict with OBS and slow it down, resulting in encoding overloads.
Solution: You must disable these applications altogether and uninstall them if you don't use them. Here's how to disable the software in the background to resolve the issue.
Step 1: Tap the Windows icon and enter Task Manager in the search field to open this window.
Step 2: Navigate the window and find all the programs you want to disable.
Step 3: Right-click the program and select the End task option to disable the apps.
Trouble 4. Overloaded CPU/GPU
Overloading the CPU or GPU can also cause the OBS encoding overload error. The OBS video encoder, x264, is embedded with many "presets." You can adjust it to change your video quality and CPU usage quickly. Usually, "veryfast" is used by default within the preset settings. The faster you set up, the less CPU will be utilized, and vice versa. You can always set it back to "veryfast" as default.
Solution: Here's how to balance CPU usage and video quality in OBS settings.
Step 1: Launch OBS Studio and move to Settings.
Step 2: Select Output on the left section of the popup window.
Step 3: Next, change the Output Mode to Advanced.
Step 4: Change the preset CPU Usage mode to a faster speed, such as "superfast" or "ultrafast," or leave it as "veryfast" by default.
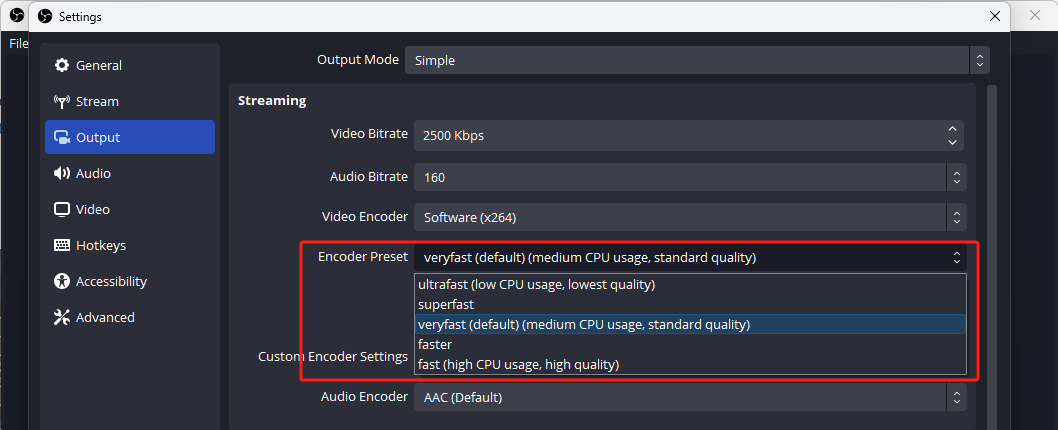
If none of the suggested methods work out, maybe you should try one of the competent alternatives to OBS, AWZ Screen Recorder. It is a simple, easy-to-use app that helps record videos effortlessly and has many valuable features. Let's have a deep insight into its offerings and working.
OBS Studio Alternative: AWZ Screen Recorder
AWZ Screen Recorder is a strong OBS alternative for screen or audio recording. It offers multiple recording modes to capture on-screen activities. You can record online meetings/tutorials, gameplay highlights, YouTube videos, and any screen activity. The fundamental video editor makes it pretty easy to annotate recorded videos.
AWZ Screen Recorder lets you do full-screen and custom recording. The scheduled recording feature enables you to set a time to capture your screen automatically at the set time. It enables you to capture a webcam with audio on your computer to review the decisions and keep track of all the details. You can even blur your webcam background or use virtual images to protect your privacy.
- Record gameplay clips with no lag
- User-friendly interface & Easy-to-use
- Record system sound & voice from you
- Automatically block extraneous sounds
Windows 11/10/8.1/7/XP
Key Features of AWZ Screen Recorder
- Capture your webcam and grab the microphone audio
- It helps record pure audio or screen/webcam with audio
- Records 2D/3D games and create videos of gameplay highlights
- Takes custom screenshots to make presentations or document a process
- It provides a one-stop recording convenience with a video editor
- Share videos to social media platforms like YouTube, TikTok, and Vimeo
Here's a step-by-step guide to recording screens quickly with AWZ Screen Recorder in just four steps.
Step 1: Download and install AWZ Screen Recorder
Download and start the AWZ Screen Recorder program on your PC.
Step 2: Select a recording layout
Then, select a recording mode (screen, webcam, microphone, or audio).
Step 3: Capture your screen
Record the entire screen or select any custom/targeted region and set up advanced capture options. Tap the 'REC' button to capture your screen.
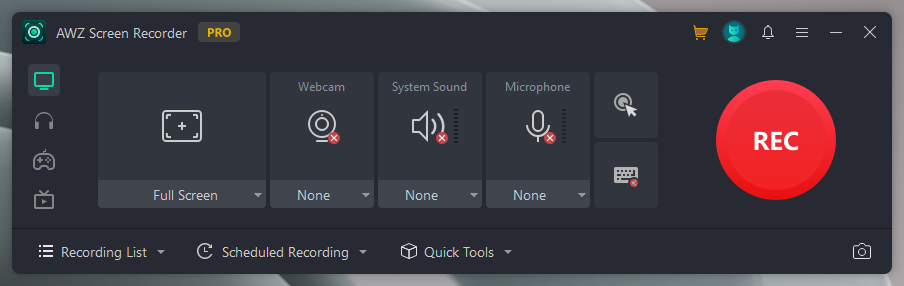
Step 4: Edit and save your recordings
Now, you can play the video or make edits to the recording or audio source. Once done, output it to any format in HD quality.
The Bottom Line
OBS is a popular streaming and screen recording software due to its customizable settings, highly intuitive UI, and video editing tools. However, users may face OBS encoding overload issues due to insufficient disk space/CPU, high screen resolution, improper frame rate parameters, and much more. We have listed the common cause and fixes to resolve the issue quickly.
You can download and try AWZ Screen Recorder for a seamless video recording experience. Try it today to record, edit, and upload your recordings to popular social media platforms.
For Windows Users:
For Mac Users:



