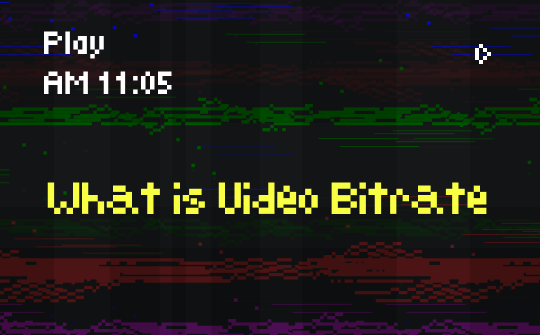
If you watch many videos on the Internet or want to start streaming, you will likely know that you need a fast Internet connection to broadcast high-quality videos on your PC. However, it would help to have an excellent bitrate to achieve fast internet speed.
Read this blog to learn the answers to relevant questions, such as: What is video bitrate? How is video quality affected by bitrate? What is the recommended bitrate for various streaming platforms, and how do you change bitrates? Stay tuned to understand the meaning of the video bitrate.
Understanding Video Bitrate
To get the video bitrate meaning, you must know that it is the quality of a video or a measurement of the amount of data processed to encode a single video, measured in bits per second (bps). Video bitrate crucially affects the size and quality of your video. Usually, a higher bitrate enhances the clarity and detail of a video, while a lower bitrate can produce a twisting of video due to the lossy compression. A high bitrate is mandatory for streamers to broadcast high-quality content. For anyone involved in digital media, where digital media consumption is ever-increasing, mastering bitrate is critical to improving production and user experience.
How Video Bitrate Affects Video Quality
Resolution and bitrate are two of the most critical factors regarding streaming and uploaded content quality. While bitrate refers to the amount of data that can be processed or transferred over time, resolution is measured by the height and width of the video in pixels such as 720p, 1080p, 4K, etc. Video resolution is the effect of pixels (tiny dots) that create the picture you see on the screen. Each pixel needs more information – to be shown at the correct color, position, and more. On the other hand, video bitrate transfers the amount of information allotted for each pixel. A higher bitrate means each pixel gets more data; consequently, the video has better quality, with less pixelation or blurriness.
However, it's possible to have a low-resolution video with a very high encoding bitrate and the highest resolution, 4K video, with a low bitrate. The low number of pixels might still limit overall sharpness and clarity in the former case and create a blurry mess of pixels in the latter. Hence, finding the optimum bitrate for your videos is crucial.
Video Bitrate for Different Streaming Platforms
The popularity of streaming live video has emerged rapidly in recent years. If you're interested in broadcasting, you must accustom yourself to the best bitrate for streaming YouTube, optimal bitrate for Twitch streaming, and the video bitrate for Netflix. Here's an overview of recommended bitrates for these popular streaming platforms.
YouTube: According to the current standard for YouTube videos with a resolution of 1080p, the recommended bitrate setting is 8 Mbps. Most internet providers offer speeds even higher than that bitrate. A bitrate of 6 Mbps is acceptable for uploading videos to the YouTube platform.
Twitch: Twitch recommended the ideal bitrate for streaming content in 1080p, 60fps, should be 6000 kbps, while users with a bitrate as low as 3000 kbps can still stream flawlessly at 720p, 30fps.
The upper limit of acceptable bitrate is 6 Mbps to upload videos to the Twitch platform.
Netflix: Netflix recommended that users streaming at 720p resolution should have a bitrate of 3 Mbps or higher, streaming at 1080p should have 5 Mbps or higher, and streaming at 4K should have 15 Mbps or higher.
A bitrate of 3 Mbps or faster is reasonable for uploading videos to the Netflix platform.
How to Choose the Right Video Bitrate
Different streaming platforms have different bitrate requirements, such as for gaming, vlogging, or any other purpose. However, frame rate and resolution are also factors that influence bitrate. If you want to work out the correct video bitrate, use a bitrate calculator such as Tooldstud.io and others to choose the best 1080p or 4k video bitrate. Here are the recommended bitrates for different resolutions and frame rates.
YouTube:
| Resolution | Video Bitrate, Std. Frame Rate (24, 25, 30 fps) | Video Bitrate, High Frame Rate (48, 50, 60 fps) |
| 2160p (4K) | 35 - 45 Mbps | 53 - 68 Mbps |
| 1440p (2K) | 16 Mbps | 24 Mbps |
| 1080p Full HD | 8 Mbps | 12 Mbps |
| 720p HD | 5 Mbps | 7.5 Mbps |
| 480p | 2.5 Mbps | 4 Mbps |
| 360p | 1 Mbps | 1.5 Mbps |
Twitch:
| Resolution and Frame Rate | Bitrate |
| 1080p (HD) with 60 fps | 6 Mbps |
| 1080p (HD) with 30 fps | 4.5 Mbps |
Netflix:
| Resolution | Bitrate |
| 4K Ultra HD | 15 Mbps or higher |
| 1080p Full HD | 5 Mbps or higher |
How to Change Video Bitrate
Changing or adjusting the video bitrate in popular video editing software like Adobe Premiere and Final Cut Pro is easy. However, the exact steps can differ based on the specific software you are using. Let's quickly learn how to change the video bitrate in Premiere Pro, a video bitrate converter and Final Cut Pro.
Adobe Premiere Pro:
Premiere Pro provides comprehensive bitrate settings during video export. To access these settings, you would browse File > Export > Media to open the Export Media dialog box. Under the Video option, locate the Bitrate Encoding section, then choose between VBR (Variable Bitrate) or CBR (Constant Bitrate) encoding. Here, you can easily adjust the Target Bitrate and Maximum Bitrate. Review the estimated file size to ensure it meets your expectations.
Final Cut Pro:
To use Final Cut Pro, browse the File > Share > Export File options. Then, tap the Settings tab and adjust the Data Rate under the Video and Audio section. Make sure to save your changes before exporting your video. It's also crucial to note that going beyond average limit bitrates may not considerably enhance video quality but will notably increase file size.
So this is how you can change video bitrate to suit your needs.
Record Screen with Custom Bitrate
AWZ Screen Recorder is a reliable and efficient screen recorder that supports recording with various video bitrates. This user-friendly program exports high-quality videos from 30 fps to 120 fps with custom bitrate.
This versatile software has a lot to offer, with its capabilities beyond recording or exporting with a custom bitrate. It provides multiple recording modes to capture all the screen activities with audio and webcam simultaneously or separately. In addition, you can schedule a screen recording and mark up or annotate the recorded video content within this program. AWZ Screen Recorder also supports outputting recordings in over 20 formats.
Here's a step-by-step guide on recording screens using AWZ Screen Recorder.
Step 1: Download and launch the AWZ Screen Recorder screencasting software on your Windows and Mac.
For Windows Users:
For Mac Users:
Step 2: Tap the Hamburger icon and browse the Settings tab > Video. Select the output format > select frame rate and bitrate from the drop-down menu. You can adjust the frame rate and bitrate according to your needs.
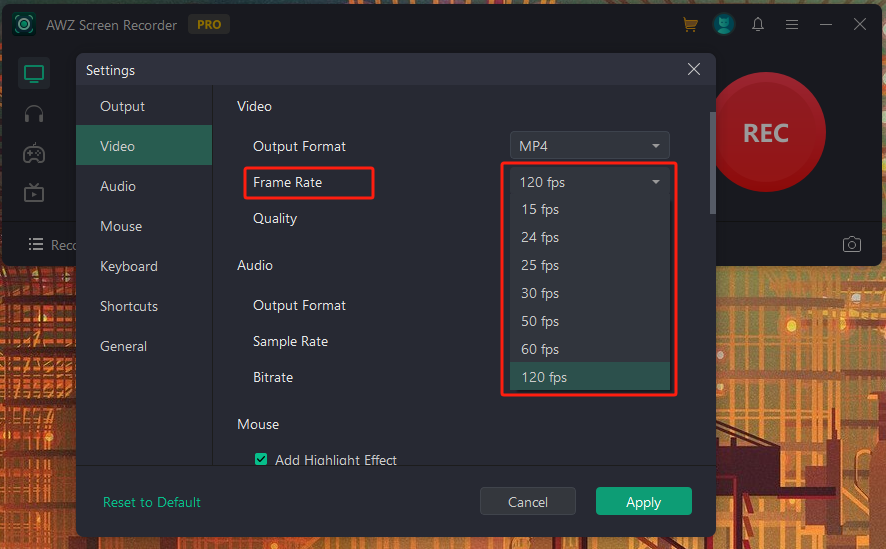
Step 3: Select a recording mode such as screen, webcam, microphone, or audio.
Step 4: Record the entire screen or any selected area on your screen and set up advanced capture options. Tap 'REC' to capture your screen.
Step 5: Save your recording for high-quality offline viewing.
The Bottom Line
Now you know what video bitrate is and what video bitrate means perfectly. Choosing the optimal bitrate for streaming platforms ensures an effortless, high-quality viewing experience. It's crucial to balance the demands of video quality with the limitations of your upload bandwidth and the varying download capabilities of your audience. AWZ Screen Recorder is an incredible screen recording software that can record a computer screen at a custom bit rate. Download this professional tool and try it.



