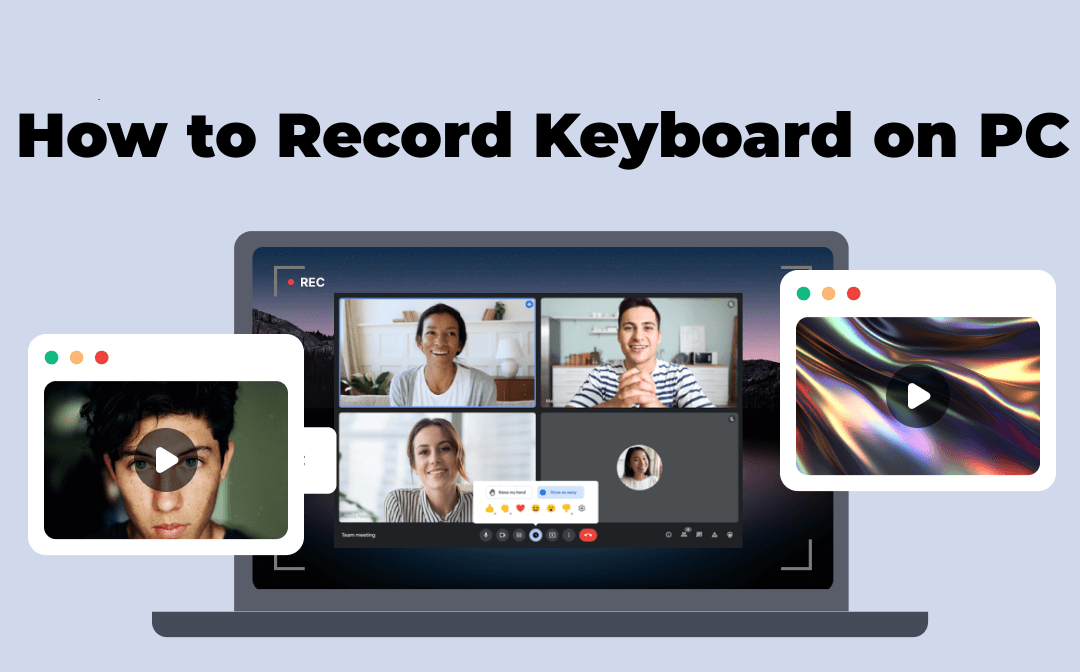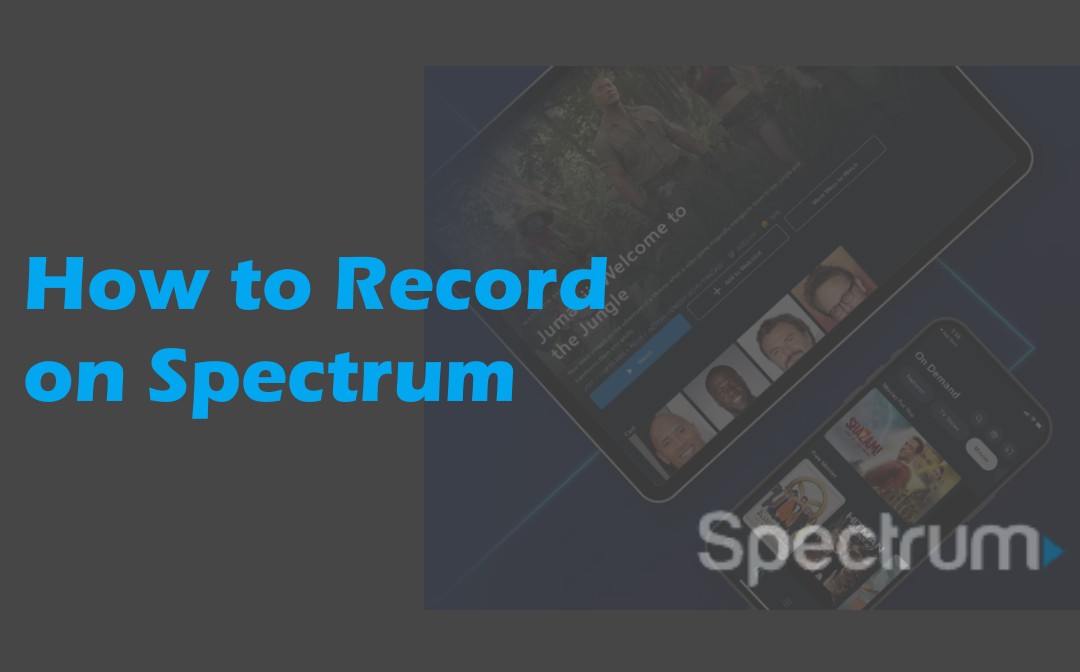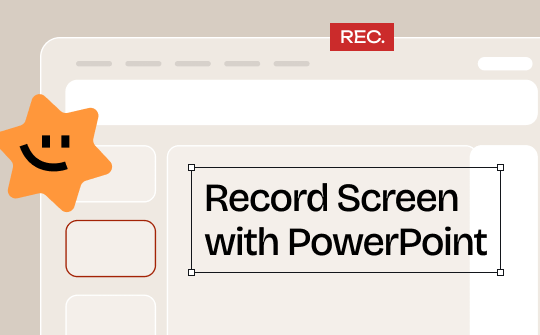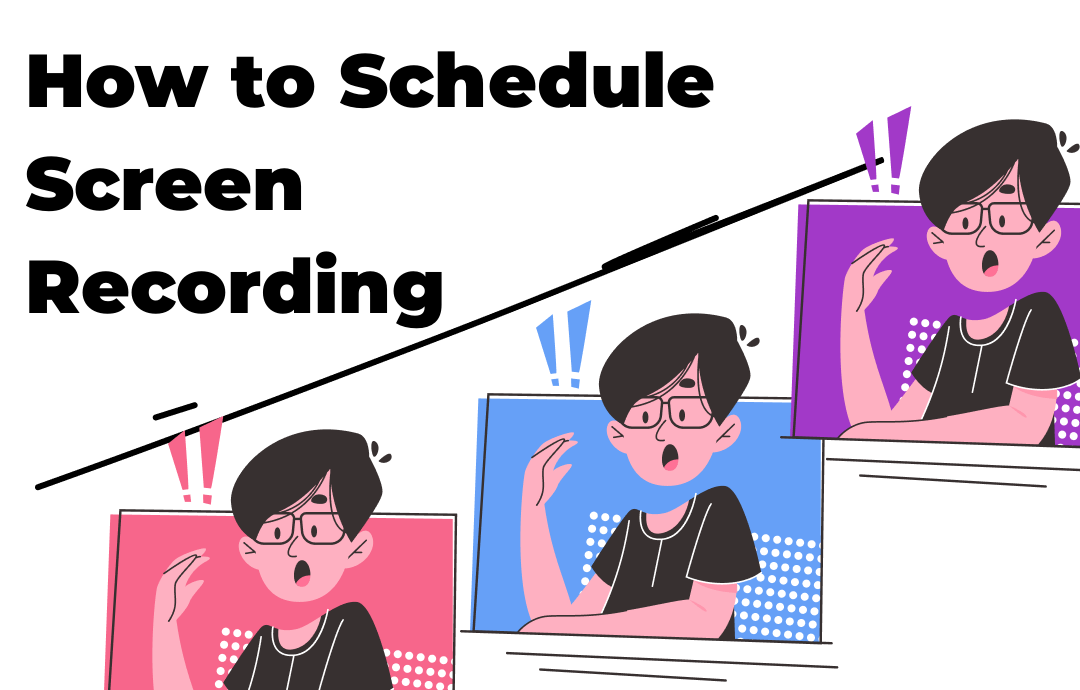
Many users worry about forgetting a planned online meeting, especially when busy. The best solution is to set a timer to record video. You can record any on-screen events at any time you want. Let’s explore the post to find out these methods.
Method 1: How to Set a Timer for Screen Recording on Windows/Mac
If you like a simple process to create recording schedules, AWZ Screen Recorder is the solution that you cannot miss. The screen recorder with timer boasts an intuitive UI that promises easy navigation to any feature you need. Its Scheduled Recording feature allows you to set a specific time to start a recording and determine when to stop it automatically. The software integrates with a calendar, enabling you to select dates and capture important events easily.
You can arrange regular recordings for recurring activities to eliminate manual intervention. This screen recording software can record full-screen on Windows 10, 11, and Mac to produce quality videos. The recording lasts up to 24 hours without lagging.
Follow the step-by-step guide on how to schedule screen recording on Windows and Mac:
Step 1: Open up AWZ Screen Recorder. Tap the Scheduled Recording button;
Step 2: Click on the indicated area and set the recording time;
- Enter the starting and end times;
- Enter the starting time and the duration.
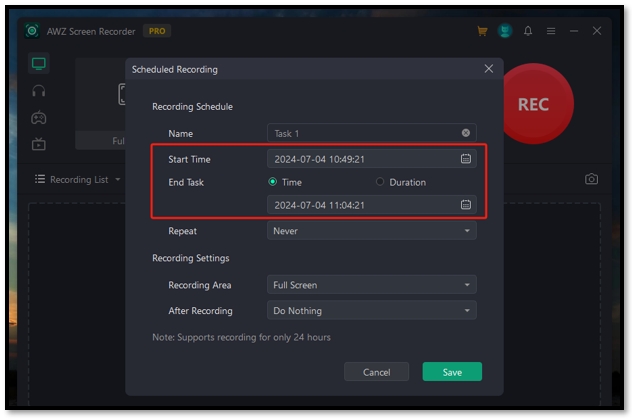
Step 3: Go to Recording Area and select the recording region;
Step 4: In the After Recording section, decide whether to leave the PC on or shut it down after finishing the recording task. Hit Save to set a timer for screen recording.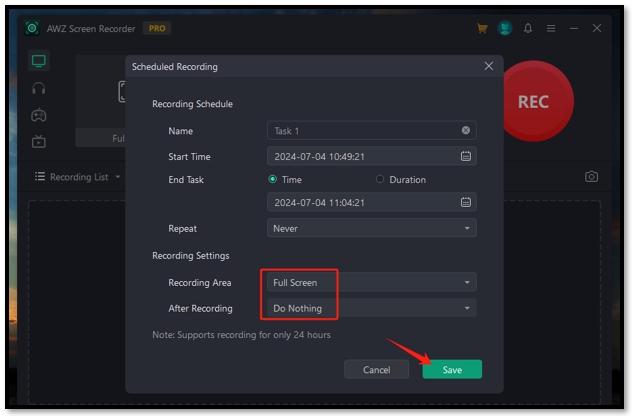
Method 2: How to Start Recording at a Certain Time on Mac
As one of the most popular free screen recorders, OBS has gained wide recognition for its various recording settings and quality outputs. It has a plug-in to help you create recording schedules – Advanced Scene Switcher. This add-on makes OBS a screen recorder with a timer for screen recording.
The software allows you to add multiple tasks to start recording at a specific time. You can create several recording schedules as backups to ensure that you have other copies of the target event, even though one recording fails. The software can record the screen even when the screen is off to decrease battery consumption.
Learn how to schedule screen recording online in OBS:
Step 1: Download and install the plug-in;
Step 2: Run OBS and go to Tools. Click Advanced Scene Switcher;
Step 3: In the pop-up, hit Macro and tap the plus icon in the bottom left to create a Macro;
Step 4: Hit the plus icon under Edit Macro and set Scene as Date. Choose when to start and finish the recording task;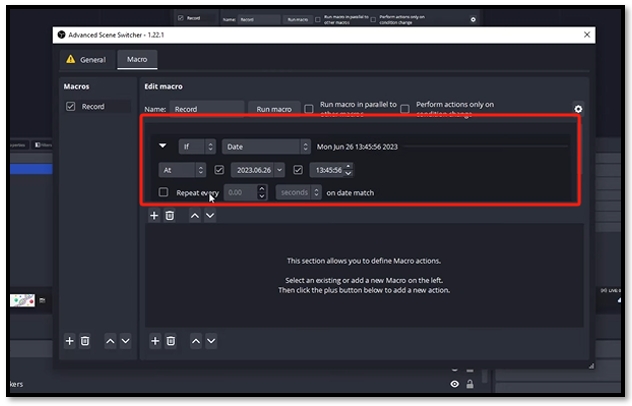
Step 5: Go to General and activate Advanced Scene Switcher to set the recording tasks scheduler.
Method 3: How to Set a Timer to Record Video on Android
The XRecorder app is one of the screen recorders with a timer for mobile devices. This app is equipped with a timed capturing tool to set up the duration of a recording, making it easy to automatically stop the recording. The duration is up to 10 hours, and you can select the recording area in advance.
One thing is worth noting: the app doesn’t enable you to determine the starting time. It can only end the recording schedule once it reaches the duration length. Besides, the audio quality can be barely satisfactory. You may need to improve the audio quality in Audacity or other apps.
Read on how to schedule screen recording on an Android device:
Step 1: Open the app on your phone. Hit the floating icon on the right;
Step 2: Click the toolbox button to bring up the recording controls;
Step 3: Press Timed Recording and set the recording length. Tap Start to begin screen recording.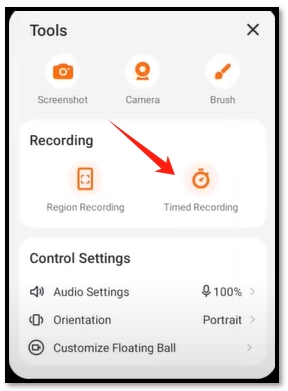
Conclusion
If you want to ensure you can capture important activities in time, it is necessary to learn how to schedule screen recording. By setting a timer for screen recording, you can realize organized multitasking and focus on other work. OBS is an optimal choice for users who pursue HD quality. If you are an Android user, XRecorder can be helpful.
For users who prefer easy operations, AWZ Screen Recorder is right for you to capture various activities or events systematically. Give it a try!