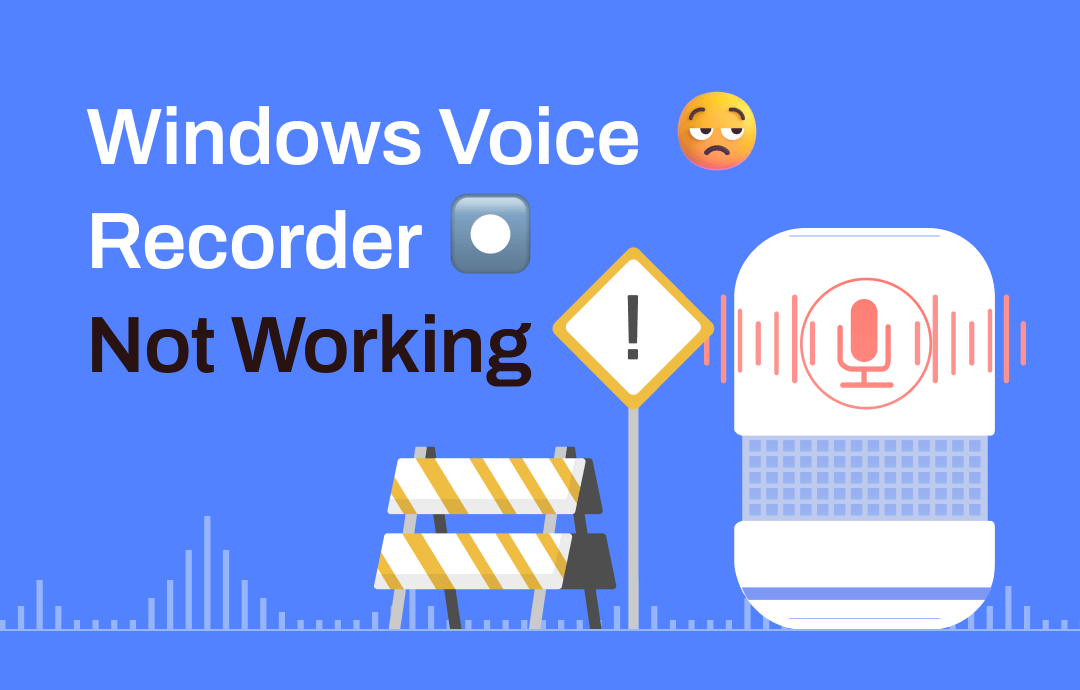
Why Is My Voice Recorder Not Working?
Various factors can lead to the Windows Voice Recorder not working problem. Usually related to incorrect settings and systems.
❌ Incorrect microphone settings. Your microphone might not be appropriately connected; the correct microphone is not selected; the microphone is disabled; the volume is too low.
❌ App malfunction. The Voice Recorder app itself might be malfunctioning or have corrupted files.
❌ Outdated audio drive/system. Outdated or corrupted files can cause issues with recording devices.
❌ Windows update issues. Sometimes, a recent Windows update can lead to compatibility issues with certain programs.
❌ Hardware problems. There could be an issue with the physical microphone hardware.
How to Fix Windows Voice Recorder Not Working
Now let's see how we can solve this Windows 10 Voice Recorder not working problem. You can try these methods in turn until the problem is solved.
Fix 1. Reset Voice Recorder
When you find Windows Voice Recorder not working, the first thing you can do is reset the app. Follow the steps below to make it:
- Click Start > Go to Settings > Apps > Apps & features.
- Choose Voice Recorder > Click Advanced options.
- Scroll down and click Reset > Click Reset again to confirm.
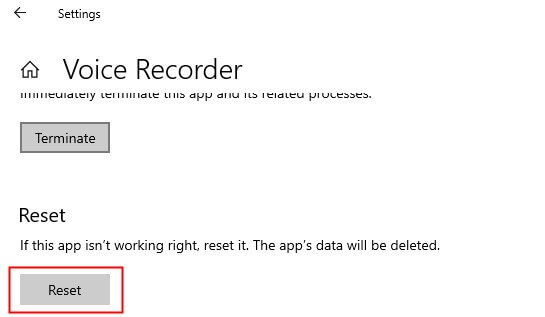
- Afterward, go to Microsoft Store to check if a new version is available. If so, click the Update next to Voice Recorder to install the update.
Fix 2. Reinstall Voice Recorder
Reinstalling the app is worth trying. This can fix problems caused by corrupted app files and ensure that the app has all the correct and necessary files in its proper state.
- Go to Start > Settings > Apps > Apps & features.
- Search for Voice Recorder.
- Click Uninstall and confirm this action.

- Once the uninstallation is complete, go to the Microsoft Store and get the software again.
Fix 3. Update Audio Driver
Windows Voice Recorder not working problem may be caused by outdated Audio Drive. Outdated or corrupt drivers can lead to devices malfunctioning or not being detected. If you are using an external microphone, then this is crucial.
- Go to search bar > Search for Device Manager and open it.
- Click Sound, video and game controllers.
- Right-click the sound card > Choose Update Driver.
- Choose Search automatically for updated driver software and wait for a while.
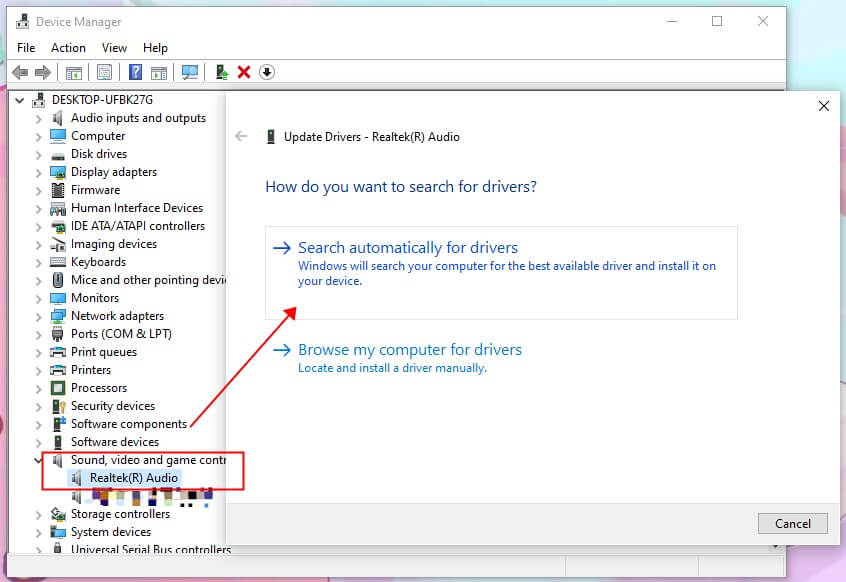
Fix 4. Check the Microphone
Recording can only go smoothly if the microphone is set up correctly. Otherwise, you may encounter Windows Voice Recorder not working problem.
Check microphone connection:
Ensure your microphone is connected correctly. If it's a USB microphone, try a different USB port.
Set microphone as the recording device:
- Right-click the sound icon in the taskbar.
- Select Open Sound settings.
- Under Input, choose your microphone from the drop-down menu.
- After that, click Device Properties to adjust the volume.
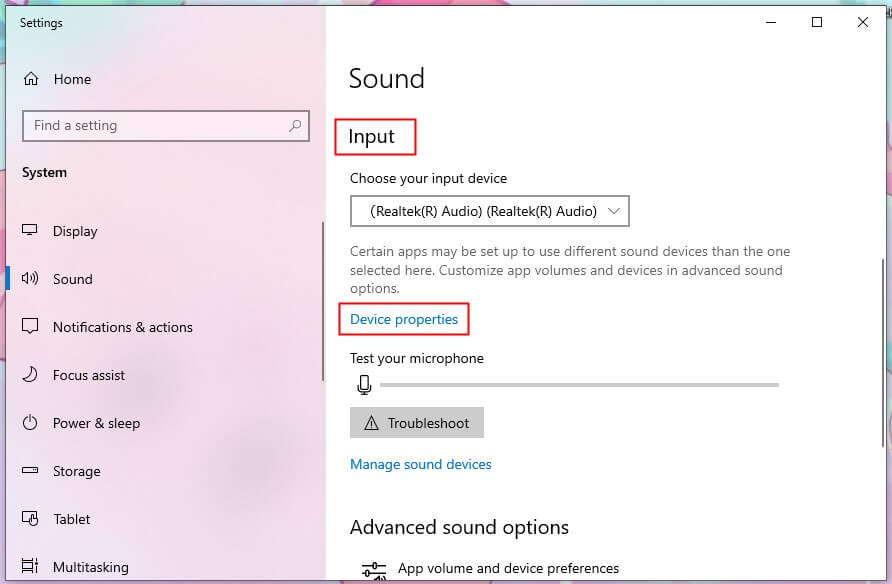
Enable microphone in Privacy Settings:
- Click Start > Go to Settings > Privacy.
- Click Microphone under App Permissions.
- Make sure Allow apps to access your microphone is turned on.
- In addition, make sure you have turned on the toggle next to Voice Recorder.
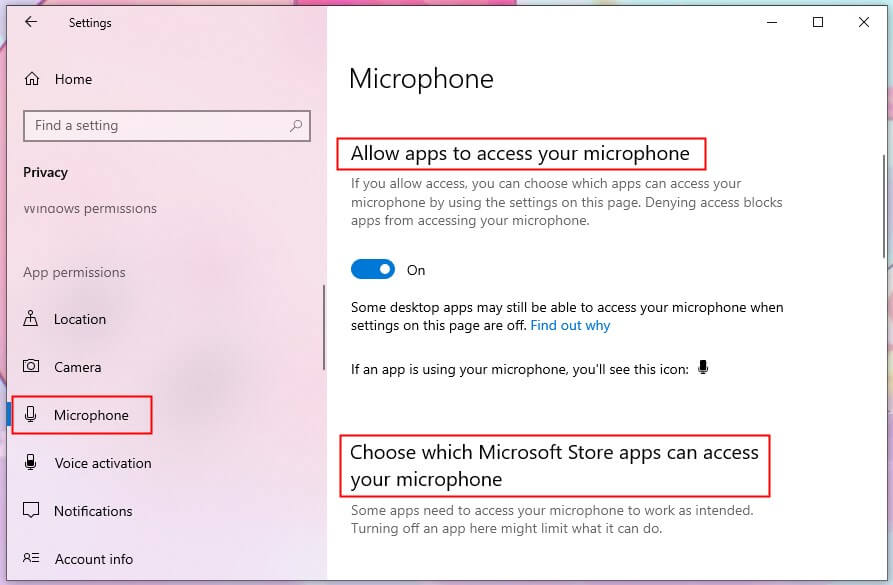
Fix 5. Run Windows Troubleshooter
In Windows, there is a built-in program called Troubleshoot that can automatically detect and fix common problems with recording audio. It's a quick way to resolve issues without in-depth technical knowledge.
- Click Start > Go to Settings > Update & Security.
- Choose Troubleshoot.
- Select Additional troubleshooters.
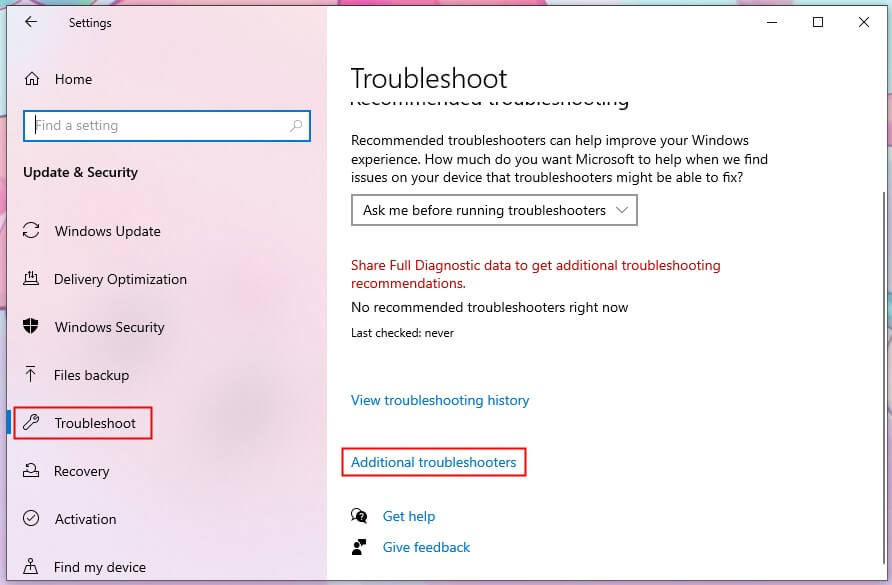
- Choose Recording Audio and run the troubleshooter.
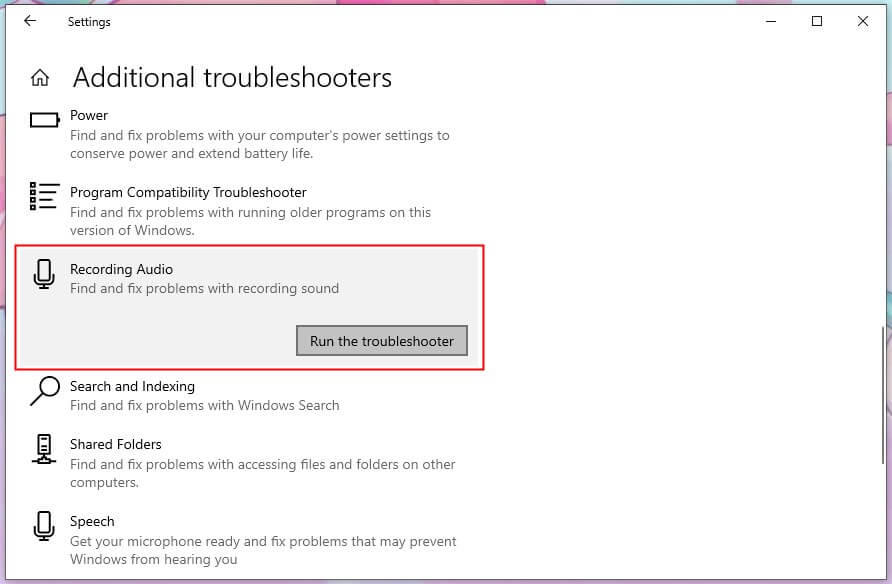
- If there is a problem, follow the instructions to fix it.
Fix 6. Update Windows OS
Updates often include patches for known bugs and compatibility issues. Ensuring your system is up-to-date can resolve conflicts or problems caused by outdated system files. Therefore, when Windows Voice Recorder not working, try updating Windows.
- Go to Settings> Choose Update & Security.
- Click Check for updates.
- Choose Download and install if a new version is available.
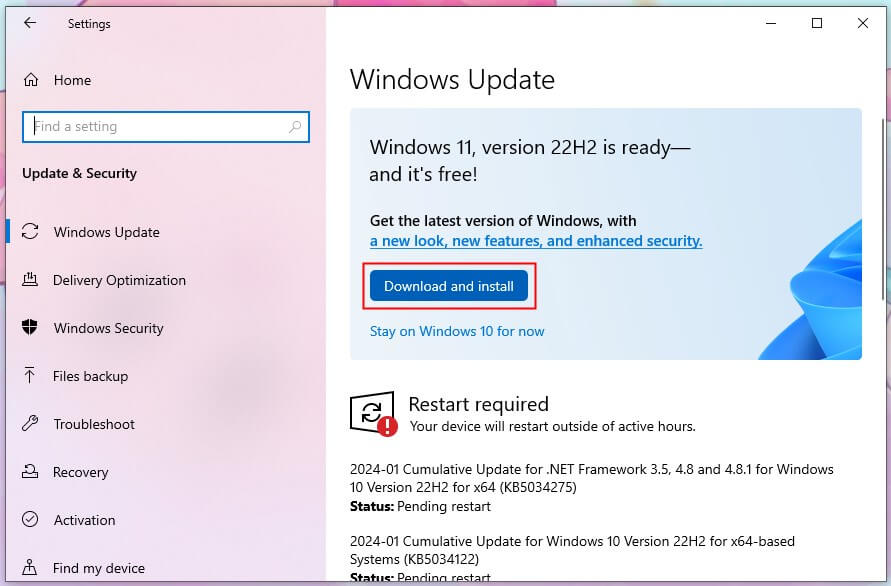
Fix 7. Clean Boot Your Computer
Software conflicts can lead to Windows Voice Recorder not working issue. You may find you cannot launch the app or there is no response when you click the record button. In this case, you can perform a clean boot to determine which program is causing the problem.
1. Log in as an Administrator.
2. Open System Configuration. Press the Windows Key + R to open the Run dialog box > Type msconfig and press Enter.
3. Configure Selective Startup.
In the System Configuration window, click the General tab > Select Selective startup > Uncheck Load startup items. This disables startup programs.
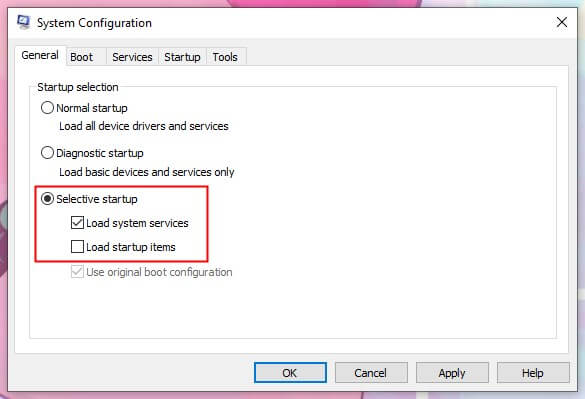
4. Disable Non-Microsoft Services.
- Go to the Services tab.
- Check the Hide all Microsoft services checkbox at the bottom. This is crucial to ensure you don't accidentally disable essential services.
- Click Disable all to turn off the remaining services. This disables all non-Microsoft services that could be causing conflicts.
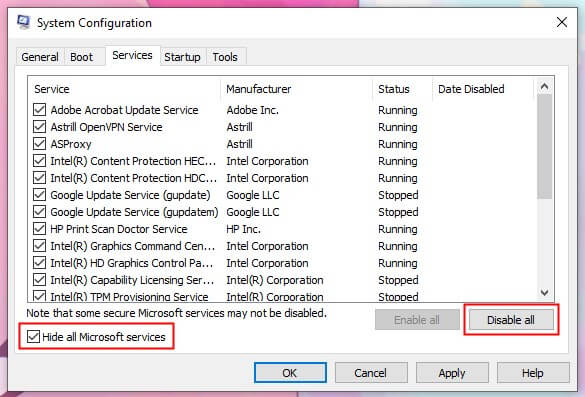
5. Apply and Restart.
Click Apply and then OK > Restart your computer.
Now, you can try to open Voice Recorder to start the recording.
After finishing the troubleshooting, don’t forget to reset your computer to start normally. Here's how to do that:
- Press Windows Key + R, then type msconfig and hit Enter.
- On the General tab, select Normal startup.
- Click Apply, then OK.
- Restart your computer.
Other Ways to Record Audio on Windows 10/11
When Windows Voice Recorder not working, you can use other tools to complete the recording. Here, let me introduce you to two tools that are as easy to use as Voice Recorder.
Way 1. Use A Third-party Recorder
AWZ Screen Recorder is a professional video & audio recorder for Windows PCs. Its Noise Reduction feature can block out extraneous sounds, which ensures high quality. You can click the download button below to get the tool.
- Complete recording in a few clicks
- Record audio from computer & from you
- Automatically block extraneous sounds
Windows 11/10/8.1/7
To record the audio, go to Record Audio > choose your microphone > click REC button to start.
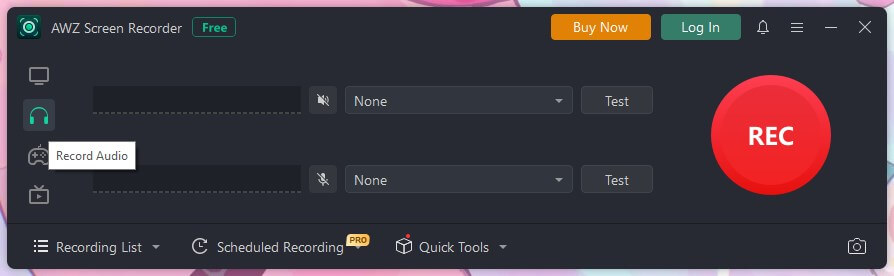
Way 2. Use Online Recorder
If you do not want to install any software, you can use an online recorder. Open your browser and go to https://online-voice-recorder.com/ > Click Settings icon to choose your microphone > Click the red Record button to start.
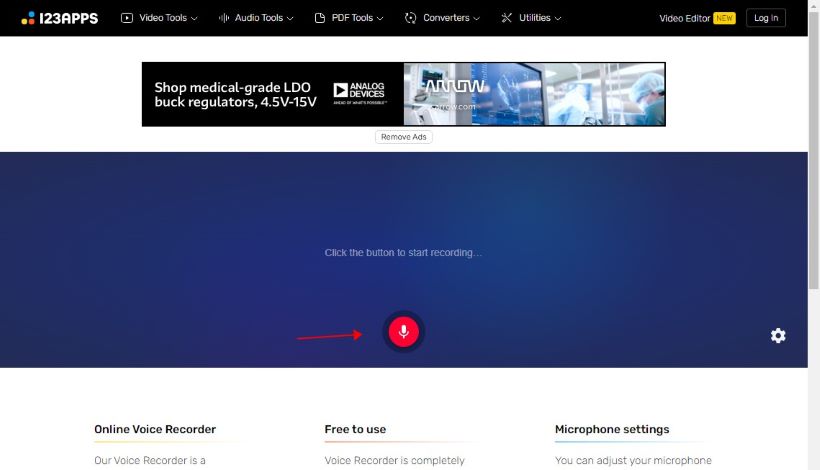
Final Words
Hope one of these methods can help you get out of the Windows Voice Recorder not working problem. If nothing works, then you can seek support from Microsoft Support. Don’t forget that there are other tools that you can use if you urgently need to finish recording. Hope you can finish the audio recording smoothly! : )



