
Can VLC Convert MP4 to MP3?
If you like the audio in a particular MP4 video, such as a stunning live, a beautiful melody or a great speech, then you can choose to keep only the audio. This not only reduces the file size but also makes it easier for you to listen.
VLC Media Player is popular for its ability to play media files in almost any format. In addition, it offers many useful features, including the ability to convert multimedia files. So can VLC convert MP4 to MP3? The answer is YES! VLC’s conversion feature helps users convert video to audio. You can save the video in MP3, FLAC, WAV and other formats as needed.
VLC is a trustworthy program, but its interface is so complex that novices may feel overwhelmed. Don't worry! This article provided by AWZware will show you every detail on how to convert MP4 to MP3 using VLC.
How to Convert MP4 to MP3 in VLC
Converting MP4 to MP3 with VLC is not a complicated process. It can be done in just a few steps. If you haven't installed the software yet, then you can go to https://www.videolan.org/vlc/ to get the installation package.

Let’s start to see how to convert MP4 to MP3 in VLC. We'll go through the steps to convert on PC and Mac, respectively.
Convert MP4 to MP3 in VLC on PC
On a Windows computer, you can follow the steps below to complete the conversion.
Step 1. Add the MP4 Video You Want to Convert
- Open VLC.
- Click the Media at the top left corner > Choose Convert/Save... option.
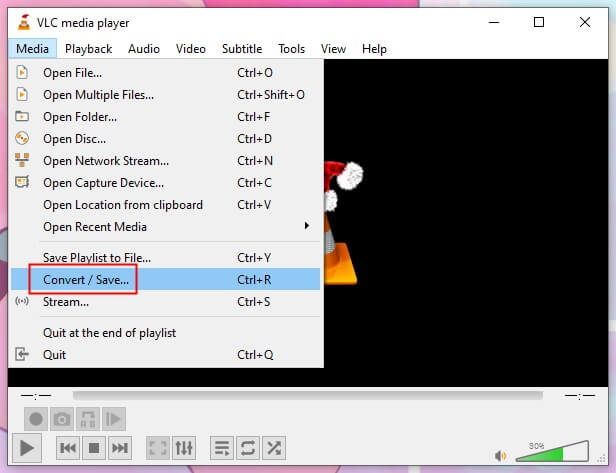
- On the new window, click the Add button > Browse the computer and choose the MP4 video.
- Click Convert/Save at the bottom to continue.
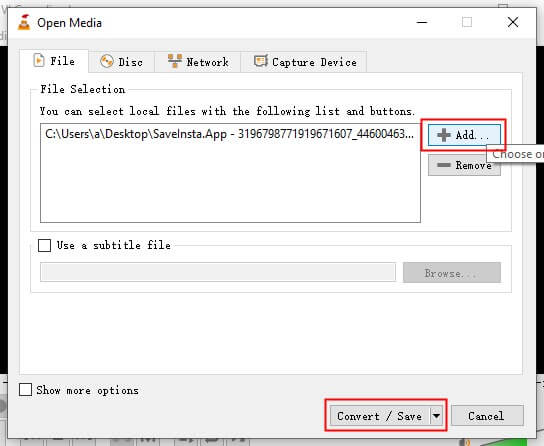
Step 2. Adjust the Conversion Settings
On the Convert window, select MP3 next to Profile. If there is no MP3 option, add it by clicking the Create New Profile button.
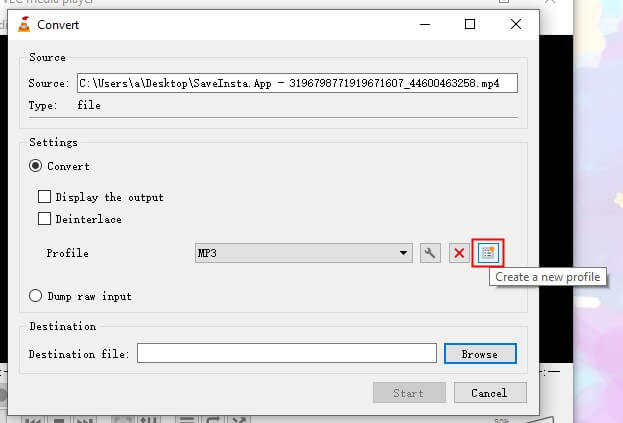
Choose MP3 > Give it a name, for example, “MP3” > Click Create.
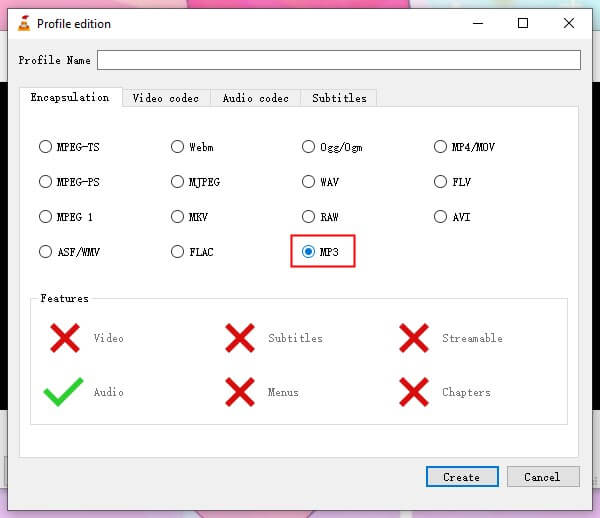
Step 3. Start Converting MP4 to MP3
- Click Browse to select a path to save the file.
- Finally, click Start to convert MP4 to MP3.
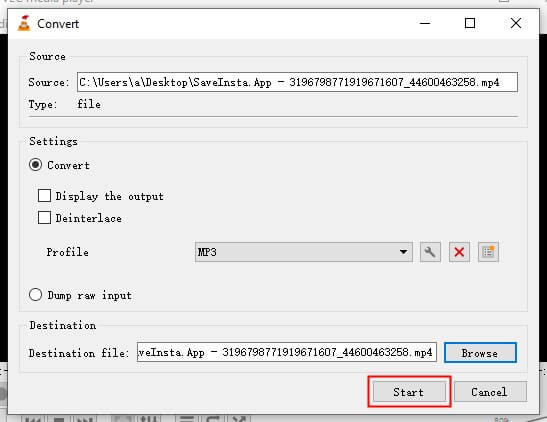
Convert MP4 to MP3 in VLC on Mac
If you are using a Mac computer, then you can refer to the following steps.
Step 1. Add the MP4 Video You Want to Convert
- Launch VLC on your computer.
- From the menu bar, click File and choose Convert/Stream...
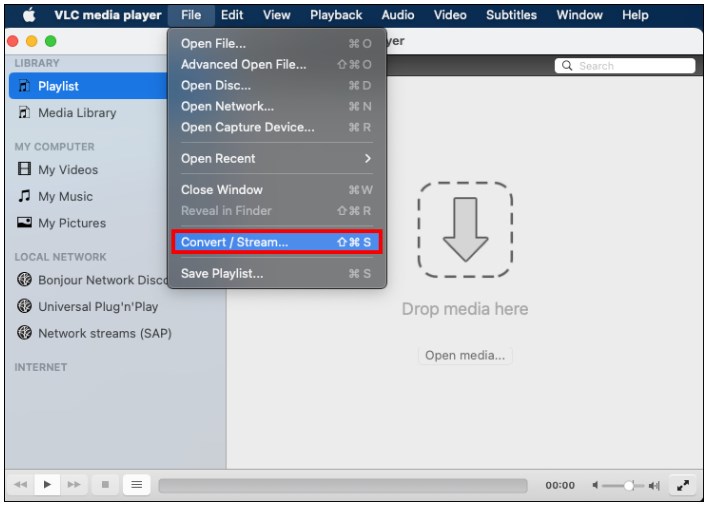
- On the Convert & Stream window, click Open media... to add the MP4 video.
Step 2. Adjust the Conversion Settings
Under Choose Profile, click the drop-down button and select Audio - MP3.

Step 3. Start Converting MP4 to MP3
- Under Choose Destination, click Save as File > Select a folder to save the file.
- Finally, click Save and wait for the conversion to complete.
Other Ways to Convert MP4 to MP3
VLC does help you to convert MP4 to MP3 but it is not the only option. If you don't like the workflow of VLC or need more advanced features, then you can use other converters.
✅ An online converter is a good choice when you want to do it fast. You just need to upload the MP4 file and wait for a few moments to get the MP3 audio.
✅ Professional converters such as VideoProc Converter, UniConverte, and HitPaw Video Converter have many more features, some of which even help you get audio from online videos.
✅ You can also choose to record the audio using an audio recorder. With AWZ Screen Recorder, you will get 100% lossless audio files. It's a clumsy but workable method.
For more info, you can check this guide to learn more:
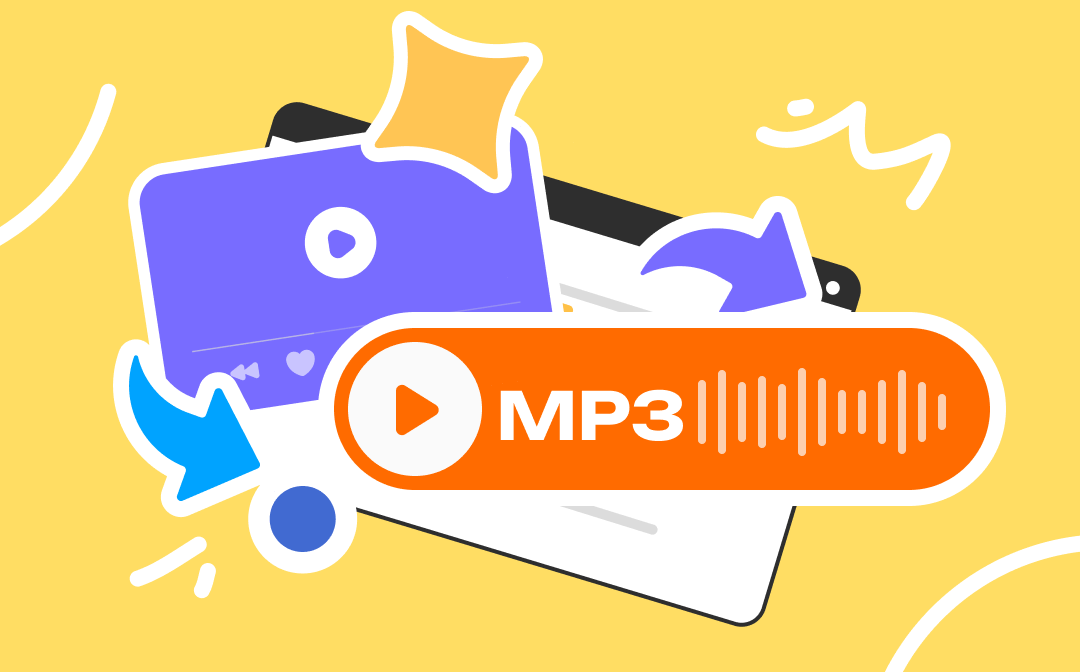
Convert Video to MP3 on Windows, Mac, iPhone, Android | Free
This guide will show you how to convert video to MP3 on Windows, Mac, iPhone, and Android phone, including the method to convert video to MP3 online.
READ MORE >Final Words
That’s all about how to convert MP4 to MP3 in VLC. VLC is not only a powerful multimedia player but also supports format conversion. When you need to perform video and audio conversion, VLC is a good choice. Hope you can successfully get the MP3 audio!



