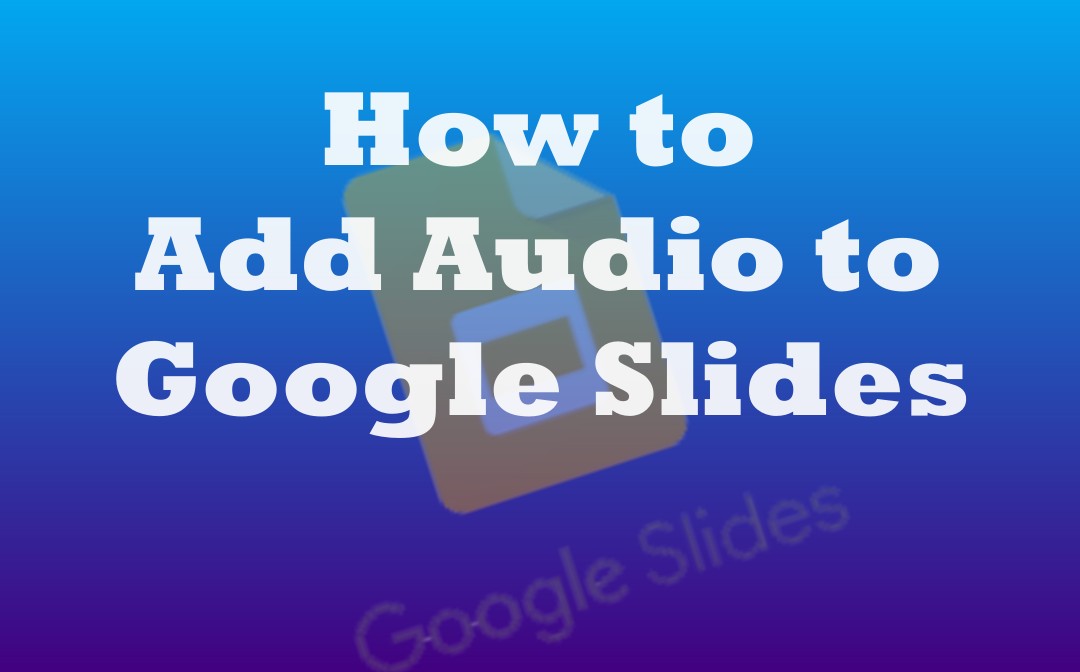
This AWZware post will delve deeper into the complete article to learn how to insert an audio file as an object or a shareable link to give your presentation a little extra enthusiasm. Let us begin.
Way 1: How to Add Audio to Google Slides through Google Drive
Google Slides is a powerful presentation program offering users many features and options. It lets you add audio and YouTube videos and edit them in a breeze. Google Drive is the best solution to insert audio into Google Slides. You can directly add audio objects by uploading audio to Google Drive and choosing the right audio in Slides from Insert.
Let us find out how to add audio to Google Slides on a computer and smartphone.
# On a computer
Step 1: Using the New < File Upload feature, upload the required audio files from your computer.
Step 2: Open your Google Slide presentation.
Step 3: Click Insert and select audio from the dropdown list.
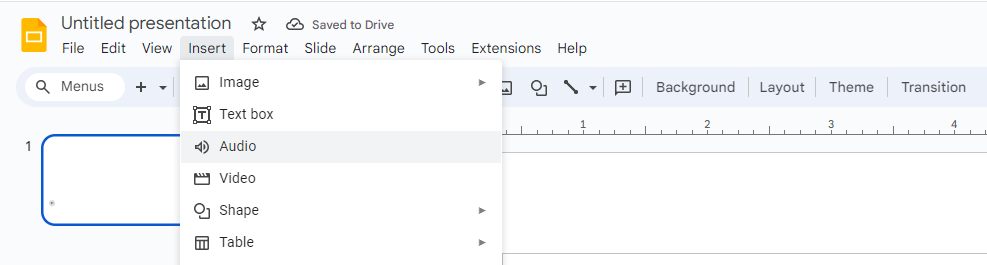
Step 4: Insert your desired audio file and upload the audio to Google Slides.
# On a phone
Let's see how to add audio to Google Slides on a phone, whether it's an iPhone or Android.
Step 1: Open your Google Slides presentation and select the slide.
Step 2: Access the Insert menu and insert your audio.
Step 3: Upload your Audio File.
Step 4: Select your Audio File and add the sound to Google Slides.
Way 2: How to Add Audio to Google Slides as a Google Link
Another straightforward way to add audio to Google Slides is to use a URL or a clickable link created by Drive to the file's location on the web or streaming services. Google Drive can help you open a PDF in Google Docs. For example, you can add audio to Google Slides from YouTube, SoundCloud, etc.
Let us find out how to put audio on Google Slides as a Google link.
Step 1: Find the audio track already uploaded in Google Drive.
Step 2: Right-click the audio file and choose Share > Copy Link to copy the URL of the audio track.
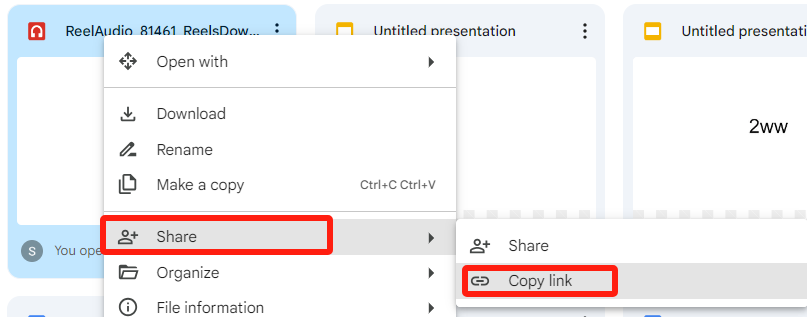
Step 3: Click into a textbox or select text and choose Insert > Link to Insert the URL in your Google Slides presentation to put your music in the Google Slides file.
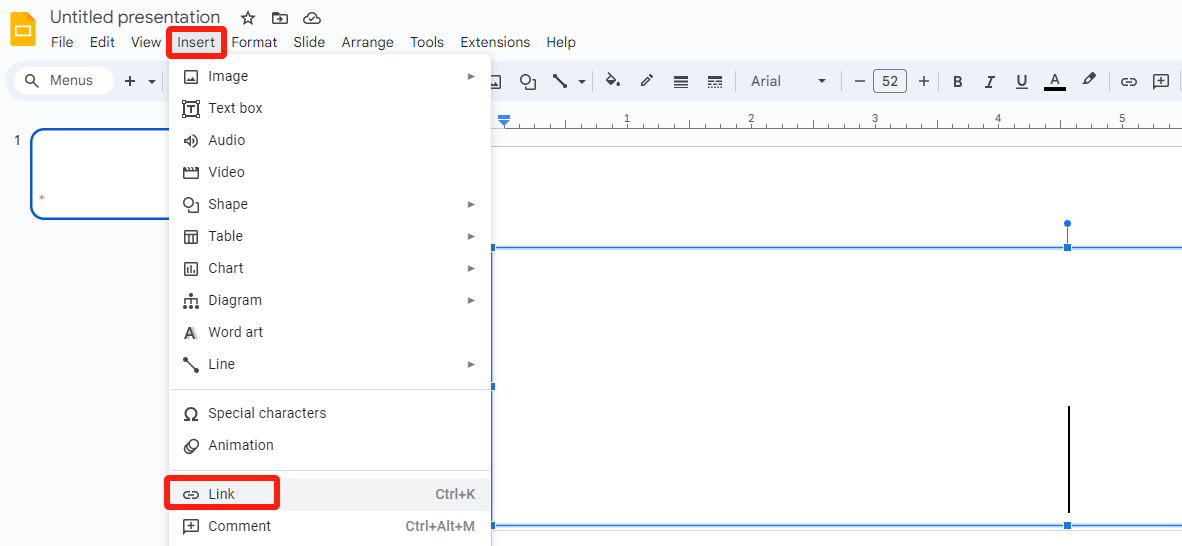
Way 3: How to Add Music to Google Slides via Social Media Platform
You can also upload your desired audio track to any social media platforms like YouTube, Facebook, Twitter (X), etc., to get a link to add audio to Google Slides. Now, add music to your Google Slides presentation by embedding a YouTube video. However, you must know that some video owners copyright their YouTube content, so you can't share it via Google Slides.
Using a YouTube video link, let us see how to add audio in Google Slides.
Step 1: Open YouTube and find the video you want to use.
Step 2: Copy the YouTube video link.
Step 3: Add the link to your Google Slides presentation to insert the audio file into Google Slides.
Pro Tips: How to Record and Add Audio to Google Slides
You have seen three easy ways to add audio to Google Slides for an engaging presentation. However, ensure you have smooth audio in hand before adding audio files. You can easily record audio tracks using a reliable tool like AWZ Screen Recorder and then add an audio file to Google Slides. AWZ Screen Recorder enables users to capture top-notch videos in Full HD, audio from microphones, and video feed from several front and rear cameras.
AWZ Screen Recorder is an easily accessible and powerful screen recording software developed and designed for Windows 10/11. It helps users create high-quality videos by capturing any part of their computer screens with hardly any clicks.
Check out the audio recording process with AWZ Screen Recorder and how to add audio to Google Slides.
Step 1: Download and install AWZ Screen Recorder
Install and launch AWZ Screen Recorder on your computer.
Step 2: Move to Settings and choose audio
After launching the program, click the hamburger menu in the top bar at the right and choose Settings. Choose audio and select your desired output format, sample rate, and bit rate.
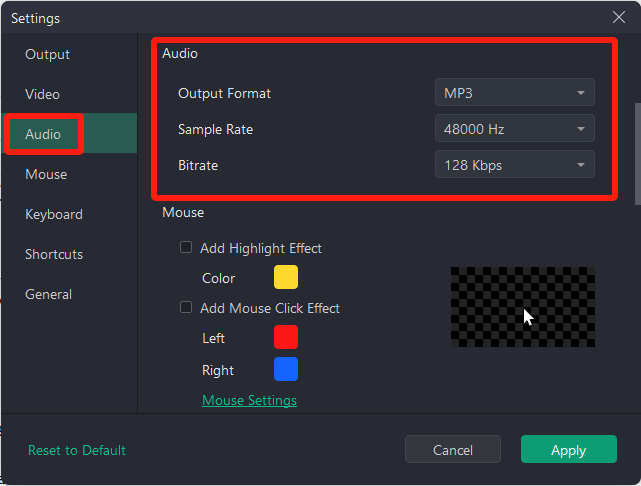
Step 3: Record your audio
Choose the Record Audio mode on the main interface and enable the system audio with microphone recording.
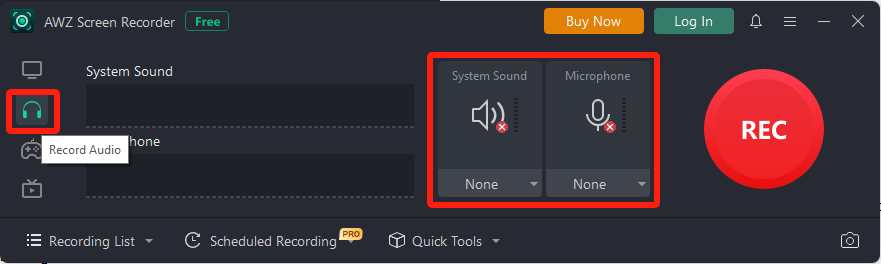
Step 4: Begin your recordings
Prepare what you want to record and click REC or press the F12 key to start recording. Your audio will play in a 3-second countdown. Once done, click the red stop button or F12 key again to end the recording.
Step 5: Add audio on Google Slides
Once recorded, you can upload the audio to Drive or create a link to add the audio on Google Slides.
AWZ Screen Recorder not only helps record audio on Google Slides but also lets you video record yourself presenting a PowerPoint on a PC or a Mac computer. System audio refers to the audio from any programs or browsers on your computer. You can record audio on Google Slides with both your system audio and your voice into the microphone together or individually. Moreover, it has some more user-friendly features, such as trimming audio and video and compressing them to reduce the file size.
Download the impressive audio recorder today and start to add audio into Google Slides with ease in a few clicks.
To Sum Up
Adding music to a Google Slides slideshow helps make your material more understandable, giving your presentation a unique tone and an engaging vibe. It is a straightforward three-step process: uploading your audio to Google Drive, inserting it into Google Slides, and adjusting it.
We have already discussed how to add audio to a Google Slides presentation using the three best methods. You can add YouTube audio, voice memos, or audio narration to the Google Slides. However, if you don't have audio handy, try AWZ Screen Recorder today and record any audio to add to your Google Slides.



