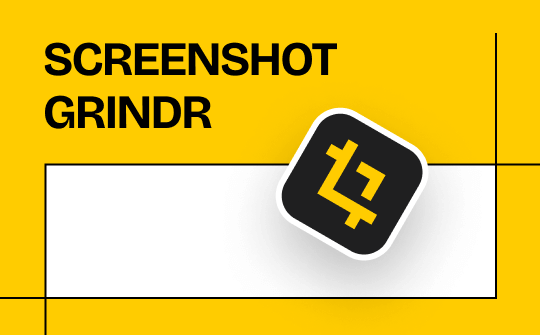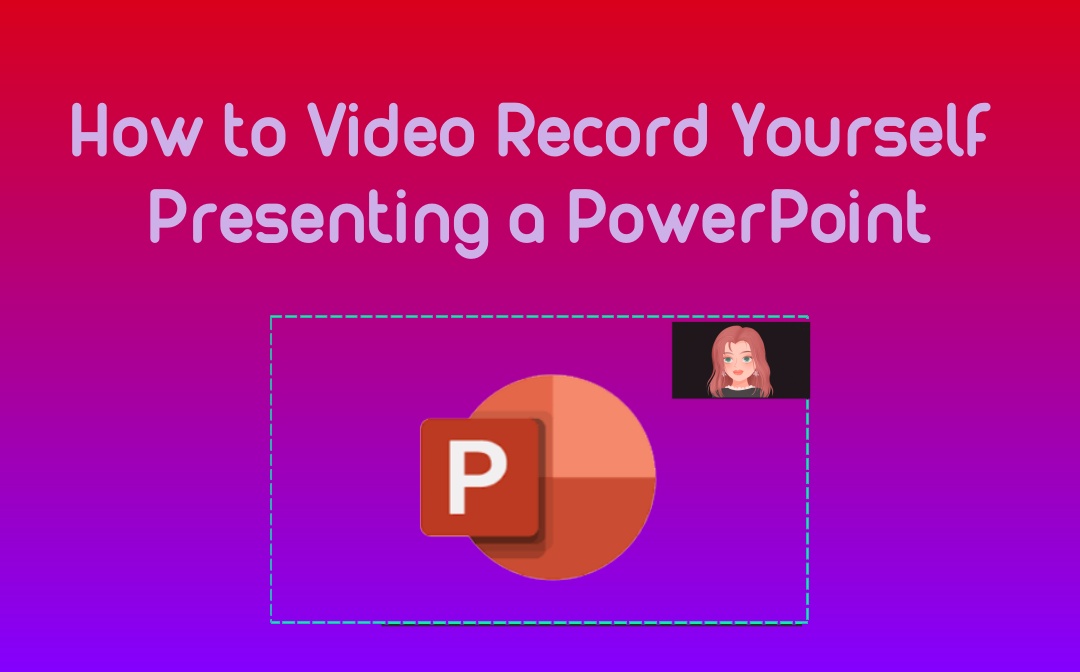
Follow the easy steps to record PowerPoint presentations with audio and video, including yourself right in the PowerPoint program or using a handy dedicated screen recorder.
Can You Record Yourself on PowerPoint?
Regarding how to video record yourself presenting a PowerPoint, you should first know that Microsoft already added the slide show or screen recording feature. The new Record feature available for your purpose is supported by PowerPoint 2016, PowerPoint 2019, PowerPoint 2021 and PowerPoint 365.
Record is the upgraded version of the Record Slide Show option, which provides improved capabilities. For example, the Teleprompter for reading your speaking notes. The function not only helps video record yourself presenting a PowerPoint but also allows you to export and share the video file of your presentation. You can record a presentation with the system audio, your voice narration, slide timings, and laser pointer gestures as well.
If you get stuck on how to record yourself presenting a PowerPoint without the PowerPoint program, a great external presentation recorder is introduced.
How to Video Record Yourself Presenting a PowerPoint on Windows/Mac
This part will show you how to record yourself on PowerPoint on a Windows or Mac computer. You will also learn what the built-in and additional recorders can do and are good for.
Microsoft PowerPoint
PowerPoint lets you video record yourself presenting a PowerPoint with animations, ink, and sound without a curving. It allows you to blur the camera background if needed. While recording, you can mark up and highlight your slides with annotation tools. There are different view modes for you to focus on your notes while keeping eye contact with the audience.
Browse the tutorial below to learn how to video record yourself presenting a PowerPoint.
Step 1: Open your presentation file in PowerPoint, and go to Record on the top right corner;

Step 2: Tap the camera icon in the top toolbar that appears and select Blur Background or Show Background at the bottom;

Step 3: Hit the three dots to set the microphone and camera, and choose your preferred view;
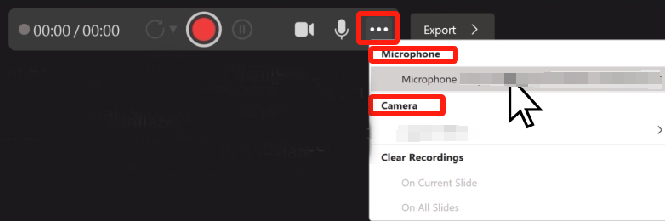
Step 4: Click the record button, and start presenting and speaking to record the PowerPoint presentation with webcam;
Step 5: Use the annotation tools to draw on the video and go to the next slide;
![]()
Step 6: Click the stop button to end the presentation recording.
After you video record yourself presenting a PowerPoint, click the play icon to preview what the recording is like and retake one if it’s not satisfactory. When everything is fine, go to Export > Export Video to export and save the video of the presentation.
AWZ Screen Recorder
If you wonder how to video record yourself presenting a PowerPoint 2010, 2013, or another version of your file without MS PowerPoint, AWZ Screen Recorder gives the best answer. With Windows and Mac versions, this software allows you to instantly record any portion of your screen, an app window, system audio, your voice and the webcam overlay in high quality.
It is lightweight and smooth. Before using it to record yourself giving a PowerPoint presentation, you can set the output format. Changing the camera background is allowed. The app also supports customizing the video and audio quality.
Check out how to video record yourself presenting a PowerPoint on Mac and Windows with AWZ Screen Recorder.
Step 1: Make your slides ready for presentation and launch the PowerPoint screen recording software;
Step 2: Make Full Screen selected or click on it to choose Select Region to draw the recording area;
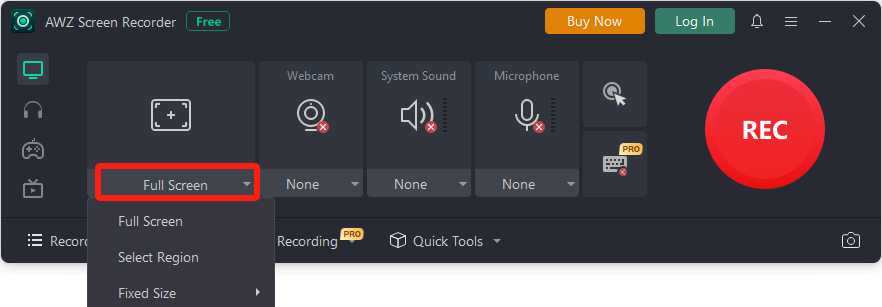
Step 3: Enable and choose the right webcam, sound and microphone devices;
Step 4: Click REC to start to record yourself in PowerPoint in a 3-second countdown;
Step 5: Click the stop button to stop recording when you finish.
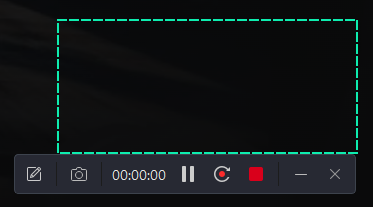
Going beyond the ability to video record yourself presenting a PowerPoint on a MacBook or laptop with a webcam, AWZ Screen Recorder also offers basic video editing tools. Specifically, it enables you to compress and trim a video for fine-tuning without switching to another application.
The software has an auto or scheduled recording feature for those who don’t want to wait for a long time for video play. It is packed with gameplay recording mode and allows you to record video, audio, or webcam only.
Download AWZ Screen Recorder to video record yourself presenting a PowerPoint on your desktop, Zoom, Google Slides, or any other place.
Video Record Yourself Presenting PowerPoint with AWZ Mac Screen Recorder
How to Video Record Yourself Presenting a PowerPoint on a Phone
While you can screen record on iPhone and Android without an extra app installed, the native screen recorders don’t record the camera. So this part walks you through two of the best recorder apps that let you record PowerPoint with a video of yourself.
Mobizen
Mobizen is one of the widely used screen recorders developed to record gameplay, video, and live streaming on the go. It enables you to quickly get started without signing up. You can add watermarks to videos.
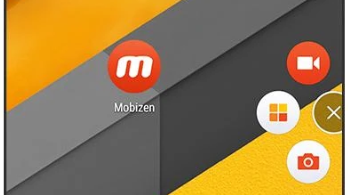
Here is how to video record yourself presenting a PowerPoint on iPhone, iPad, or Android.
Step 1: Get the app from Google Play or App Store, launch it, and allow the recording permissions;
Step 2: Tap the main menu and click the settings icon to change the sound and face-cam settings;
Step 3: Click the floating icon and click the recording icon to record your presentation with your face.
AZ Screen Recorder
AZ Screen Recorder is another best way to video record yourself presenting a PowerPoint with video. This popular screen recorder also contains a video compressor and live streaming tool. It allows you to record a video with audio and draw on the screen while recording. It supports shaking your phone to stop recording.
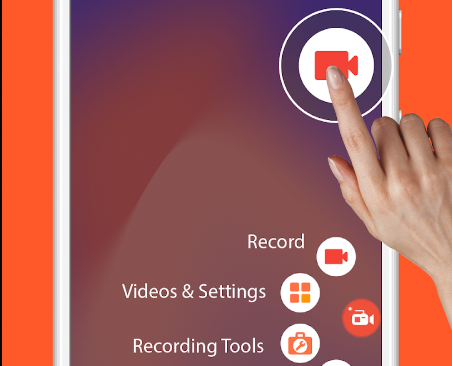
To record yourself doing a PowerPoint presentation,
Step 1: Open the app, click the pop-up icon and choose the setting option;
Step 2: Scroll down to enable the face cam and audio recording;
Step 3: Click the record button to perform your task.
![8 Best Screen Recording Software for PC: Free/Affordable [2024]](https://img.swifdoo.com/image/best-screen-recording-software-for-pc.png)
8 Best Screen Recording Software for PC: Free/Affordable [2024]
This post introduced the 8 best screen recording software for PC, how they are evaluated and the comparison. They are free or affordable for screen recording.
READ MORE >How to Choose the Best Way to Record Yourself While Presenting a PowerPoint
First, it depends on the operating system you are running. For Windows and Mac users, Microsoft PowerPoint is enough for daily simple recordings. If you want to record other windows and screen activities outside your presentation and prefer customization, turn to AWZ Screen Recorder.
Next, think about whether frequent recording tasks will happen. If so, invest in a professional and budget-friendly recorder that not only records a video of yourself presenting a PowerPoint but also does many more like webinars, meeting recordings, and video editing.
Then, if you have video format and size requirements. PowerPoint has limited options for that. So, you may go with the best flexible screen recording software to record yourself while talking on or presenting a PowerPoint.
Record Yourself on PowerPoint with AWZ Mac Screen Recorder
Conclusion
By recording yourself with a PowerPoint file together, people can see your passion and get addicted to your presentation swiftly. Visual and auditory content always better capture the audience’s attention. In terms of how to record yourself and PowerPoint at the same time, this post has broken down the guides to using PowerPoint’s internal functionality and the worth-trying third-party software.
FAQs
How do you insert a video that records yourself presenting a PowerPoint?
You can record yourself on a Microsoft PowerPoint presentation and insert the recorded video into a slide within the PPT program. In your file, select Insert > Video, and choose This Device to browse and insert the video.
Why my PowerPoint cannot record my face?
There are three main reasons why you try to make a presentation video with your face but fail.
- Your device isn’t configured with a webcam or the webcam is not connected properly.
- The permission to access your webcam is not opened.
- Your PowerPoint version is too old and you should update to the newer or latest.