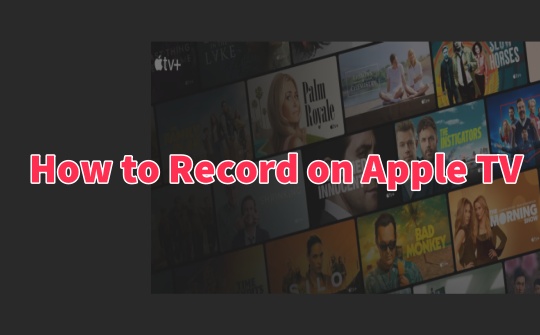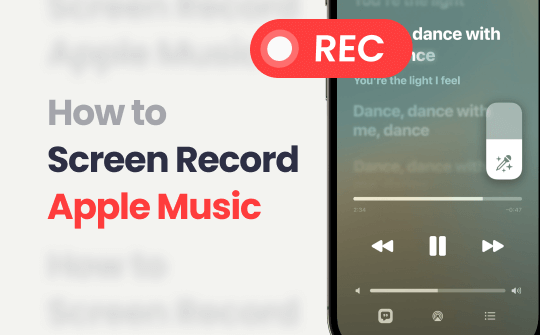A good audio trimmer is a software to easily and speedily take out parts of audio track and leave only your wanted clip. It should not spend you much time learning how to get started. It’s better to have more editing tools. This AWZware’s post introduces how to trim audio on Windows, macOS and online with four great methods.
Trim Audio on Windows and Mac
The first part covers three MP3 and other audio cutters and editors, which are free, open-source or OS-inbuilt. The step-by-step tutorials with screenshots help trim an audio file in just a few clicks.
AWZ Screen Recorder
AWZ Screen Recorder’s free audio editor enables you to cut or trim audio in a breeze. With both Windows and Mac versions, the software application supports a wide range of audio formats such as MP3, WAV, AAC, OGG, etc. The workflow is so simple and friendly to first-time users. It also allows you to do video or audio recording and edit video files.
Take a look at how AWZ Screen Recorder lets you trim audio effortlessly.
Step 1: Launch the software and choose Quick Tools > Video Editor;
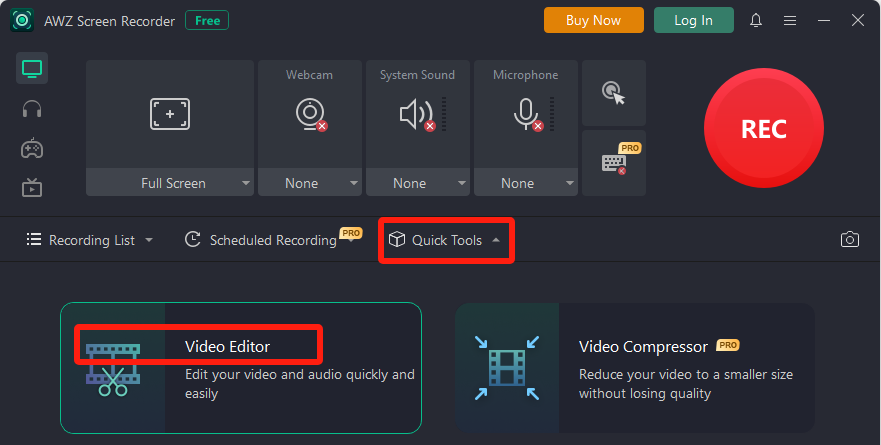
Step 2: Select your audio file and drag the sliders at the two ends of the timeline to specific points;
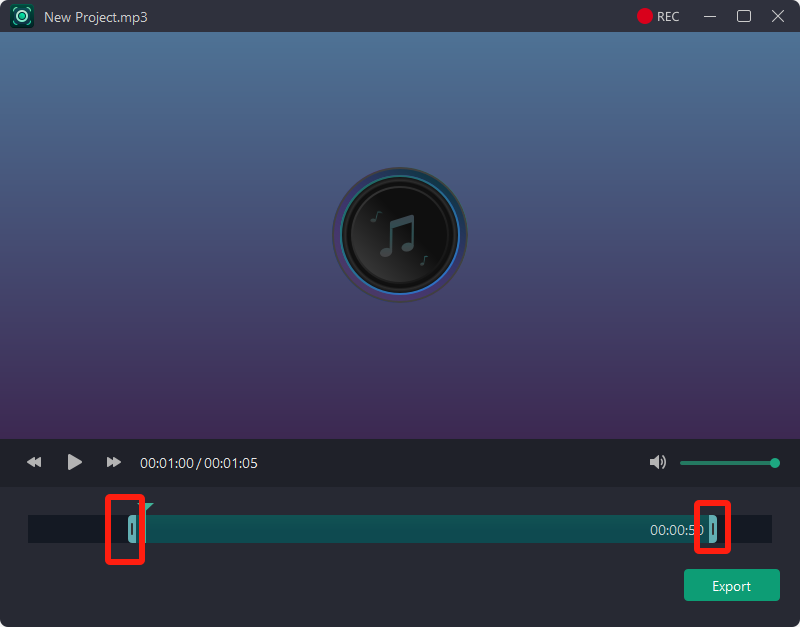
Step 3: Click Export and specify a saving location to do audio trimming.
You can follow the same process to trim videos on Windows and Mac as well.
Download AWZ Mac Screen Recorder's Audio Trimmer
Audacity
Audacity is widely used to trim audio and popular as an open-source MP3 or other audio trimmer, editor and recording app. It is capable of adding effects to enhance audio tracks if needed. The program is available for Windows, macOS and Linux.
Step 1: Open and play your audio file in the software;
Step 2: Choose Selection Tool and select the portion you want to keep;
Step 3: Go to Edit > Remove Special > Trim Audio to crop out the unselected audio.
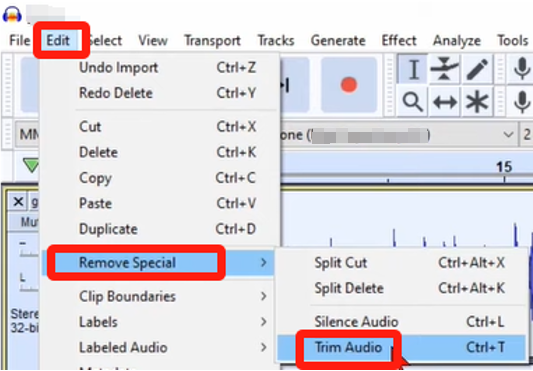
That’s how to trim audio in Audacity and you then just export the remaining audio part as a new file.
QuickTime Player
When it comes to how to crop or trim an audio file, especially for macOS users, QuickTime Player takes you out of the hassle. The preinstalled application can split, rearrange and rotate audio and video clips. If you need to screen record on Mac with audio, it also comes in handy.
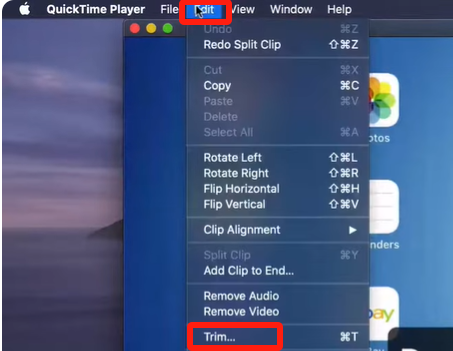
Start to trim audio on Mac according to the next guide.
Step 1: Open the audio file you want to trim in QuickTime Player;
Step 2: Navigate to Edit > Trim, and adjust the sliders to select the target clip you need;
Step 3: Tap Trim to get rid of the clips outside the selection, and repeat the steps to trim as many audio files as you want on Mac.
Download AWZ Mac Screen Recorder's Audio Cutter
How to Trim Audio Online
If you question how to trim audio files in MP3 or any other format, one of the best methods is to turn to an online tool. This part will show you how to trim an audio file on Windows, macOS, or any online device.
Audio Trimmer
The web-based Audio Trimmer application allows you to do audio trimming online for free without signing up. It is created to trim MP3 audio and other audio files on most devices, including phones and tablets. This software also lets you speed up, slow down and convert videos to audio. The file size shouldn’t exceed 250MB.
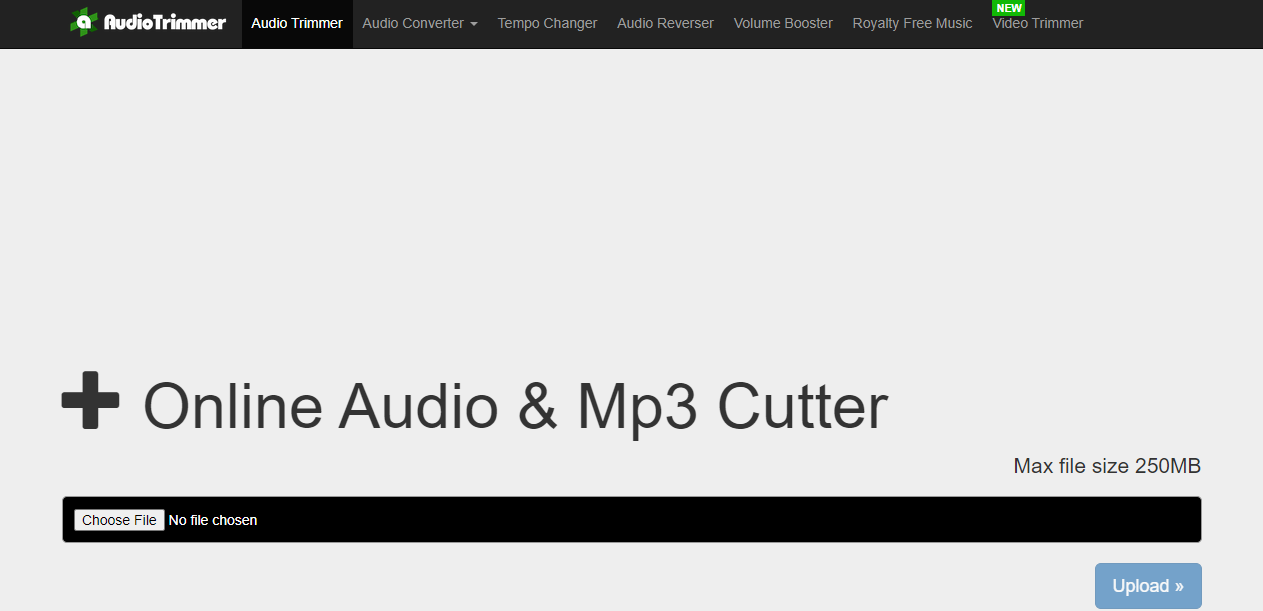
To trim audio online for free on the fly,
Step 1: Go to the online audio and MP3 cutter and trimmer in a browser;
Step 2: Click Choose File to upload your audio;
Step 3: Select the part to trim by dragging the sliders or enter the start and end time in seconds;
Step 4: Click Crop to cut the song, music or audio record.
With this method to trim an audio clip online, you should be careful with the disturbing and annoying ads on the website. The interface is not clean and can cause accident clicks.
Conclusion
Go through the four how-to guides and pick your favorite software app to crop and trim audio files in Windows or Mac or online from this post. If you want a bit of advice, the desktop offline Audacity and AWZ Screen Recorder are the best you should look for. They are relatively safer and more effective.
Don’t get stuck on how to trim TikTok audio, YouTube audio or audio recordings to remove unwanted sounds out of it anymore. Try them to trim audio clips for free now.
FAQ
Why can't I trim audio in Audacity?
If you came across that Audacity’s Trim Audio option greyed out, it’s usually because you didn’t or failed to select any portion. Make sure you selected audio by clicking and dragging on the blue waveform but not the timeline.
If you can play and select the audio but cannot trim, the reason might be you are in PAUSE mode. Please get the audio in STOP mode to trim audio then.