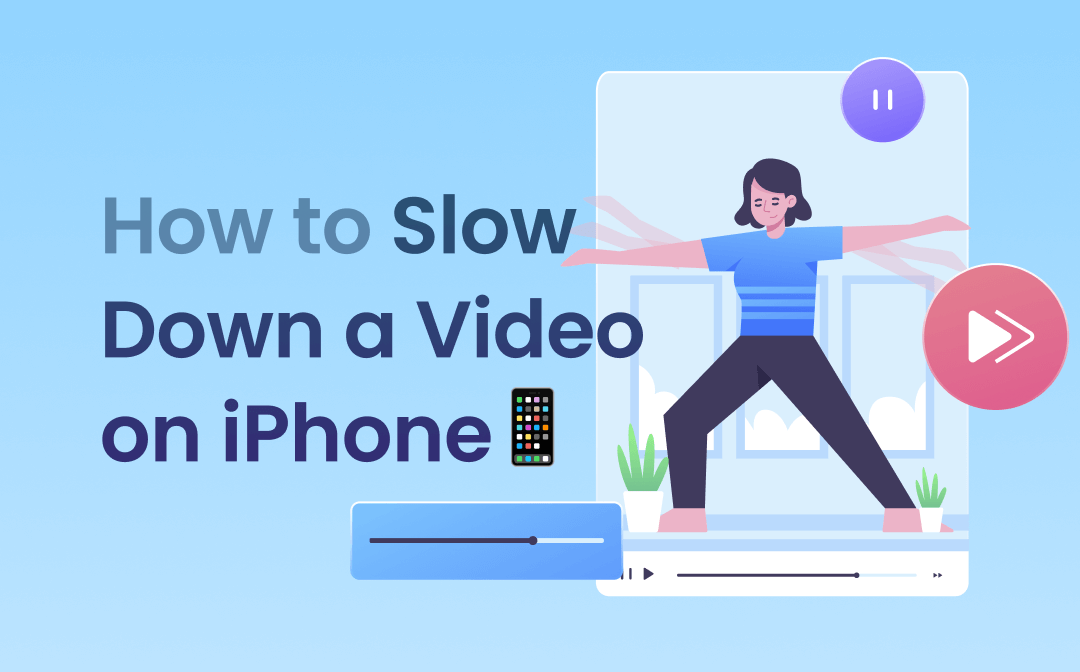
When Do You Need to Slow Down a Video
There are several situations where making a video slow motion on iPhone can be beneficial:
- Emphasizing Details: When numerous events occur simultaneously on the screen, intricate details can easily be overlooked. Slowing down the video can bring these details to the forefront.
- Showcasing Specific Skills: After you slow down a video on iPhone or other devices, the beauty or complexity of certain skills will be presented more perfectly.
- Analyzing and Checking Details: Slow-motion videos are widely applied for in-depth analysis. For instance, they are often used to scrutinize replays to detect foul plays in sports.
Now, let’s explore how to slow down a video on iPhone.
Slow Down a Video on iPhone Using the Photos App
The pre-installed Photos app on your iPhone is more than just a gallery for storing your memories. It’s also a versatile tool for managing and editing photos and videos. With features like trimming clips, cropping a video, and adjusting the video speed, it’s a handy tool for quick edits. Here’s how to slow down a video on iPhone after recording with this app:
Step 1: Launch Photos, click Albums >Slo-mo, and select a video you want to slow down on iPhone;
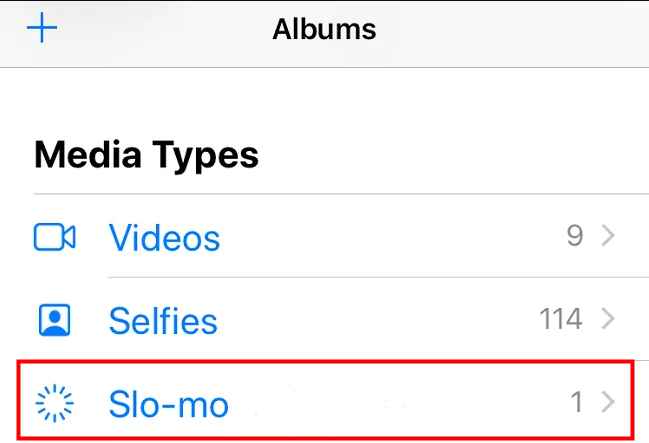
Step 2: Hit Edit. Then, a row of white vertical bars will appear beneath the video timeline. The close bars indicate normal speed while the further apart ones mean slowing down;
Step 3: Drag the bars to set where the slo-mo begins and ends;

Step 4: Tap Done to save the video.
That’s how to slow down a video on iPhone. This method only works for video shot in Slo-mo mode on iPhone.
- Record your screen in multiple formats
- Capture webcam and audio from microphone simultaneously
- Edit your work with the built-in tools
Windows 11/10/8.1/7/XP
Slow Down a Video on iPhone Using iMovie
iMovie is Apple’s free video editing software that comes with all iOS devices. It offers a range of editing tools and templates, allowing you to trim clips, add filters, and insert transitions to a video, etc. The concrete steps of how to slow down a video on iPhone using iMovie are as follows:
Step 1: Tap the plus icon on the Projects page in the iMovie app;
Step 2: Hit Movie, locate the video you want to slow down, and click Create movie;
Step 3: Select the imported video clip and choose the speed meter icon at the bottom of the screen;
Step 4: Drag the slider to the left towards the tortoise. You can decrease the speed to 1/8 at most to slow a video down on iPhone.
![]()
After you slow down a video on iPhone, you can hit the “Reset” button to remove all the speed adjustments you’ve made if necessary.
Slow Down a Video on iPhone Using CapCut
CapCut is a powerful third-party video editing app developed by ByteDance. It provides a variety of editing tools and effects, enabling users to create professional-looking videos on the go. Let’s see how to slow down a video on iPhone with this program.
Step 1: Click the New Project button to add a video to CapCut;
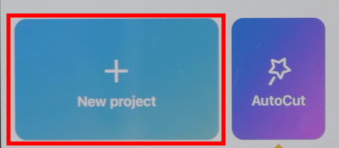
Step 2: Select the video on the timeline, and then hit the Speed button;
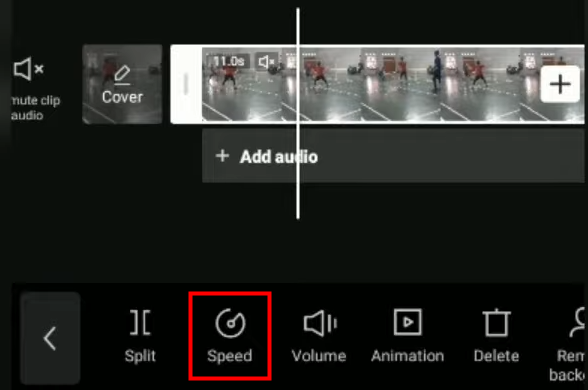
Step 3: Choose Normal, then drag the speed controller to the left to slow down the video (up to 0.1x);
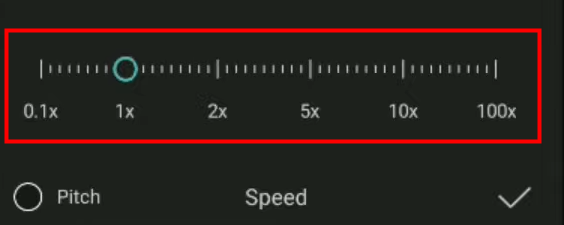
Step 4: Click the checkmark to apply the changes and hit the Play button to preview the video.
If you choose the Curve option in step 3 to slow down a video on iPhone, you will be able to make specific parts of your video move faster or slower than the rest. This option will give you more control over the speed change and can be used to create dynamic and engaging content. For example, you can slow down a specific moment for emphasis, while keeping the rest of the video at normal speed.
Conclusion
Adding slow motion effects is an effective way to enhance viewer engagement by emphasizing details. All three methods can be used to slow down a video on iPhone, each with its own advantages and limitations. The Photos app only allows slowing down of videos recorded in Slo-mo mode. iMovie, on the other hand, can slow down a video from the iPhone’s camera roll. CapCut provides the flexibility to slow down either the entire video or a specific clip. Just choose the method that best fits your project requirements and preferences.



