There's no need to worry if you're experiencing sound issues with your iPhone. This comprehensive guide'll walk you through 11 effective methods to fix the No Sound on iPhone problem. This post by AWZware got you covered whether you're facing issues with calls, notifications, or media playback. Let's dive in.
Record Audio on Mac with AWZ Mac Screen Recorder
Way 1: Check the iPhone Speaker
If the sound is not working on your iPhone, you should check whether the speaker is working.
Go to Settings and click Sounds & Haptics. In the Ringers and Alerts section, drag the slider to the right to boost the volume. If there is a sound, the iPhone speaker works. If not, there may be a hardware issue with your device.
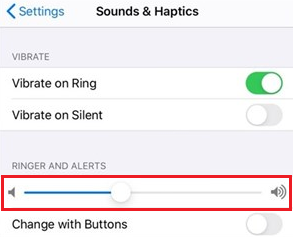
Way 2: Turn Off the Silent Mode
When you turn the Silent switch on, your iPhone volume will not work. So, make sure that your iPhone is not in silent mode. Move the switch forward so that the orange area isn’t showing. Then, a Silent Mode Off note appears on the screen.
After switching to Ring mode, adjust the volume using the slider in the Control Center.
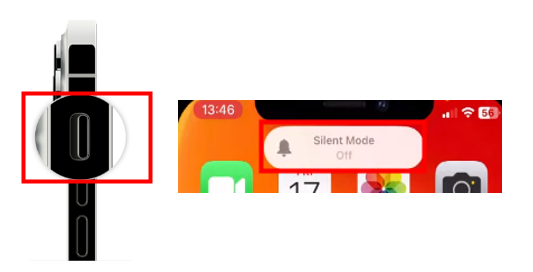
Way 3: Turn Off the Do Not Disturb Mode
Enabling the Do Not Disturb mode can cause the iPhone Sound Not Working issue, as it silences various sounds and alerts. To resolve this, open the Settings app, navigate to Do Not Disturb, and toggle the Do Not Disturb option off.
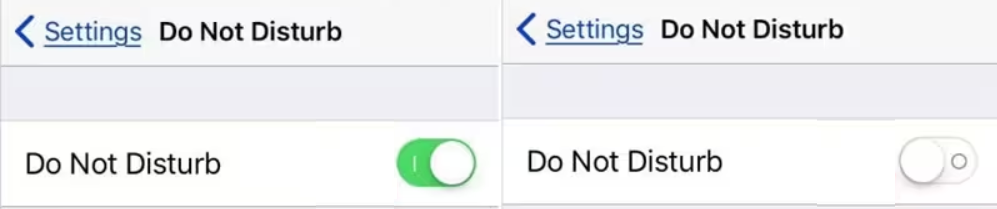
Way 4: Disable Bluetooth
If your iPhone is connected to another device via Bluetooth, the sound will be transmitted to that device. That may also result in no sound on your iPhone.
In this case, go to the Control Center and tap Bluetooth to turn it off.
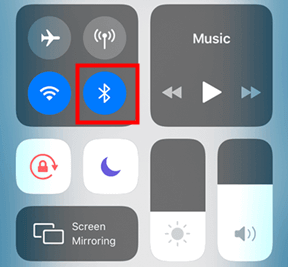
Way 5: Update Software
Outdated software and apps can also cause audio issues on iPhones. To fix these, you need to update your software to the latest version.
Go to Settings > General > Software Update and make all updates available on your device. After updating, reboot your iPhone to clear any glitches from memory.
Way 6: Check the Notification Settings
If you're not hearing any sounds from a specific app, the issue may lie in your notification settings. Ensure that you have enabled "Allow Notifications" and "Sounds" for this app. To do that, navigate to Settings > Notifications and select the app with a sound issue. Make sure the "Allow Notifications" and "Sounds" toggles are turned on on the following screen.
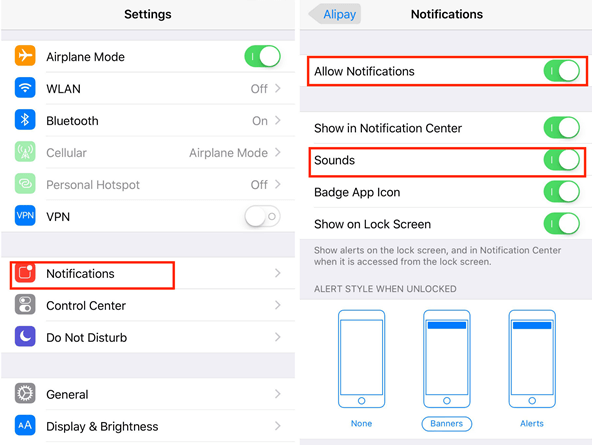
Way 7: Use Your Headphones
After disconnecting the earphones from the iPhone, the volume slider may not show up, and you may find the volume not working on the iPhone. If this happens, insert your earphones into the headphone jack and quickly pull them out. You may repeat this several times to ensure the smartphone won't get stuck in headphone mode.
Way 8: Resetting All Settings on iPhone
Another way to fix an iPhone without sound is by adjusting the relevant settings.
This operation won't clear stored iPhone content such as music and videos. Hence, there is no need to back up. However, it will remove your preferences settings from General, Privacy, Sounds, Bluetooth, and Wi-Fi.
To reset all settings on your iPhone, access Settings and go to General. Tap Reset and click Reset All Settings. Enter your Apple passcode to initiate the reset process.
Way 9: Restart your iPhone
Rebooting your mobile is one of the simplest ways to solve iPhone sound problems.
Simply hold down the Sleep/Power switch and Home simultaneously. Hold these buttons until the screen turns off and then on again, displaying the Apple logo.
Way 10: Update the iOS Version
Negligence or refusal to update your iOS to the most current version can also cause a 'no sound on iPhone' error. That is because the applications on your phone are incompatible with your iPhone's current iOS.
Go to Settings > General > Software Update and check if your iPhone is in the most current iOS version. If not, click the Download and Install button. To avoid errors, ensure there is no interruption when updating the phone's iOS version.
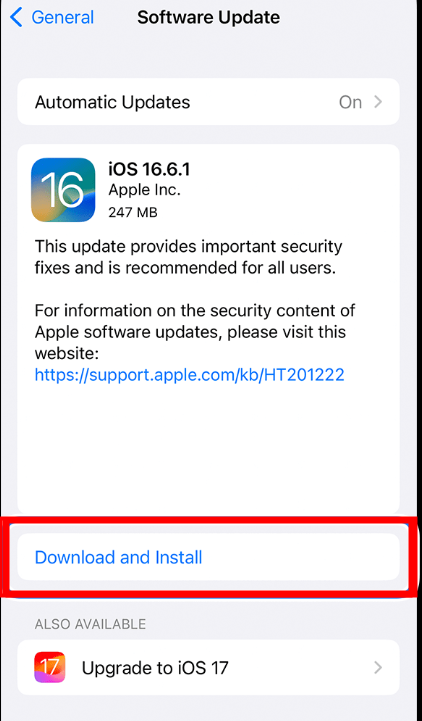
Way 11: Contact Apple Support
If none of the above methods works, consider a hardware problem. Whatever the issue, you must contact Apple Support or Make a reservation at the Apple Genius Bar to solve your problem.
Excellent Screen and Audio Recorder You Can't Miss
AWZ Screen Recorder is a standout screen recorder ideal for beginners and advanced users. Its customizable hotkeys make capturing your screen, webcam, and audio a breeze. It allows you to record system audio and your voice in high quality in the format you like for future review.
Whether you're creating epic gaming streams or engaging tutorials, this screen recorder effortlessly handles the task. Additionally, it comes integrated with a video editor and compressor, providing a one-stop solution for your video needs.
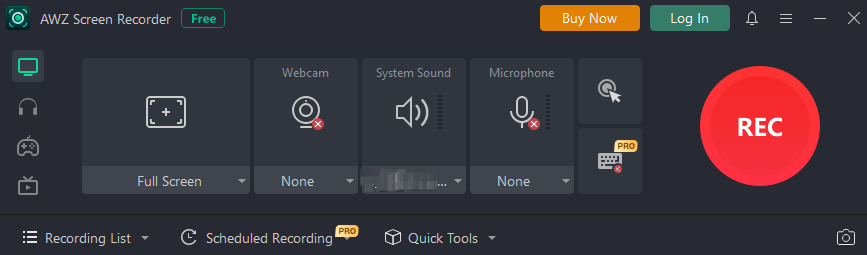
Final Words
Having no sound on your iPhone can be frustrating, but several potential solutions address this issue. This article has compiled 11 common fixes that may help resolve the problem. Now, try those solutions based on your situation.



