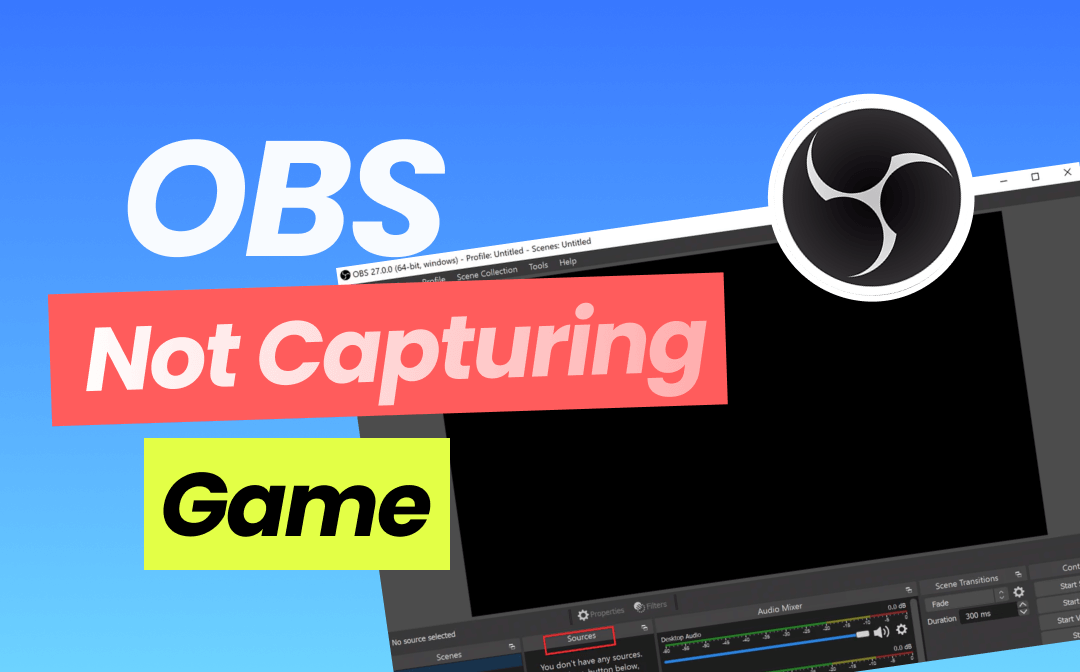
Recording and sharing gameplay has become a thrilling way to connect with friends and engage with a wider audience on social media. OBS (Open Broadcaster Software) is a popular choice for gamers across the globe looking to stream or record their adventures. However, when OBS fails to capture your game, it can be incredibly frustrating and hamper your streaming experience. Don't let this issue hold you back! Read on for potential reasons and solutions to get your game capture up and running.
Reasons Why Is OBS Not Capturing Games
Before discussing the workarounds, it is always better to learn the root cause to tackle your issue immediately. Knowing the most potential causes will help you look for fixes in different dimensions and resolve your problem promptly.
Here's a list of all the possible reasons behind OBS failing to capture your game.
- The game is running in administrator mode, while OBS is not
- Insufficient permissions on your system
- OBS settings are not configured correctly
- The game is not compatible with OBS
- GPU difference between two programs
- Compatibility issues of your computer
- The graphics card driver is outdated
- Encountered conflicts with other applications
- Using an outdated or wrong OBS Studio version
- Anti-cheating software is blocking OBS
Since you now know all the potential reasons why OBS may not capture your game, let's move on to their fixes to address the issues seamlessly.
Fixes to OBS Game Capture Not Working Issue
This section offers effective fixes to help you troubleshoot and get back to streaming your gameplay smoothly. Let's look!
Fix 1 - Check Your Game's Compatibility
First, check whether the game you are playing and trying to capture is compatible with OBS. Some games use anti-cheating software, preventing OBS from capturing your game correctly. In such a case, you can use window capture or display capture.
Fix 2 - Run OBS in Compatibility Mode
Another way to fix game capture issues is to use compatibility mode. Simply right-click the OBS shortcut > Properties > Compatibility. Then, tick the Run this program in compatibility mode for box and choose a different version of Windows PC. Apply the changes and restart OBS to see if it captures your games.

Fix 3 - Run the Right OBS Version as Administrator
Check for updates and download the correct OBS version from the official site. Ensure you are running OBS as administrator and it has the necessary permissions to capture your game's clip and highlights. Simply right-click OBS Studio icon on your desktop or in your Start menu and choose Run as administrator.
Fix 4 - Check Graphics Card Settings
Some graphics card settings may prevent OBS from capturing games. Check the graphics card settings and ensure that OBS is allowed to capture your games. You must also turn off any settings interfering with game captures, like overlays or antialiasing.

Fix 5 - Restart Your Game, OBS or Computer
If none of the above fixes work, try restarting your game, software, and Windows instead to resolve the OBS's inability to capture the game issues. Simply close OBS and your game. Also, turn off and shut down your computer and disconnect the power. Restart everything to check if the problem is resolved.
Check the article below to learn how to fix OBS game capture black screen issue:
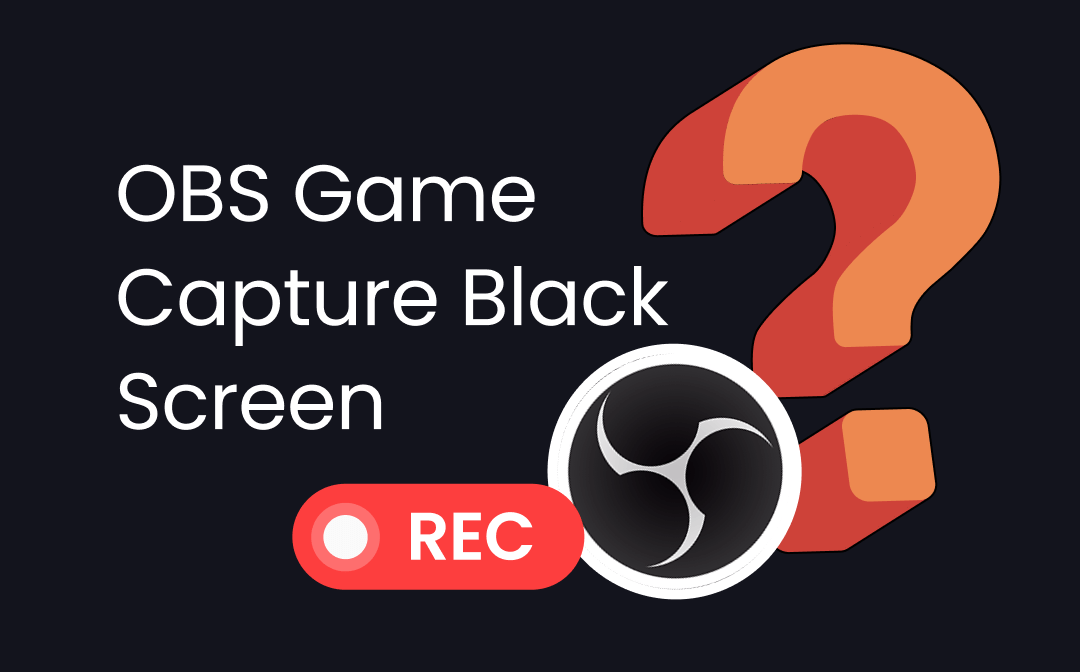
OBS Game Capture Black Screen for Windows 10/11: 6 Solutions to Fix It
This article fixes the OBS game capture black screen problem with 6 solutions. Check them out if your OBS is not capturing games on your computer.
READ MORE >Best Alternative to OBS - AWZ Screen Recorder
When OBS fails to capture the game, many users may try the fixes mentioned above but seek an alternative for a seamless gameplay experience in the future. By selecting a versatile and reliable OBS alternative, like AWZ Screen Recorder, you can capture and record gameplay highlights on a PC for a smooth experience.
AWZ Screen Recorder is an incredible tool for capturing all your screen activities. Available for Mac and Windows computers, it allows you to record custom regions or full screens and annotate them easily. Its built-in video editor lets you customize your recordings to match your needs and preferences.
Major Features/Highlights
- Captures webcam and microphone audio without watermark
- Records screen in different modes: Full screen, Custom, and Auto Region
- Records 2D and 3D games to create videos of gameplay highlights
- Schedule recording at the preferred time
- Add annotation while recording
- Take custom screenshots for presentations
- Seamlessly share your videos to Vimeo, TikTok, and YouTube
- Built-in video editor for seamless recording convenience
How to record with AWZ Screen Recorder:
Step 1: Download and launch AWZ Screen Recorder on your computer.
Windows operating system:
macOS:
Step 2: Pick a recording mode such as screen, webcam, microphone, or audio.
Step 3: Play your game or open other screen activities to capture. Click the REC button to record the whole screen or a targeted region.
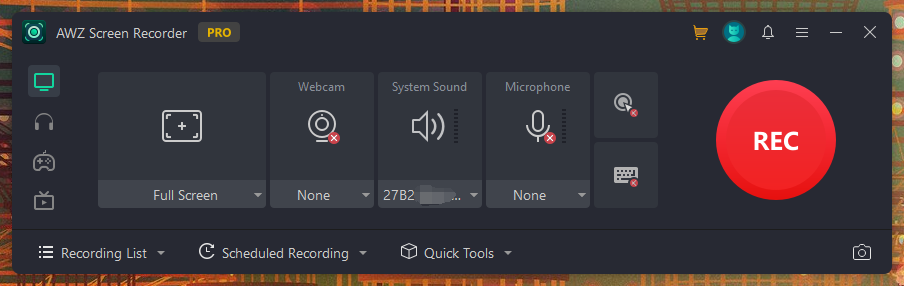
Step 4: Once the recording is complete, play your recorded video or edit your video/audio recording. Then, share it in HD quality in your desired format.
You May Also Like: 6 Best Game Recording Software for Windows and Mac >>
Final Words
Encountering issues with OBS not capturing your game can be a significant roadblock for streamers and gamers alike. By understanding the common causes and applying the suggested fixes, you can quickly resolve the problem and get back to sharing your gameplay. Whether you're streaming for fun or building a community, AWZ Screen Recorder emerges as the best OBS alternative. Its user-friendly interface makes it easy to use and helps you break free from the technical difficulties standing in your way.



