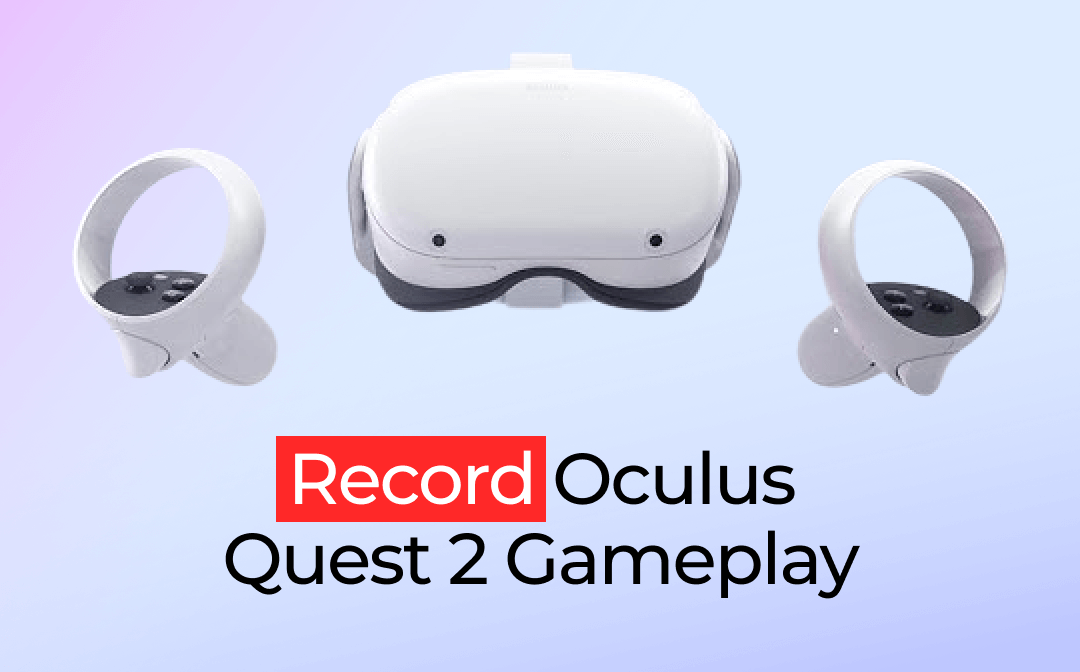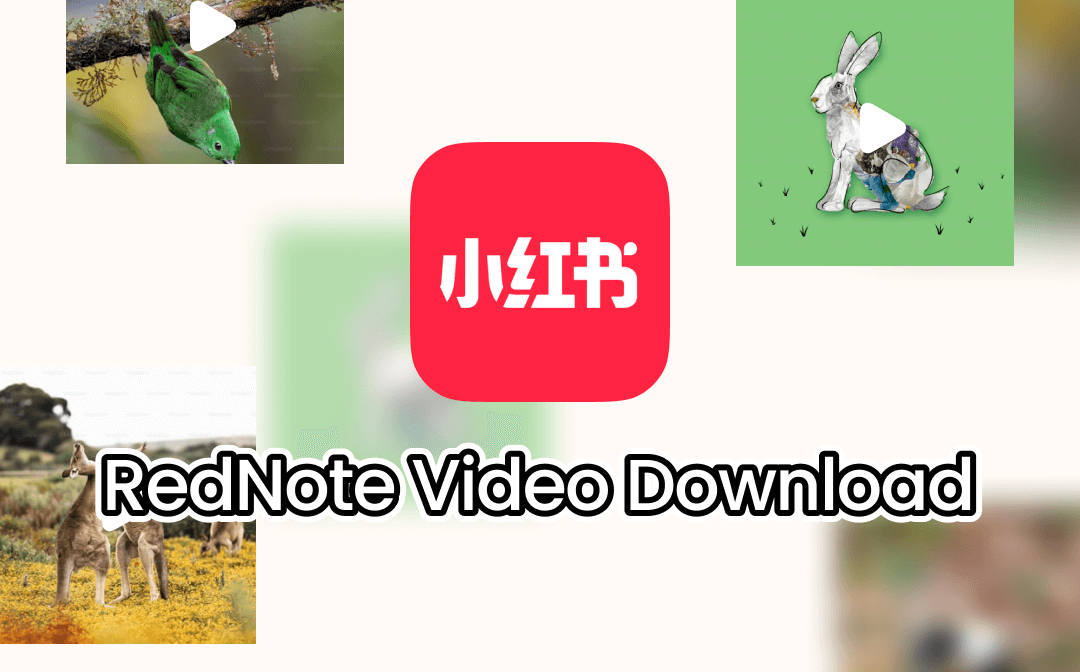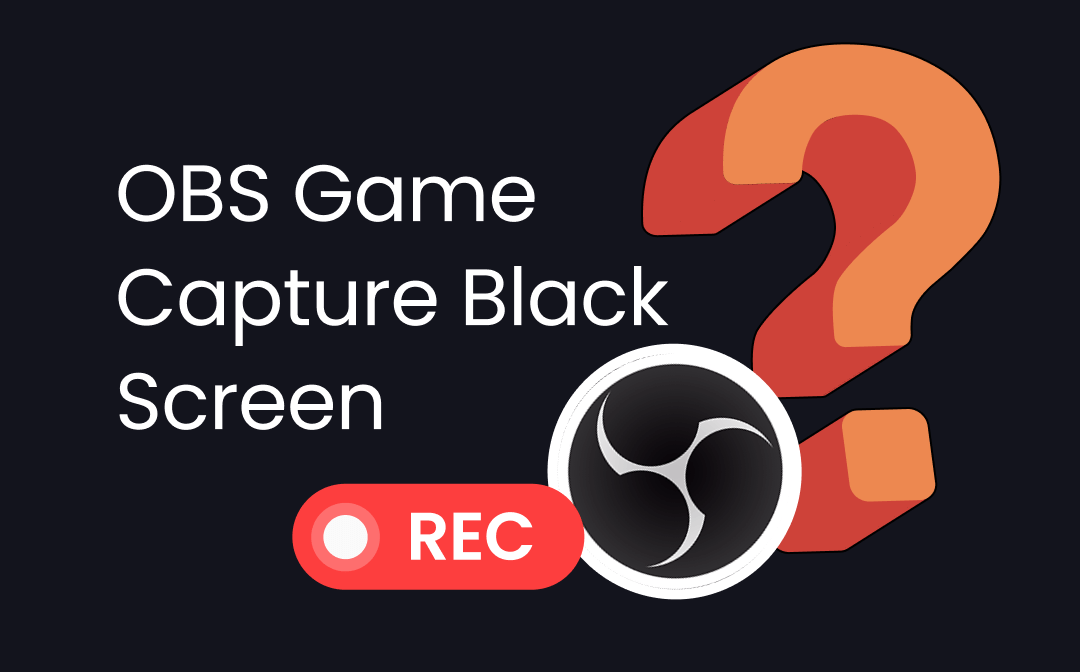
Fret not! This troubleshooting guide summarizes 6 solutions to fix the OBS not capturing game issue. All have been tested and proven, covering the most common problems you may encounter. Explore with AWZware to find the right fix.
How to Solve the OBS Game Capture Black Screen Problem
In the following part, we are going to talk about the 6 fixes when your OBS Game Capture is black screen. When your OBS can’t capture games, try these solutions to fix it.
# 1 Use Display Capture
Several games don’t allow the OBS screen recorder to connect to it with the Game Capture tool. Or some old games and game emulators are not supported by the connecting process. Both factors can result in OBS not capturing games. The most simple fix is to use the Display Capture feature to stream or record the gameplay.
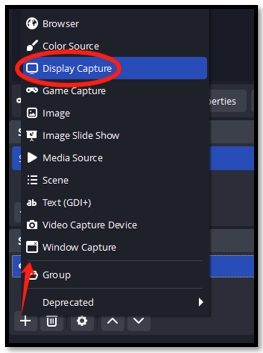
Click on the plus icon under the Sources tab and choose “Display Capture” from the list. Tap “OK” to enable the feature.
# 2 Reset and Change Transform into Fit to Screen
Sometimes, when the OBS Game Capture is black screen, you can see the red dot in the top left of the preview window. This implies that it gets stuck when accessing the source’s size. You can reset the visual changes you’ve made to Fit to Screen. Here is how:
Step 1: Right-click on Game Capture and select Transform;
Step 2: Tap Reset Transform and choose Fit to screen to see whether the OBS game capture not working error is solved.
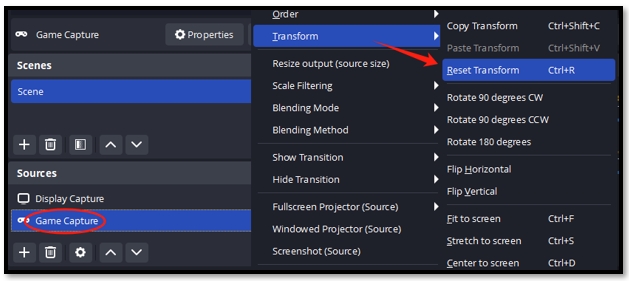
# 3 Change the Compatibility Mode and Run as Administrator
Running a game can take a high percentage of your GPU and hence it is prioritized to make sure the game runs smoothly on the computer. When using OBS to stream or record your gameplay on a PC, the GPU it consumes is not enough to capture the game properly. That’s why OBS is not capturing games, leaving a black screen.
Running OBS in administrator mode allows the computer to give priority to running the streaming software. Then it can access the full share of the GPU to detect the game and decrease the render lag. Changing the compatibility can fix the error when the game is incompatible with the operating system.
Step 1: Right-click on OBS, choose Properties, and select Compatibility;
Step 2: Check the box under Compatibility mode and choose Windows 7;
Step 3: Toggle on Run this program as an administrator;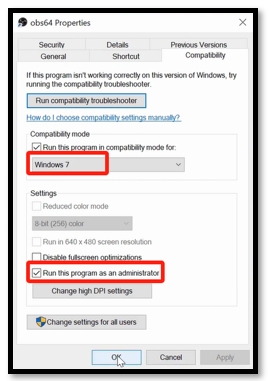
Step 4: Click Apply and OK respectively.
Then you can restart OBS to stream or record your game now.
Record Game in OBS Alternative
# 4 Change the GPU to High Performance for OBS
A further solution to the OBS Game Capture black screen issue is changing the GPU it uses. This usually happens on a laptop which has more than one GPU. OBS needs to run on the same GPU as your game to make sure it captures efficiently. However, to save power and ensure performance, OBS and the game may run on different adapters.
Follow the steps below to solve this problem:
Step 1: Search and open Graphics settings on your computer;
Step 2: Choose Classic app to set preference and hit Browse;
Step 3: Select the OBS.exe file from your local folder and press Options;
Step 4: Tap High performance and click Save. Then restart OBS.
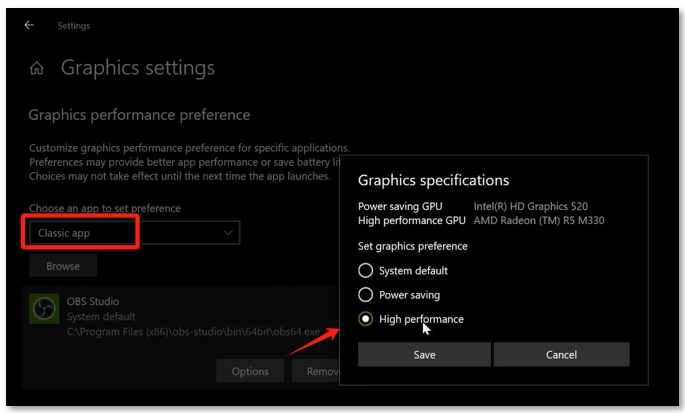
# 5 Enable Use Microsoft Detours API Hooking
If the OBS not capturing game problem still exists, then it could be caused by the third-party software installed on your computer. Some programs such as RivaTuner Statistics Server and MSI Afterburner can lead to source hooking conflicts or crashes. The solution is simple: toggle on the Microsoft Detours API hooking.
Step 1: Run OBS as administrator and add the desired game to the Game Capture tool;
Step 2: Launch RivaTuner Statistics Server and go to Setup;
Step 3: Tickle at Use Microsoft Detours API hooking and hit OK;
Step 4: Restart MSI Afterburner, OBS, and the game. The OBS game capture not working error can be fixed.
# 6 Use an OBS Alternative
Still haven’t solved the OBS Game Capture black screen issue? Then don’t put eggs in one basket. Try an OBS alternative if you want to record your gameplay and share it with others. Many screen recorders share the same features when it comes to capturing your in-game footage without performance drops.
AWZ Screen Recorder is one of the easy and reliable solutions that can capture the game appropriately and there is no worry about games running slow. Its Record Game feature detects the specific ongoing game and locates the window without exposing other on-screen activities. The shortcut for screenshots is also provided to help you capture your best gaming moments.
Here is a simple guide on how to use this OBS alternative to record gameplay:
Step 1: Launch the screen recorder and go to Record Game;
Step 2: Click on the game icon and select the desired game you want to capture. Then click OK;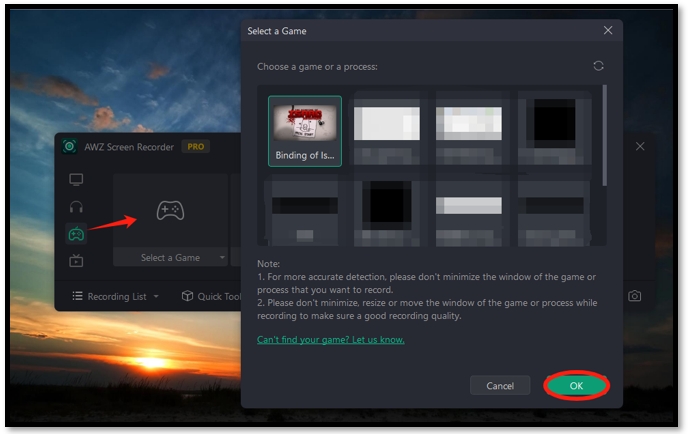
Step 3: Tap System Sound and Microphone to let the software record external and internal sounds. Hit REC to record your gameplay.
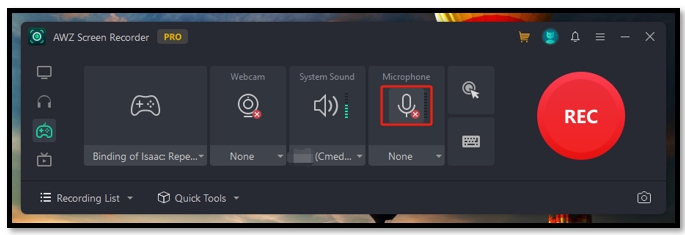
The Closing
The OBS Game Capture tool is a good feature to capture your game without any lag while streaming or recording. However, the problem is still unavoidable Is the above OBS Game Capture black screen troubleshooting helpful? Hope you have fixed the problem after reading this post.