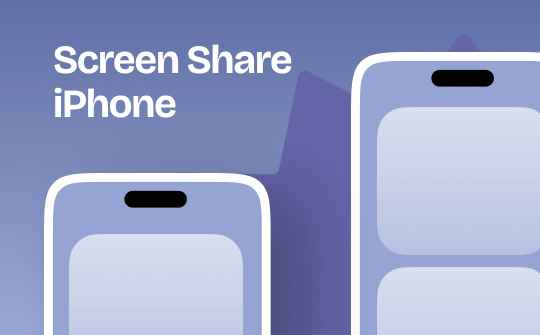
Mirroring your iPhone screen on bigger and better screens helps you enjoy an enhanced viewing experience. Screen share iPhone to present, teach, or enjoy videos running on your iPhone screen. Keep reading the article to know how to mirror your iPhone screen.
What is Screen Sharing?
Screen sharing is a fantastic feature of the iPhone that lets you cast content displayed on your iPhone screen. The technique lets you enjoy iPhone screens on other devices in real-time. The screen share iPhone feature is helpful when iPhone users wish to present something for better understanding or enhanced viewing experience.
Screen sharing helps teachers present their topics meaningfully. It is equally essential in offices for efficient webinars or virtual meetings. This feature is also often used to offer remote support to a helpdesk executive. Screen sharing is a simple function of the iPhone that requires smart apps or third-party software. It is essential to ensure that the iPhone and connecting device stay on the same Wi-Fi network to support screen mirroring.
How to Screen Share on iPhone Using AirPlay
Mirroring your iPhone screen to better and broader screens is only possible with additional technologies. AirPlay is an advanced streaming technology that enables you to share iPhone screen with televisions or smart devices. The efficient wireless technique lets you stream audio and video on your iPhone.
AirPlay technology supports screen mirroring techniques to easily cast presentations, gameplay, videos, and photos on other Apple devices. It offers simple controls to streamline and enhance the viewing experience conveniently. The technology is well compatible with all Apple devices, including Apple TV, Apple HomePod, Apple AirPods, iPads, iPhones, AirPlay-compatible speakers, Mac computers, and other modern smart TVs.
Step-by-step guide on screen sharing iPhone using AirPlay:
Step 1: Choose Settings on your iPhone device and get to General.
Step 2: Next, choose AirPlay & Handoff and enable the Automatically AirPlay option.
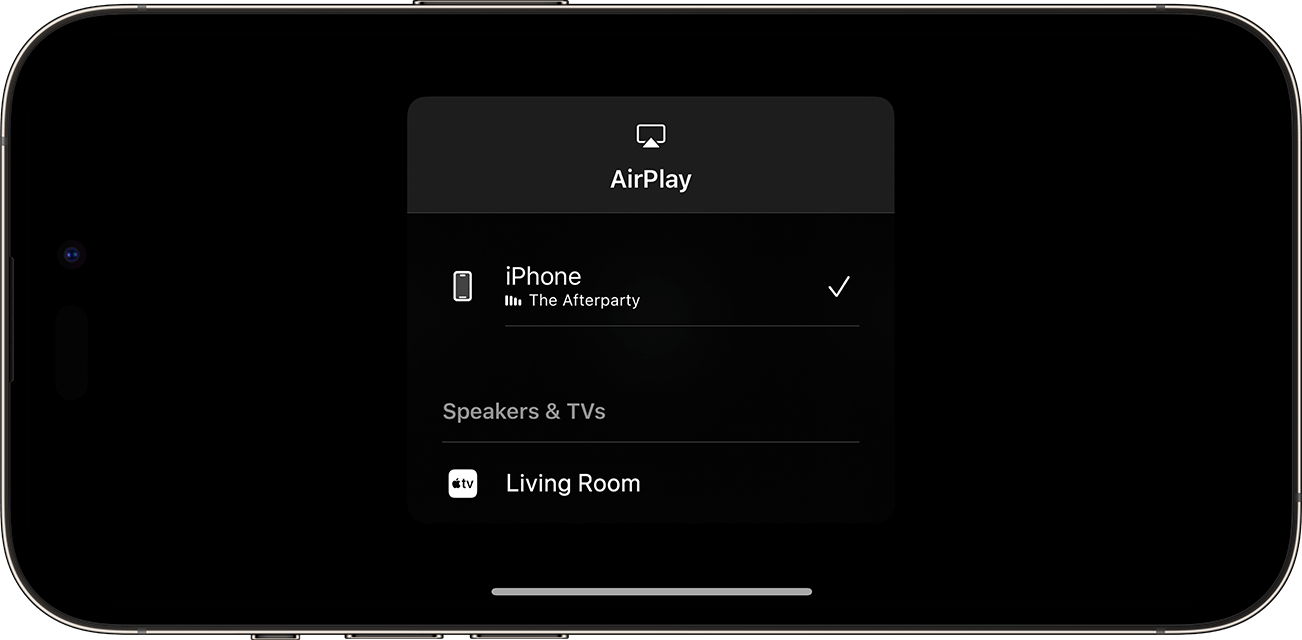
Step 3: Return to the iPhone Control Center and choose the Screen Mirroring option.
Step 4: Select the device where you wish to mirror your iPhone screen.
Are you looking for an advanced screen recorder that can record screens with audio and a webcam? Choose AWZ Screen Recorder to record the screen.
Download AWZ Screen Recorder for Mac
Screen Sharing on iPhone via Third-Party Apps
AirPlay is an advanced technology that supports enhanced features for screen sharing iPhone on compatible devices. However, users may rely on third-party apps to enjoy enhanced iPhone mirroring capabilities. Third-party applications like Zoom, Google Meet, and TeamViewer let you offer diverse features for telecasting iPhone screens on more significant devices.
The third-party apps offer extended screen-sharing capabilities with advanced features for recording, participating in, and interacting with viewers. They also integrate with varied collaboration tools, such as project management tools, calendar apps, and sharing platforms, for better access.
The technology supports varied features tailored to provide better viewing experiences on devices other than Apple-compatible platforms. The apps offer a great way to share iPhone screens on Apple, windows, and Android-compatible devices. Check out a list of popular third-party apps here:
Third-Party Apps for iPhone Screen Sharing
#1. Zoom
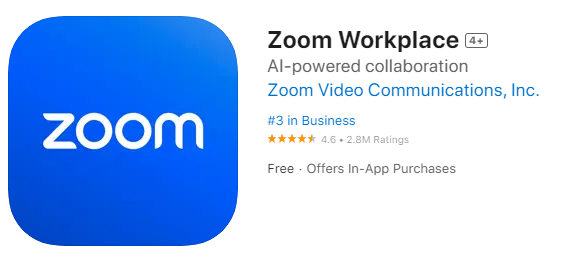
Zoom is a helpful app that enables full-screen sharing features with screen recording and interactive whiteboard.
Advantages
- Offers cross-platform compatibility
- Support integration with other enhanced tools
- Provides annotation tools to share specific windows
#2. Google Meet
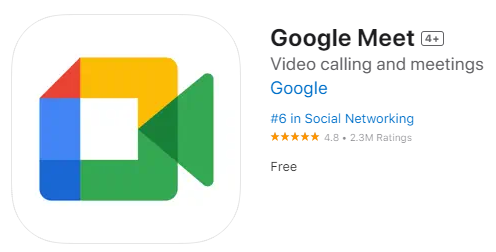
Google Meet is a third-party app integrated with Google that supports screen sharing from iPhones to other devices. It can screen share during live chats, video calls, and viewing.
Advantages
- Offers integration with Google services, including Google Calendar and Gmail
- Follows robust security while sharing screens
- Supports real-time caption feature for better accessibility
#3. TeamViewer
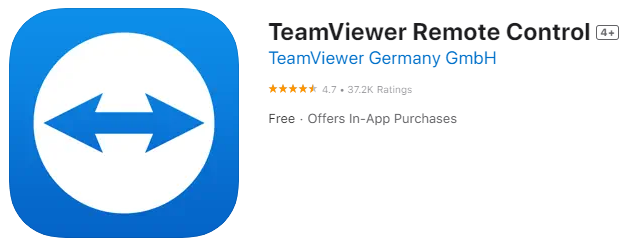
TeamViewer is a reliable screen-sharing app for professional and personal use. This fantastic app lets you share an iPhone screen with remote support.
Advantages:
- Provides cross-compatibility with Windows, macOS, and Linux
- Supports an ability of file transfer
- Known for its responsive performance
How to use the Zoom app for screen sharing
Step 1: Install the Zoom app on your iPhone and enter the Zoom account with credentials.
Step 2: Join the meeting with the link and click the Share Content button.
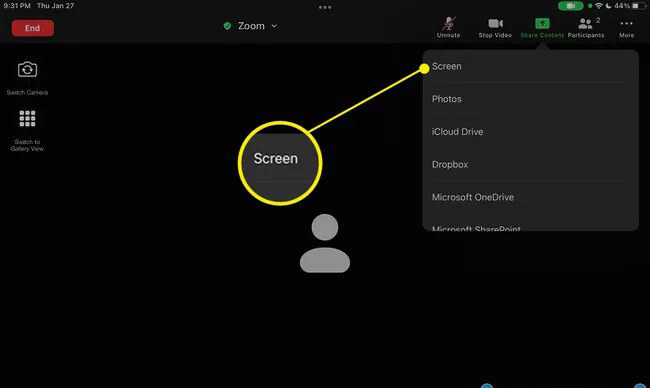
Step 3: Select the Screen from the available options and click Start Broadcasting to broadcast your iPhone screen to the desired device.
Step 4: View and enjoy the iPhone screen on a desirable device, then select Stop to stop sharing the iPhone screen.
Screen Record iPhone and Share Recordings
Use any of the two ways to screen share iPhone on better devices. However, users may also record on iPhone screen and share it with other devices. iPhone supports an enhanced built-in recorder to record iPhone screens. The efficient recorder lets you record the entire screen with selected audio. In addition, it also offers an extended recording feature to record gameplay, videos, tutorials, and meetings without time limits.
iPhone built-in screen recorder also offers a great way to access the recording in the Photos app. The built-in recorder also provides tools for viewing, editing, and sharing recording videos. The efficient recorder supports essential editing tools to crop, rotate, resize, and add filters to recorded video. Users may record and trim recorded video on all iOS devices using this built-in tool to send it to other devices. This easy recorder negates any installation or payment for recording an iPhone screen and sharing it with other devices.
How to screen record iPhone using the built-in screen recorder:
Step 1: Get to the iPhone Control Center and click on the built-in Screen Recorder.
Step 2: Exit the control center and initiate recording your iPhone screen by clicking on the Record button.
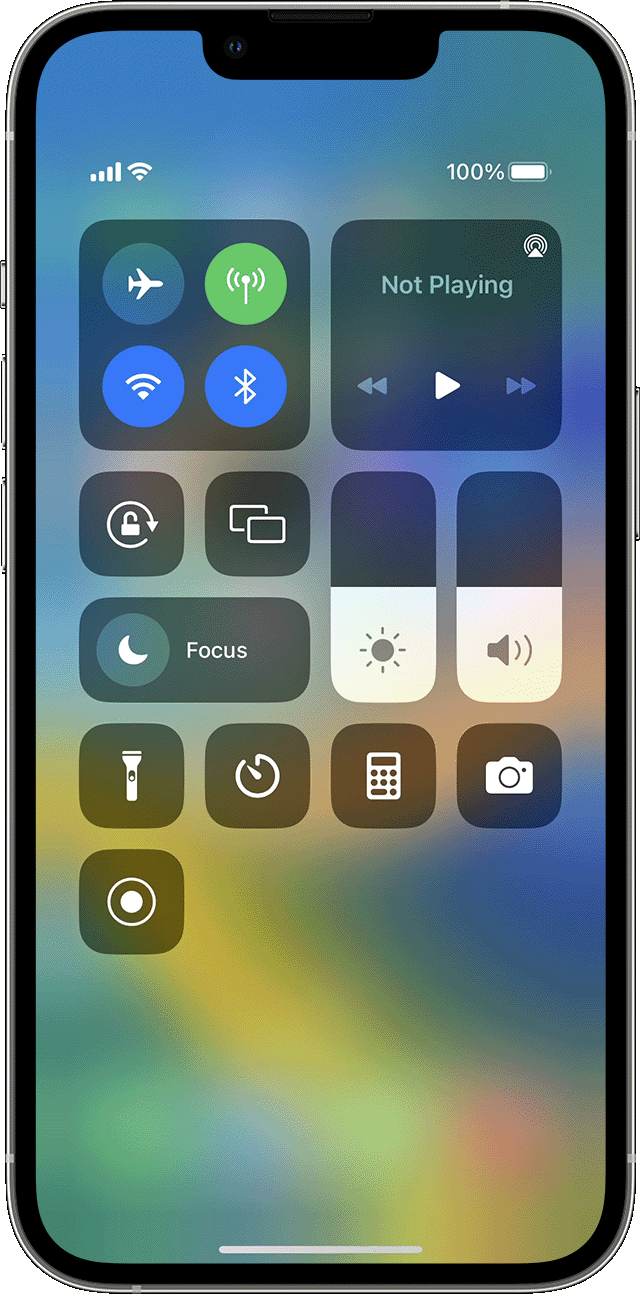
Step 3: Stop recording your screen once done.
Conclusion
Screen sharing is an exciting way to enjoy an iPhone screen on a bigger screen with a better visual experience. Users may choose AirPlay technology to screen share iPhone. They may also prefer third-party apps like Zoom, Google Meet & TeamViewer to enjoy easy screen-sharing capabilities. Choose the iPhone built-in feature to record screens on the iPhone. The built-in screen recorder also offers an easy way to edit and share recorded videos.



