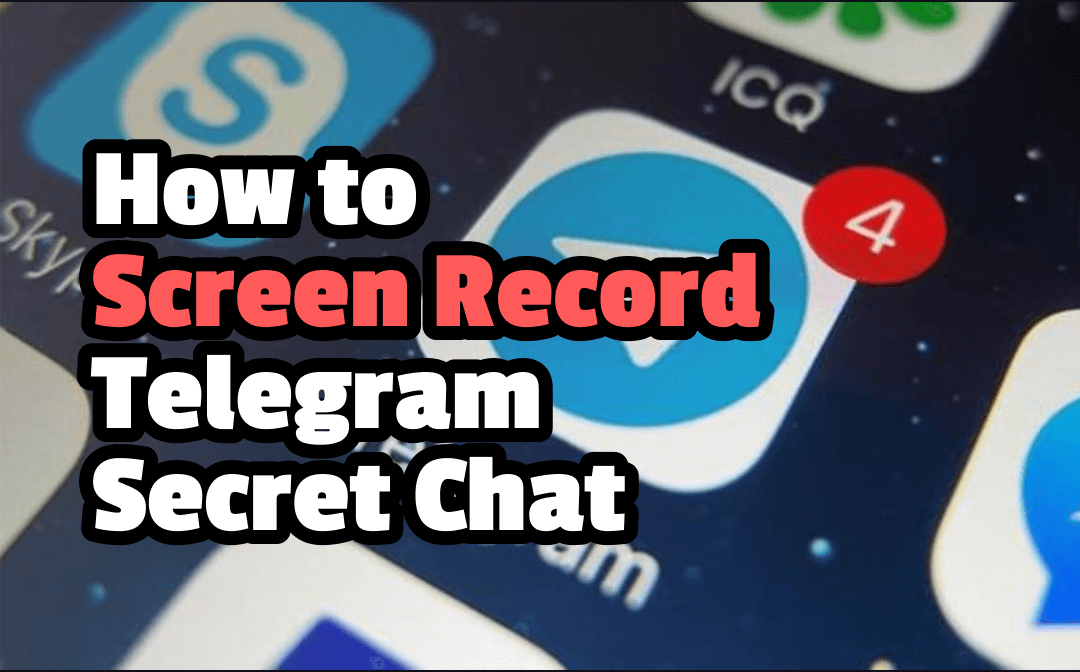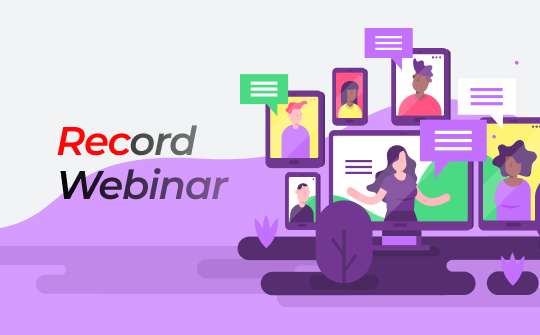Can You Automatically Record A Teams Meeting?
It is possible to schedule a Teams meeting to record automatically, but not everyone can do it. You can only record if you meet the following conditions.
The meeting organizer and co-organizer.
The person who creates the meeting can record it. This is the default setting in most organizations.
Participants with permission.
Other participants can record the meeting if the meeting organizer or the organization's administrator has granted them the necessary permissions. This can be managed through meeting policies in the Teams admin center.
Have A License.
It can be Office 365 Enterprise E1, E3, E5, F3, A1, A3, A5, M365 Business, Business Essentials, or Business Premium.
So, how do you auto-record when you don't have permission? In this case, you can use a third-party recording tool like AWZ Screen Recorder. It allows you to set a scheduled task to record the meeting from the start to the end.
Next, let me show you how to automatically record Teams meeting with the built-in and third-party recorder.
How to Automatically Record Teams Meeting
Before recording, please review the following information to ensure the recording can be completed successfully.
- You can only enable automatic recording for scheduled meetings.
- You can only turn on the auto-recording option before the meeting starts.
- Every time, only one person can record the meeting.
- You can start an auto-recording from the client or the web.
- The owner of the recording is the person who arranged the meeting. Usually, the recording will be saved to OneDrive. The recording can be found in SharePoint if it is a channel meeting. By the way, the recording will expire in 120 days.
- When recording starts, it sends a notification to each participant that the recording is about to begin. It is not possible to turn off this option.
To automatically record Teams meeting the way you like, try AWZ Screen Recorder.
Set Up Teams Meeting to Automatically Record in Teams Web
1. Schedule and save a meeting as usual.
2. Go to Calendar and select the meeting you want to record automatically.
3. Click Edit and choose Meeting options.
4. Turn on Record automatically and save the change.
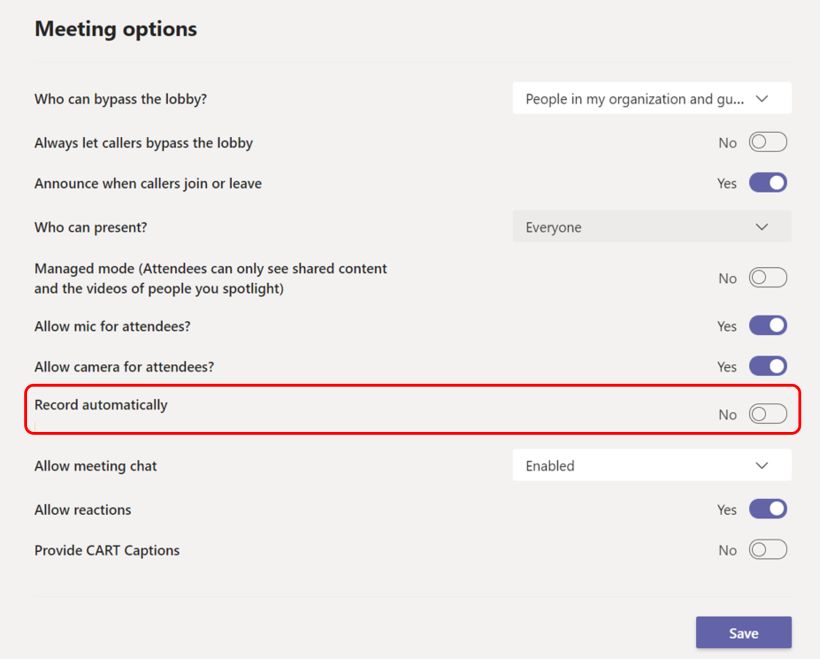
Set Up Teams Meeting to Automatically Record in Outlook
1. Schedule a meeting and click the meeting from the Calendar.
2. Click Open and choose Meeting options.
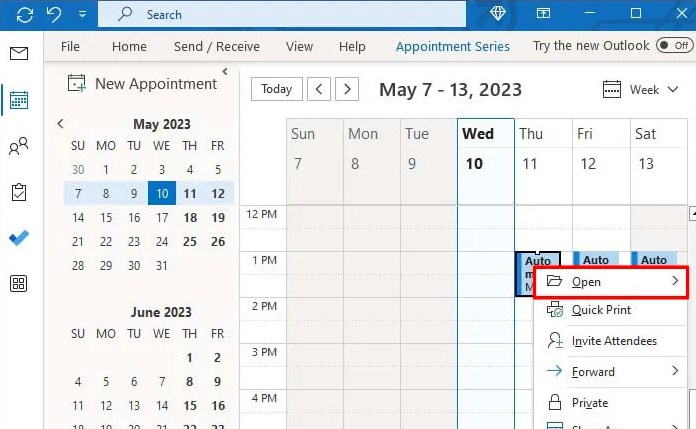
3. Turn on the toggle next to Record automatically and click Save.
Another Easy Way to Automatically Record Teams Meeting
From the above, you already know how to automatically record Teams meeting. If you are the meeting organizer or are authorized to do so, the automatic recording setup is just a few clicks away. If you are not authorized or want to record while others are recording the meeting, you can use AWZ Screen Recorder, a professional online meeting recorder for PC and Mac.
AWZ Screen Recorder allows you to:
⭐ Set an auto-start and auto-end recording task to record all Teams meetings automatically.
⭐ Record Teams meeting only or record Teams meeting with any part of the screen.
⭐ Record Teams meetings secretly. All participants will not be notified, whether they are the organizer or other participants.
You can click the download button below to get AWZ Screen Recorder and try it yourself.
1. Open AWZ Screen Recorder and go to Scheduled Recording.
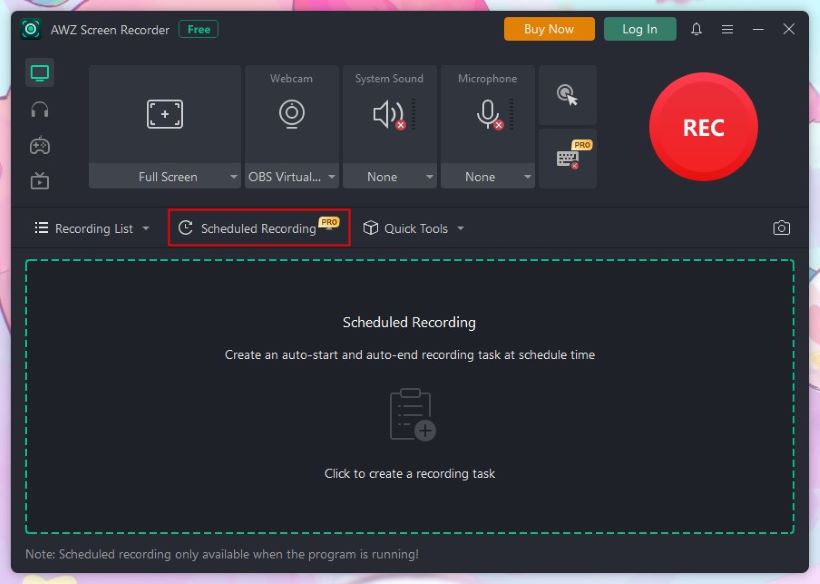
2. Give the task a name and adjust the settings.
- Select the period you want to record.
- Choose to repeat the task or not.
- Decide the recording area.
3. If everything is OK, click Save to create the task.
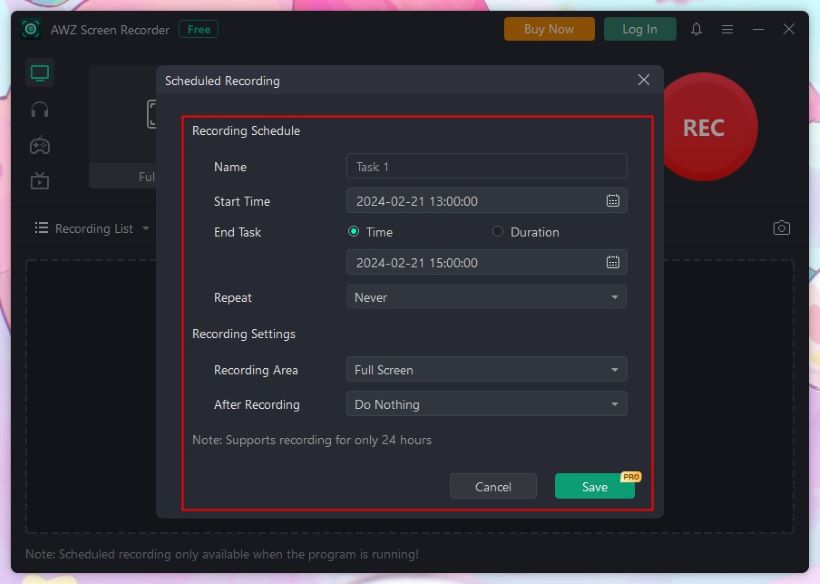
This way, AWZ Screen Recorder will automatically start and end the recording. You can go to Recording List to play, edit, and compress the recording.
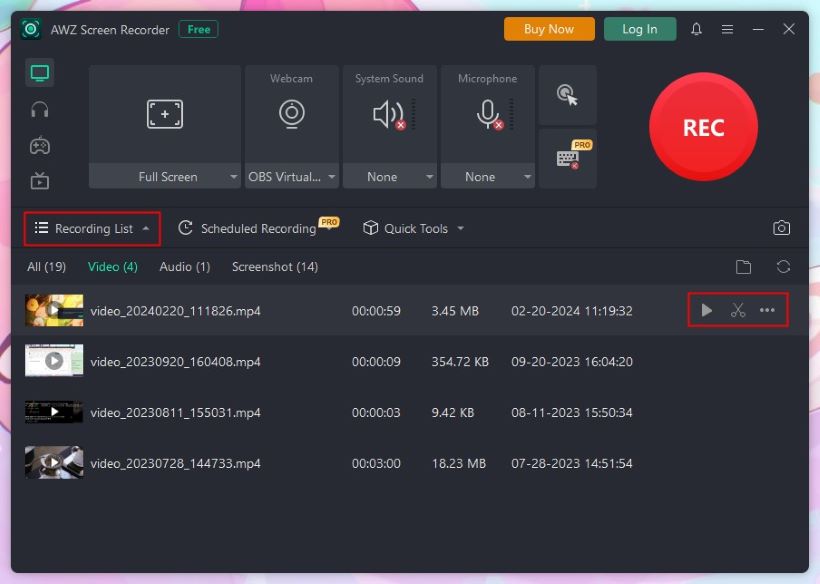
Conclusion
That’s all about how to automatically record Teams meetings. Automatic recording is helpful if you're worried about forgetting to press the record button. The built-recorder of Teams only allows the organizer, co-organizer, or authorized person to use it. A professional screen recorder is the way to go if you are not in the queue.