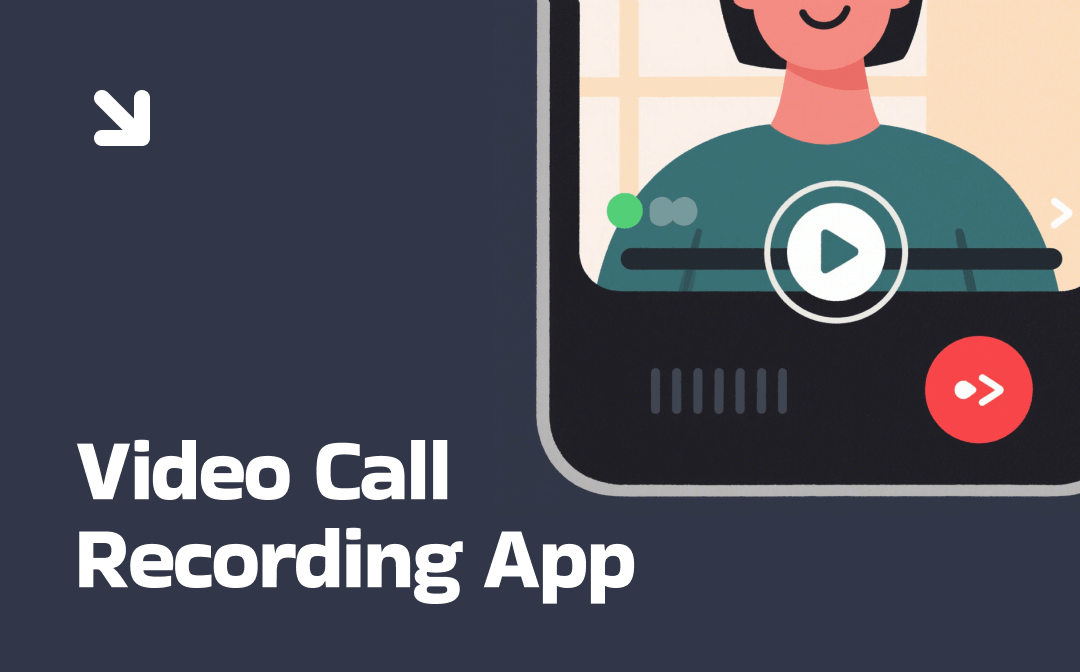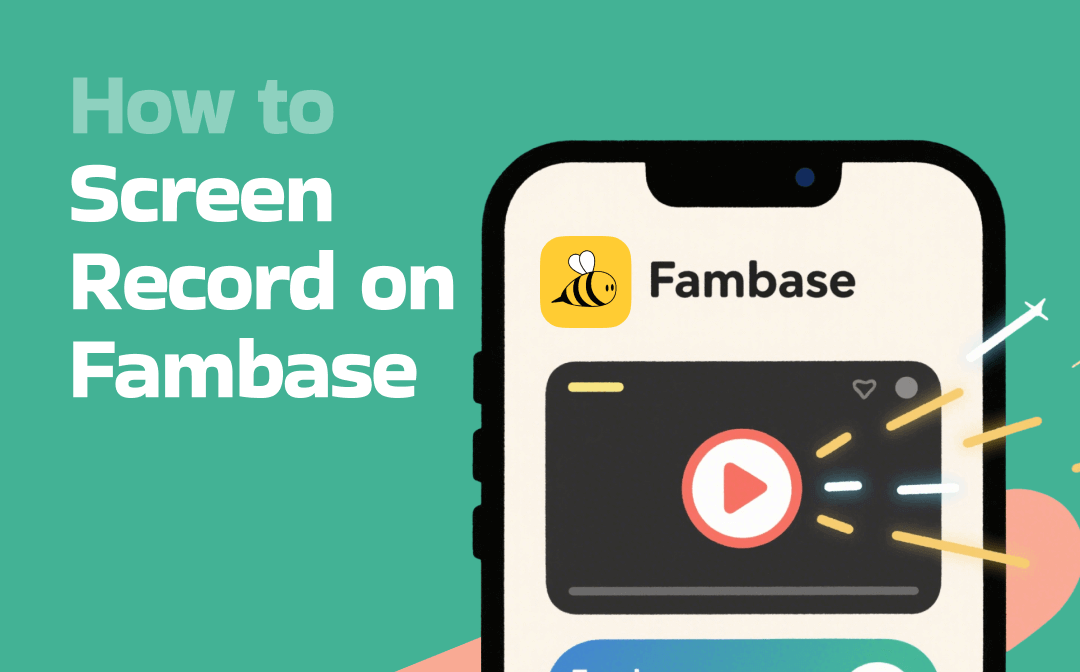Roblox is one of the most popular virtual playgrounds in the world, offering dozens of user-created games. In this gaming platform, you can create your own games and play with friends online. During the gaming, there are countless moments worth capturing, how could you keep those cherish time? Try screen recording! Screen recording is an excellent way to preserve your experiences, allowing you to share gameplay highlights and save memorable interactions.
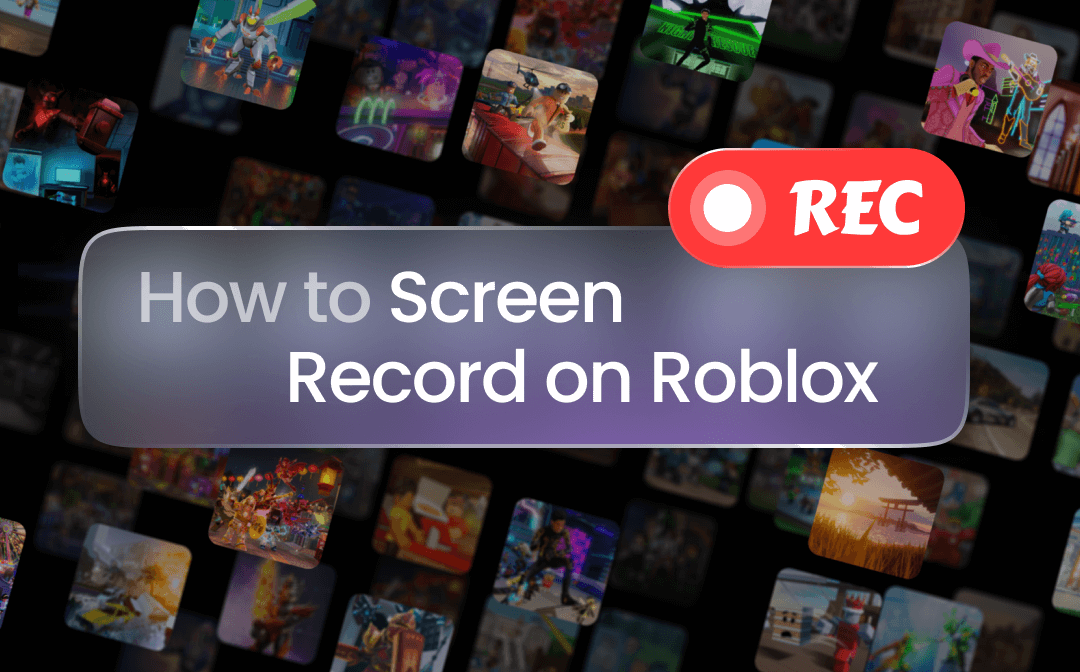
In this blog post, we’ll walk you through the convenient way to record Roblox on various devices. Let’s dive in and learn how to screen record on Roblox!
Can I Record Roblox for Free?
Many users wonder whether they can record Roblox for free. The answer is YES! Roblox has a built-in feature that allows users to record a video from Roblox without paying a bill. Using this function, you can start and end recording within the software while you’re playing a game. And all the recording history can be found quickly in My Videos.
Here’s how you can record videos from Roblox with the in-built function:
Step 1. Open Experience and click on the menu button in the top left corner.
Step 2. Choose Captures from the menu bar and tap Record Video.
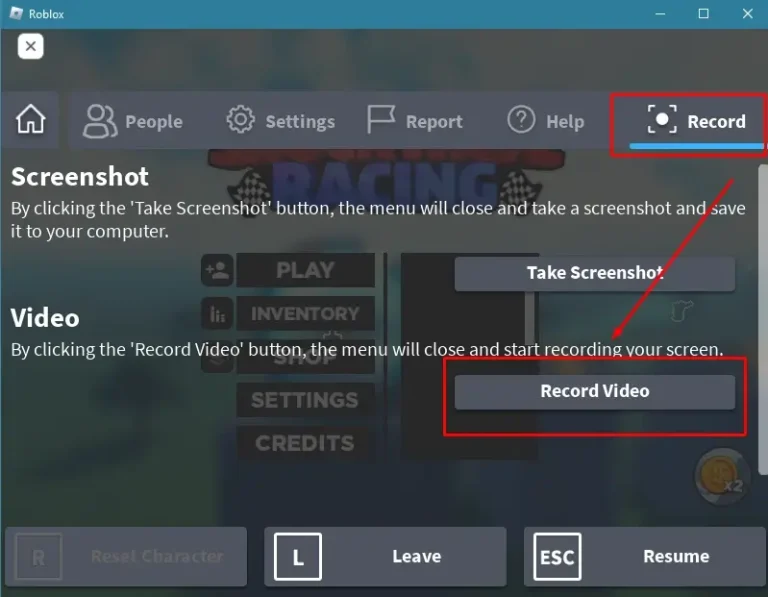
Step 3. You can now record videos. When done, click on the Stop Recording button in the Captures menu.
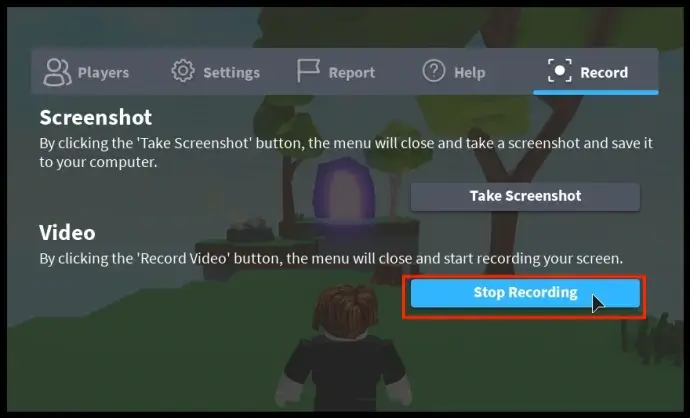
That’s how you can record activities on Roblox for free. After recording, you can view the videos in My Videos. However, before you go, notice that the capture feature is currently available on PC only.
Another popular free screen recorder for Roblox is AWZ Screen Recorder. It’s a desktop screencasting tool for Windows and macOS that can capture screens and system/microphone voice simultaneously. Recently, it released a free version that allows users to capture high-quality and high-frame-rate videos without a subscription plan.
Steps for recording Roblox with AWZ Free Screen Recorder:
1. Click on this link (https://www.awzware.com/free-screen-recorder) and download the free screen recorder. Alternatively, click the download button below. Then, install this software and launch it.
2. Open the Settings window and adjust the video and audio output parameters.
3. Prepare the Roblox screen you wish to capture and select a recording area in AWZ Screen Recorder.
4. Hit the REC button to begin recording the gameplay highlights in your Roblox.
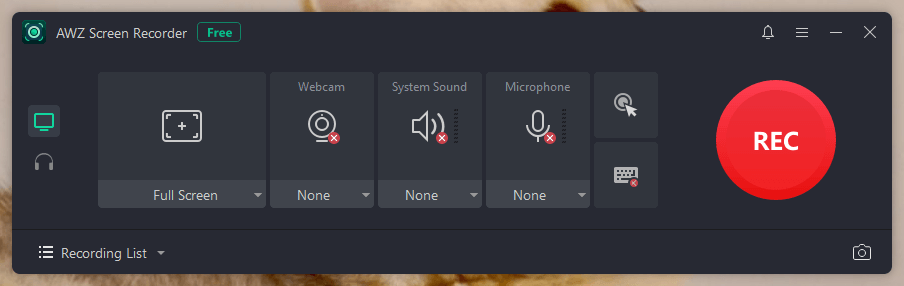
This way, you can record on Roblox with a third-party screencasting tool for free. With the help of a professional screen recorder, you can effortlessly capture any software and output recordings in various formats and qualities.
How to Record Roblox on Windows/Mac
In this section, we’ll explain how to screen-record Roblox on a PC. Likewise, users also have free and third-party options. Here’s a look at the most popular recording methods:
#1. Xbox Game Bar on Windows
Designed for gaming, Xbox Game Bar is a built-in tool for Windows operating system. It can detect the performance during gaming, capture screenshots and videos, interact with Xbox users, etc., giving Windows users a convenient way to record games on a PC.
Here’s how to use it for Roblox recording:
1. Open Roblox and start a game. Then, press the Windows key + G to access the Xbox Game Bar overlay.
2. Tap the start recording button in the Capture widget.
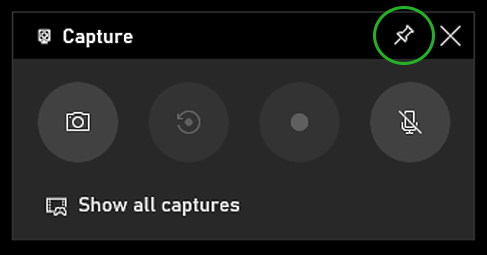
The recording will begin, and both video and system audio will be included. Stop recording whenever you want.
If you find Xbox Game Bar not opening correctly, read the article below to find solutions:

Xbox Game Bar Not Opening: Reliable Fixes & Alternatives
Find the Xbox Game Bar not opening when you launch this program or press the hotkeys. Explore practical solutions to utilize the Xbox Game Bar in the blog!
READ MORE >#2. QuickTime Player on Mac
Mac users who are looking for a built-in function can rely on QuickTime Player. It offers a free and straightforward way to record Roblox on a Mac. Here’s how:
1. Launch QuickTime Player and prepare your Roblox for recording.
2. Click File > New Screen Recording on the top menu bar of QuickTime Player.
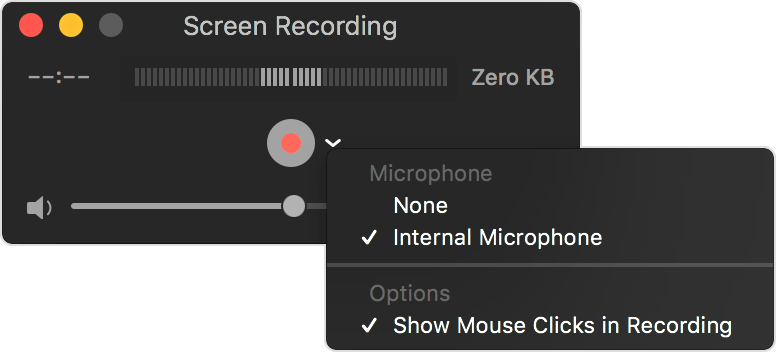
3. In the screen recording toolbar, click on the Record button and select a screen area (make sure to cover the interface of Roblox).
4. When finished, click the Stop button. Remember to save your videos.
#3. Third-Party Screen Recording Software
For both Windows and macOS, third-party software offers more advanced features such as adjustable frame rates, custom overlays, and editing tools. Here are a few popular options:
AWZ Screen Recorder (Paid version): We’ve introduced AWZ Screen Recorder’s free version in the above content. The paid version is similar to the free one, except for video editing tools and a scheduled recording plan. If you often need to modify videos after recording, AWZ Screen Recorder is definitely an excellent choice.
Free download and screen record on Roblox with AWZ Screen Recorder now:
Windows operating system:
macOS:
OBS Studio: OBS Studio is a popular open-source screen recorder. It’s an ideal option for recording gameplay highlights without any lag. It can meet almost all the recording requirements, allowing users to configure video resolution, bitrate, and audio settings.
How to Screen Record Roblox Mobile
Mobile users have a straightforward way to screen record on Roblox. They can access a built-in screen recording feature via the Control Center directly.
To record Roblox on a smartphone, prepare your game, open the Control Center by swiping down from the top of your screen, and tap the screen recording button. After a countdown, it will begin recording your Roblox game. If you want to stop recording, just tap the recording button again.
The Bottom Line
That’s all about how to screen record on Roblox. We’ve offered a detailed guide on recording Roblox on Windows, Mac, and mobile phones. Whether you often use Windows or macOS, we highly recommend use AWZ Screen Recorder, it’s easy to use and always generates high-quality recordings. Just download and use it now!