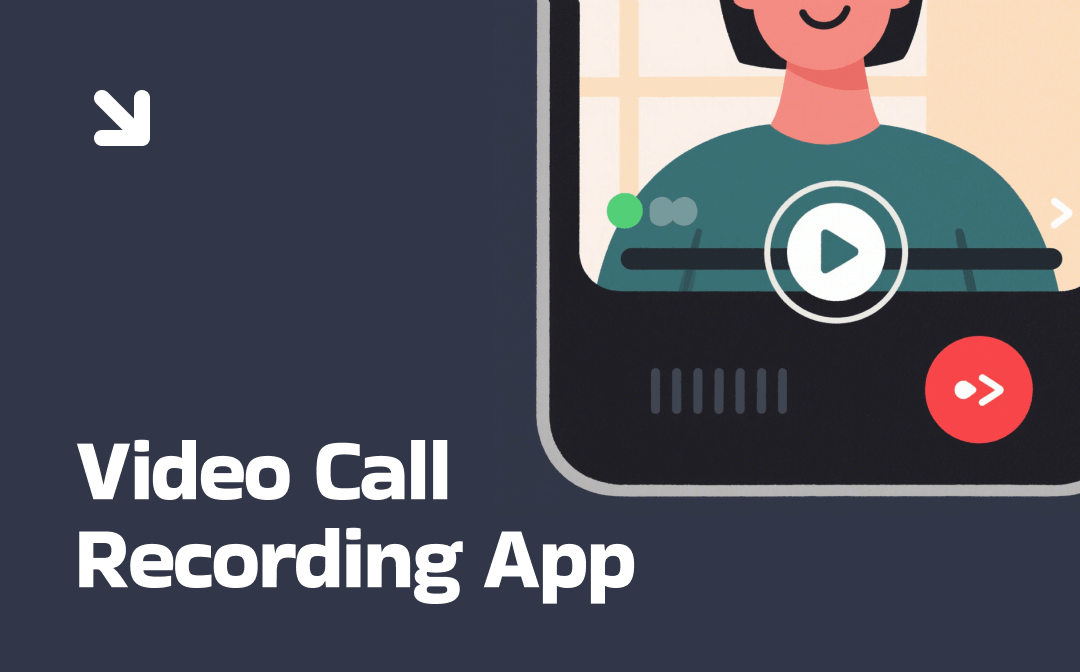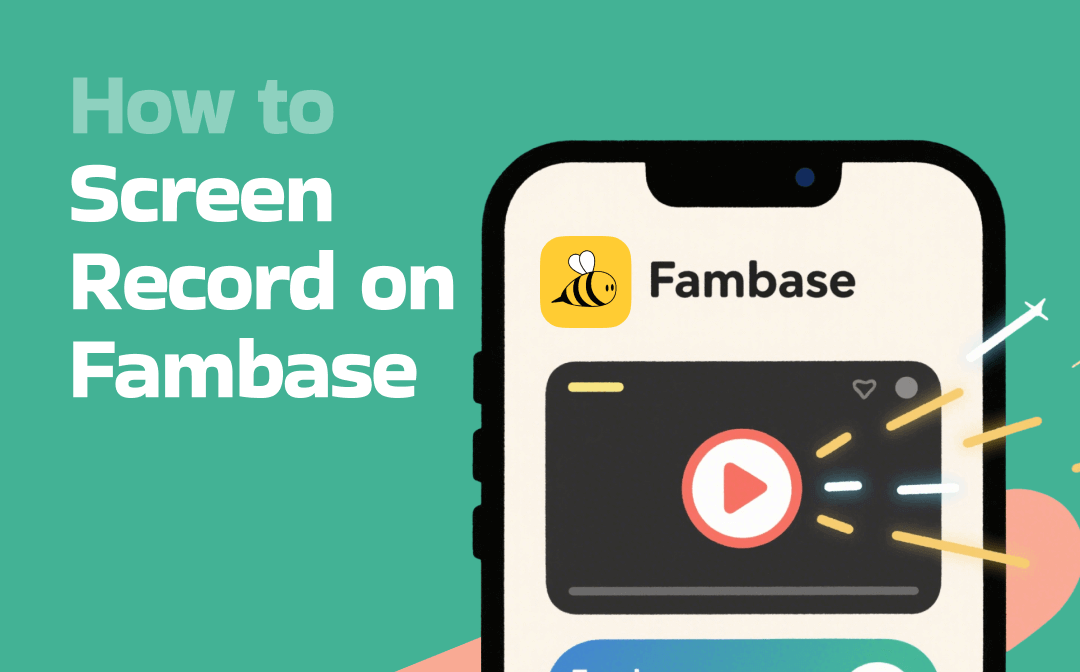Sometimes, you may find there's no audio in your recordings. It becomes a common issue when screen recording, no matter what device you use. However, don't worry when you are on such an occasion. In this blog post, we'll explore possible reasons why screen recording no sound and provide you with detailed solutions for various devices. Now, let's dive in and troubleshoot why screen recordings lack audio!
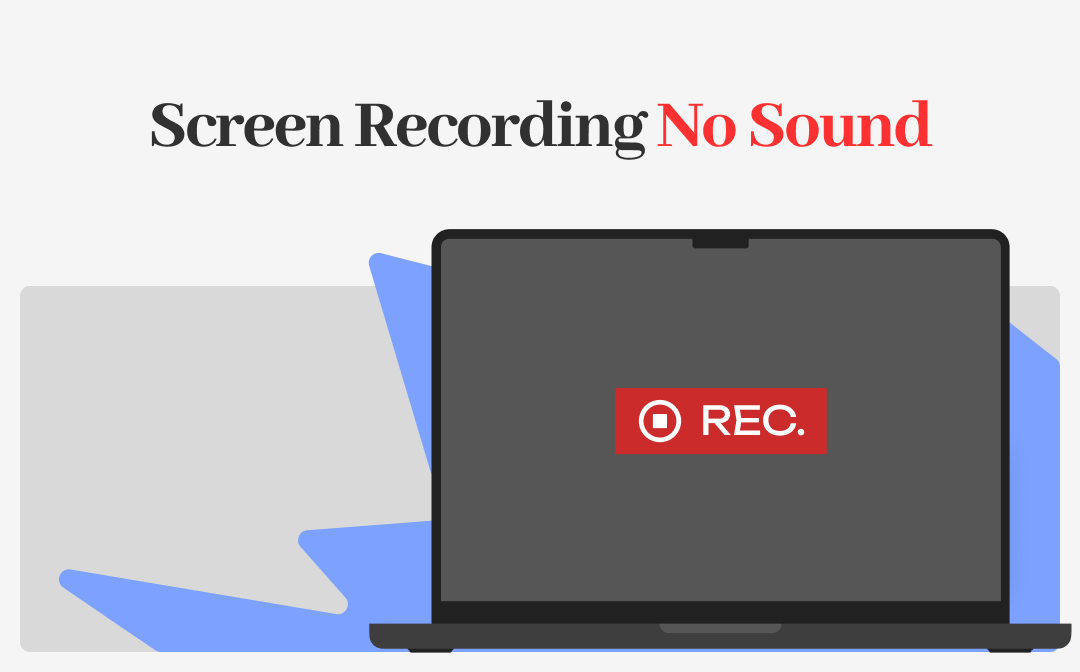
Common Reasons for Screen Recording No Sound
Before addressing this problem, let’s find out why your recordings have no audio. The content below shows you several possible causes:
- Lack of app permissions: The recordings have no voice, which may be because you didn't give a microphone or system audio access to the screen recording program.
- Incorrect audio input/output settings: If you have multiple input/output sources, while you didn't choose them correctly while recording, the recordings can also lose sound because you used the wrong one.
- Device-specific restrictions or bugs: When the device faces some restrictions and bugs, e.g., Android app limitations or iOS privacy settings. You cannot capture your voice successfully while recording on a screen.
- Outdated software or drivers: An outdated software or drivers may be incompatible with the system, and it cannot recognize the microphone or system voice, making your recordings no sound.
Device-Specific Solutions for Screen Recording Lack Voice
After learning the common reasons that make recordings no sound, it’s time to screen record with audio! In this section, we’ll show you how to fix this issue on various devices, including Windows, macOS, iPhone, and Android phones. Let’s move on!
Fix Screen Recording No Sound on Windows
Windows users have four ways to recover sound for recordings. Here are the details:
#1. Check microphone permissions: Open the Settings app on your computer and click Privacy > Microphone. Make sure the toggle for "Allow apps to access your microphone" is turned on.
After that, check if you can capture sound during screen recording.
#2. Update Sound Drivers: Press Windows + X simultaneously on your keyboard and open the Device Manager. Then, unfold the Sound, video, and game controllers option, right-click the sound driver, and choose Update Driver > Search automatically for drivers.
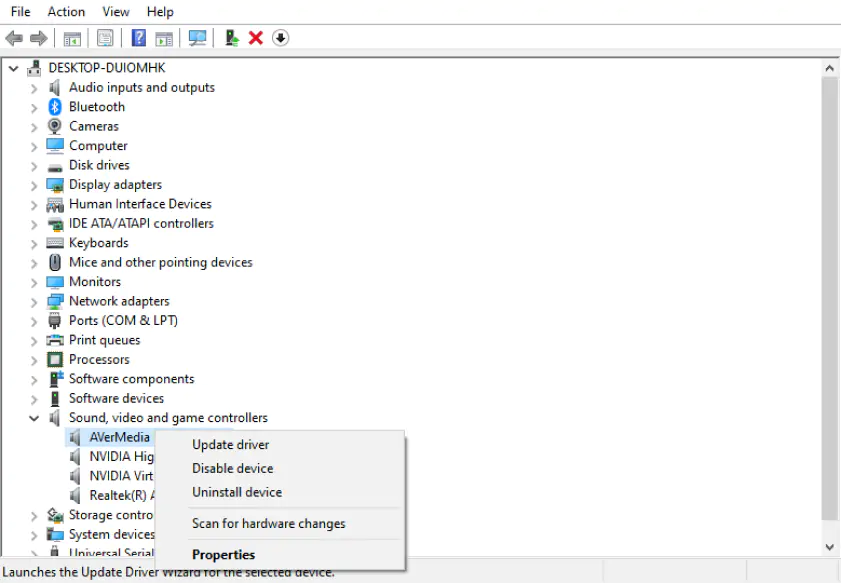
#3. Use Windows Audio Troubleshooter: Open the Settings app and choose Update & Security > Troubleshoot > Additional Troubleshooters. Then, select Recording Audio and fix issues by following the prompts.
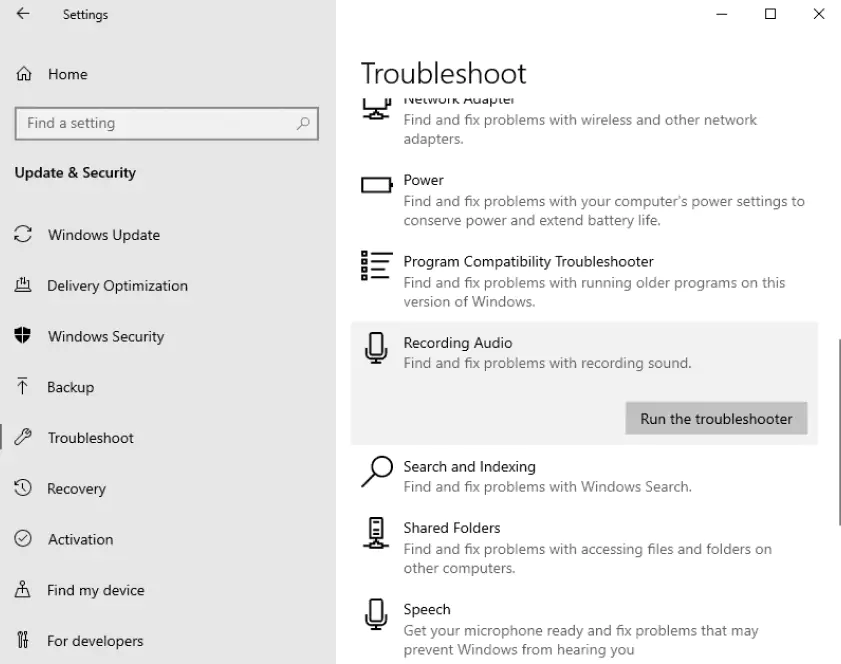
#4. Verify App Settings: Launch the recording program and ensure you’ve selected the correct audio source. Make sure you didn’t mute the sound by accident during recording.
Fix Screen Recording No Sound on Mac
The content below gives you detailed solutions to fix recording no sound issues on macOS:
#1. Enable Microphone Access: Navigate to System Preference, choose Security & Privacy > Privacy, and select Microphone. Make sure the screen recording software has permission to access the microphone on your computer.
#2. Set Correct Audio Source in QuickTime: If you’re recording with QuickTime Player, just click the dropdown arrow next to the record button and select the desired audio input.
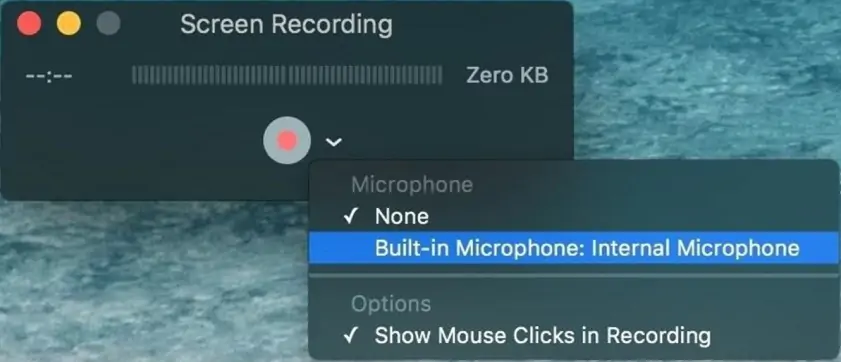
#3. Check System Sound Settings: Open System Preferences and select Sound > Input. Check whether you’ve selected or muted the correct input device.
Check the following article to learn how to screen record on Mac with audio:
![How to Screen Record on Mac with Audio in 3 Ways [Simple Steps]](https://img.swifdoo.com/image/how-to-screen-record-on-mac-with-audio.jpg)
How to Screen Record on Mac with Audio in 3 Ways [Simple Steps]
Wonder how to screen record on Mac with audio without a hassle? This article covers three ways and screen recorders to help along with steps to record.
READ MORE >Fix Screen Recording No Sound on Android
Android users can follow the guide below to get the recording back to normal:
#1. Review Screen Recorder Settings: Open the screencasting app and open its Settings. Then, select the appropriate audio source.
#2. Restart Your Phone: Sometimes, you can restart your phone to fix temporary glitches.
#3. Grant Microphone Permissions: Find the screen recording app in Settings and open the Permissions option. Then, enable access to the microphone.
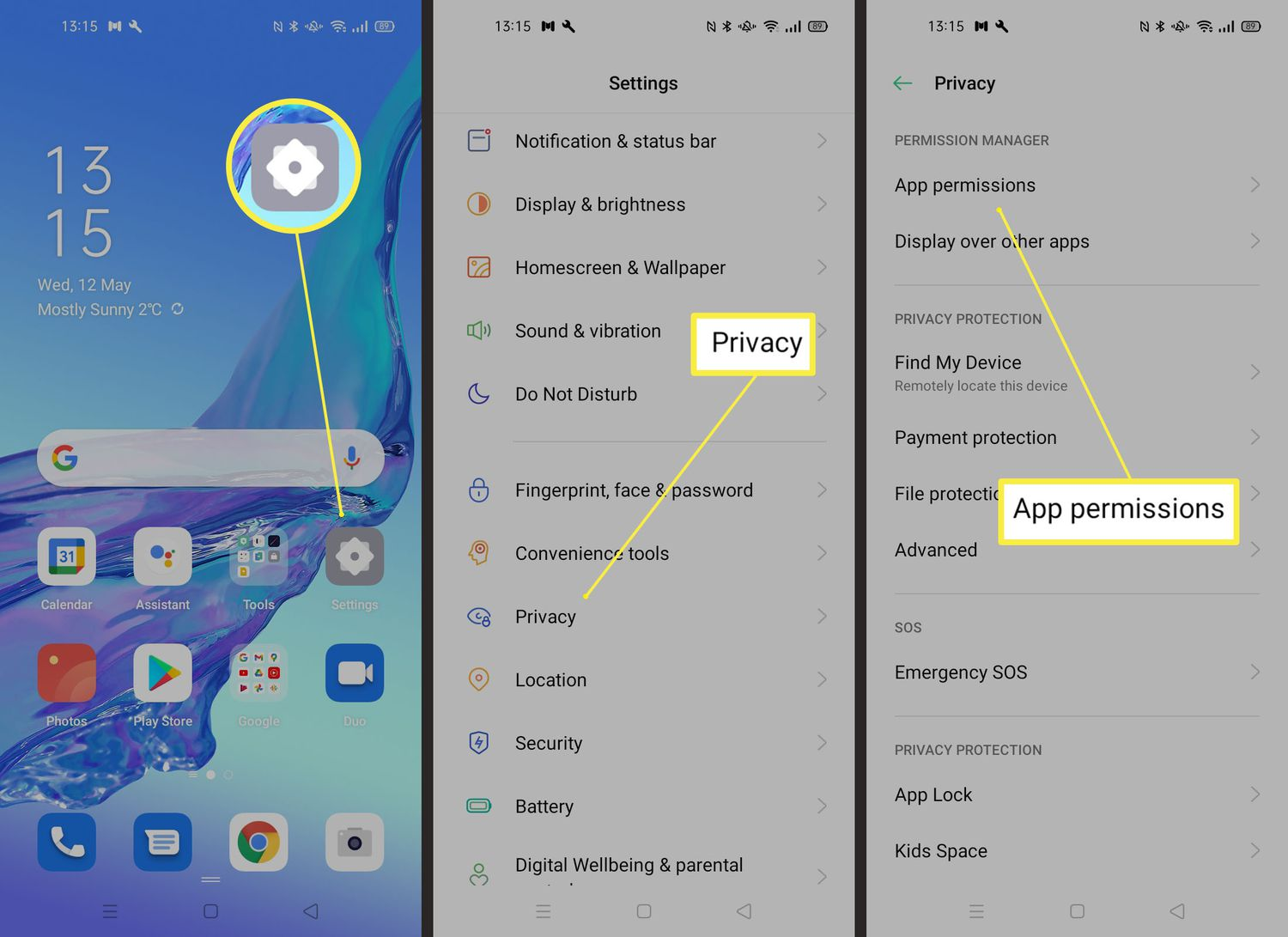
Fix Screen Recording No Sound on iPhone
How to record audio on an iPhone:
#1. Enable Microphone in Control Center: Sometimes, you cannot catch voice on an iPhone because you didn't enable a microphone while recording. To solve this issue, just open the Control Center, long-press the screen record button, and ensure the Microphone toggle is turned on.
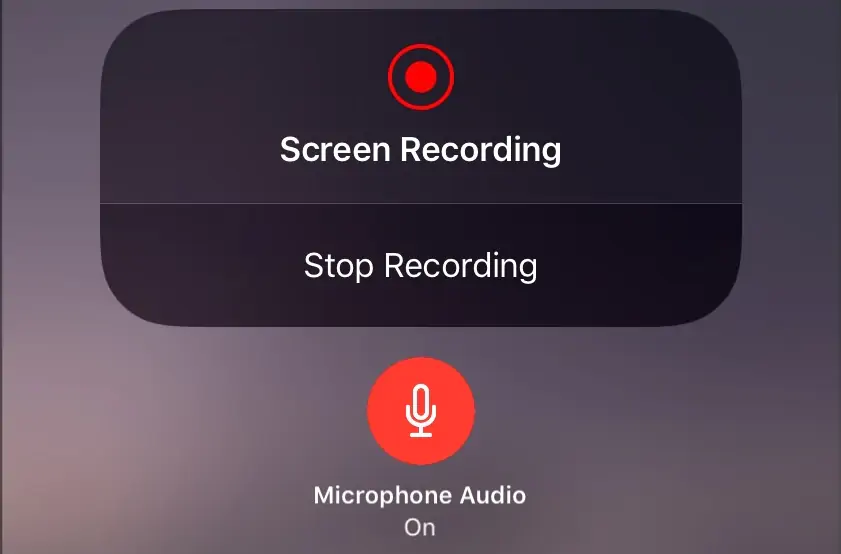
#2. Check App-Specific Restrictions: Some apps (e.g., Netflix, YouTube) may have DRM restrictions that block audio recording. If you face problems like this, try using the microphone to capture external sounds as a workaround.
#3. Update iOS and Apps: Go to the Settings app and select General > Software Update to ensure your device is running the latest iOS version. Also, update the screen recording app to fix potential compatibility issues.
Bonus: An All-Around Screen Recorder for Windows/Mac
After addressing the “Screen Recording No Sound” issue, let’s get to know a comprehensive screen recorder – AWZ Screen Recorder. Third-party software often has stable performance because it’s supported by an experienced team, which helps avoid many recording issues efficiently.
AWZ Screen Recorder is a computer-based screencasting program that supports recording screens, audio, and webcam. If you often encounter issues when recording with built-in features, don’t miss this screen recorder!
⭐ Key Features of AWZ Screen Recorder:
- Record any region of your screen in high quality.
- Record system audio and microphone voice simultaneously.
- Capture 2D/3D gameplay highlights and share videos to social platforms in one click.
- Edit recordings with free editing tools that come with the screen recorder.
How to screen record with system sound on Windows/Mac using AWZ Screen Recorder:
Step 1. Download, install, and launch AWZ Screen Recorder on your computer.
For Windows Users:
For Mac Users:
Step 2. In the left pane, choose Record Screen mode and ensure the System Sound toggle is turned on.
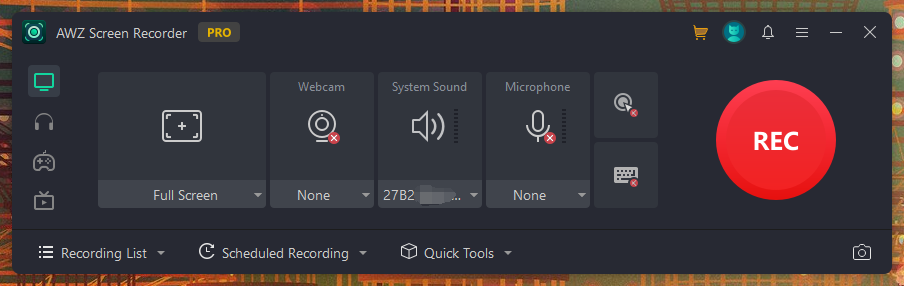
Step 3. Click the screen tab to select the area you need to record.
Step 4. Tap the REC button to begin recording.
AWZ Screen Recorder provides a smooth recording experience on Windows and macOS. It’s flexible to record system sound or microphone with this program, meeting your various requirements. If you’re looking for a competent screen recorder, don’t miss AWZ Screen Recorder!
- Record gameplay clips with no lag
- User-friendly interface & easy-to-use
- Record system sound & voice from yourself
- Automatically block extraneous sounds
Windows 11/10/8.1/7/XP
The Bottom Line
This blog post has offered you an all-around guide to solving the “screen recording no sound” issue, giving you solutions for all devices. If you’ve ever encountered such a problem, you may find ways to solve this problem.