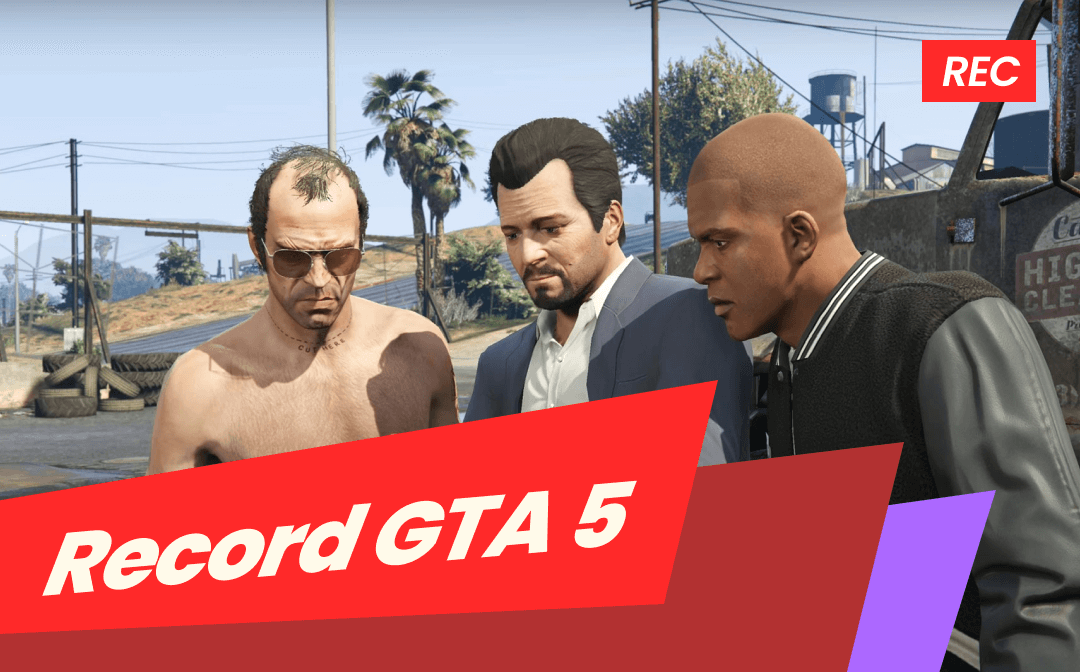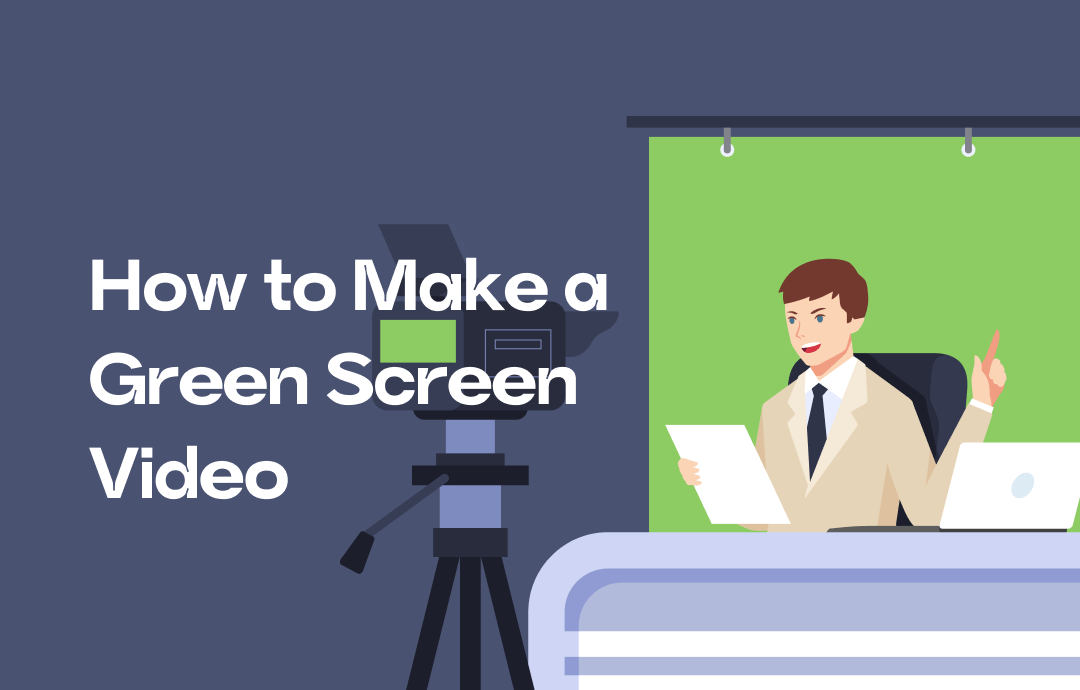
Knowing how to make a green screen video enables you to change your background with any virtual or desired image, which also helps better protect your privacy. It offers you great flexibility to modify a video’s background without damaging the recording object. In this comprehensive guide, we’ll show you how to make green screen videos on various devices. Let’s step forward and explore all the details about green screen videos.
What Is a Green Screen?
The green screen (chroma key) is a popular filmmaking technique that allows you to place an object in front of a green background and replace it with any desired image or video. The reason of using green is that it displays the most contrast with human’s skin, making it easy to separate people from the background. In addition, blue screens are also frequently used, but it doesn’t perform as good as the green screens.
How Does Green Screen Work?
The green screen works by following the principle of the color key. During recording, the green background will be removed digitally from the footage, leaving a transparent background, allowing you to add a custom image or video and use it as the background.
How to Make Green Screen Videos Offline
This post will be divided into two sections: introducing you to online and desktop green screen video makers, respectively. Let’s first check desktop programs.
AWZ Screen Recorder for Windows and Mac
Some video editors allow you to effortlessly change your background to a green screen in a few clicks. However, with the help of a professional tool, such as AWZ Screen Recorder, you can record a green screen video straightforwardly.
AWZ Screen Recorder is an all-around screen capture tool designed for Windows and Mac. It allows you to record the webcam with an AI background or green screen. In addition, AWZ Screen Recorder offers various virtual webcam backgrounds for you to select, or you can upload an image to create a unique background with ease.
How to create a green screen video with AWZ Screen Recorder:
Step 1. Download and install AWZ Screen Recorder on your computer by clicking the download button below. Then, launch it.
For Windows Users:
For Mac Users:
Step 2. Click Preview below the Webcam icon and select Background.
Step 3. Checkbox the Green Screen Recognition and tap Apply.
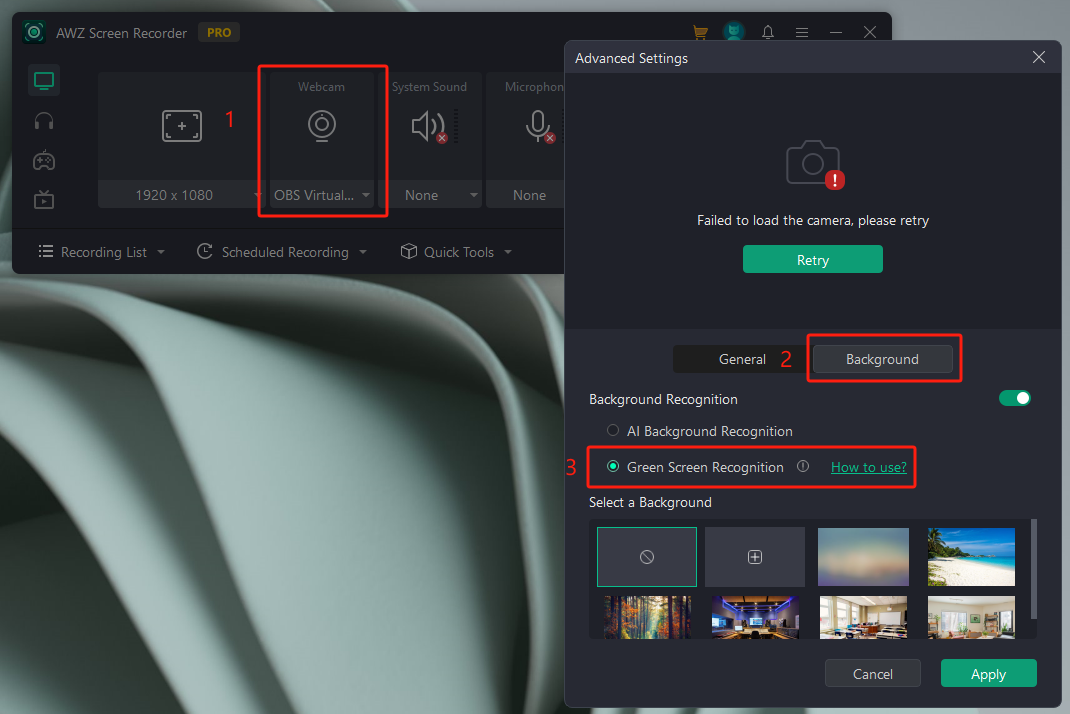
Step 4. Hang a green screen background with you. Start recording your green screen videos.
AWZ Screen Recorder is a powerful screen capture tool that offers high-quality recordings. Besides webcam recording, this software also allows you to capture all the activities on your computer with both system sound and microphone voice.
Major Features of AWZ Screen Recorder:
- Multiple recording modes: In addition to basic screen and audio recordings, AWZ Screen Recorder also has dedicated recording modes designed to keep gameplay highlights and streaming videos.
- Customizable webcam background: You can change the webcam background as you wish when recording webcam.
- Free trial with no limits: AWZ Screen Recorder allows users to record their screen or capture screenshots in high resolutions.
- Record gameplay clips with no lag
- User-friendly interface & easy-to-use
- Record system sound & voice from yourself
- Automatically block extraneous sounds
Windows 11/10/8.1/7/XP
iMovie for Mac & iOS
iMovie is a free yet competent video editing application that comes with Mac, iPhone, and iPad by default. It provides a wide range of video editing tools, enabling you to make magic movies conveniently with your iPhone. For instance, you can type text in a video, change the playing speed, overlay videos, etc., all become effortless.
iMovie can help record videos before a green or blue screen and allows you to change the background with ease. Here’s how (for Mac users):
1. Set up a green screen and record a video with your camera.
2. Import the footage into the iMovie app and add the green screen footage onto the timeline.
3. Select your video, click and press the Video Overlay Settings icon (two squares overlay together.) Then, choose Green/Blue Screen from the drop-down menu.
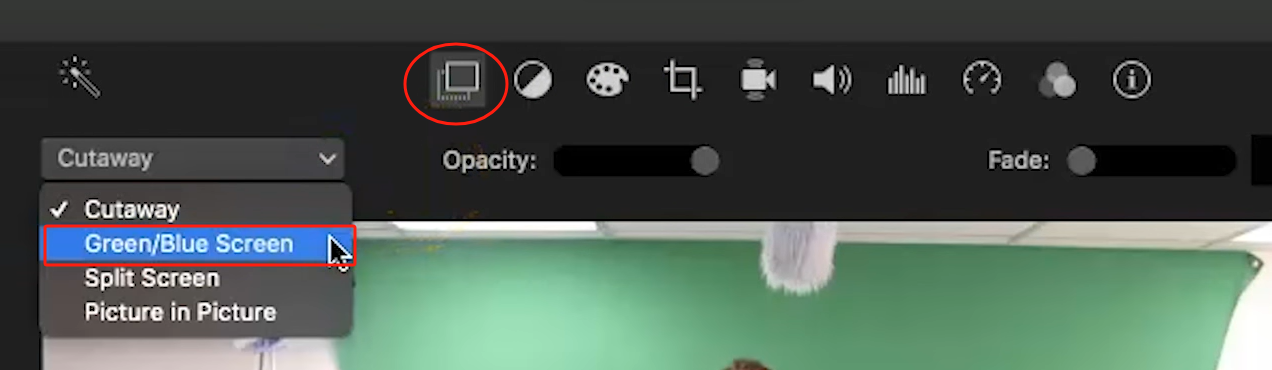
4. Use the Key Color tool to select the green color in your video. You can adjust the green screen with offered tools.
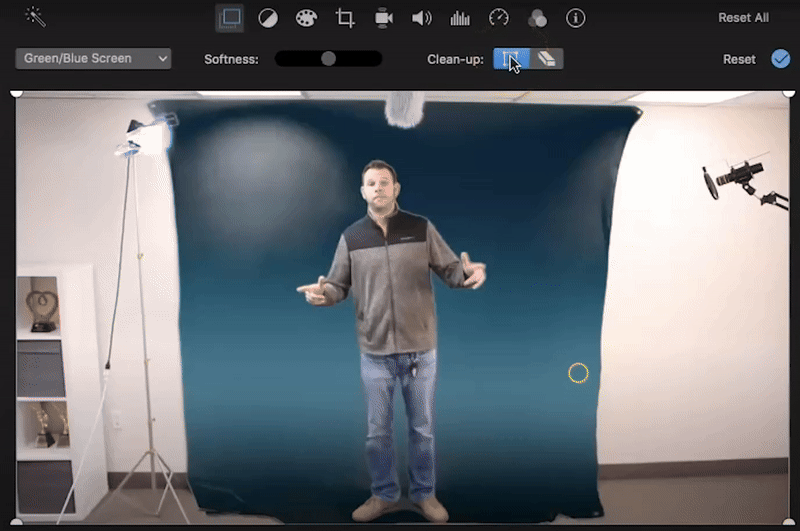
5. Finish editing and export your video.
How to Make Green Screen Videos Online
Online tools are more easily accessible as long as you’re connected with a stable internet. You don’t need to spend time on downloading or installing any program.
In this section, a popular and full-featured video editor named Clipchamp is waiting to be introduced to you.
Clipchamp is an easy-to-use video editing tool that is available on Windows, iOS, and web browsers. It can be used to create YouTube videos, memes, slideshow videos, demos, etc., offering practical video editing tools such as trimming, rotating, video overlaying, removing audio from video, and more. With a clean interface, Clipchamp enables you to effortlessly make and edit videos as per requirements.
Follow these steps below to make a green screen video online by using Clipchamp:
Step 1. Open your web browser and visit this website: https://app.clipchamp.com/ (new users need to create an account and log in to enjoy Clipchamp online services.)
Step 2. Click Create a new video to start your project.
Step 3. On the left pane, click Content library and select a green screen video. Then, drag this video to the timeline.
Step 4. Upload a video through Your media > Import media.
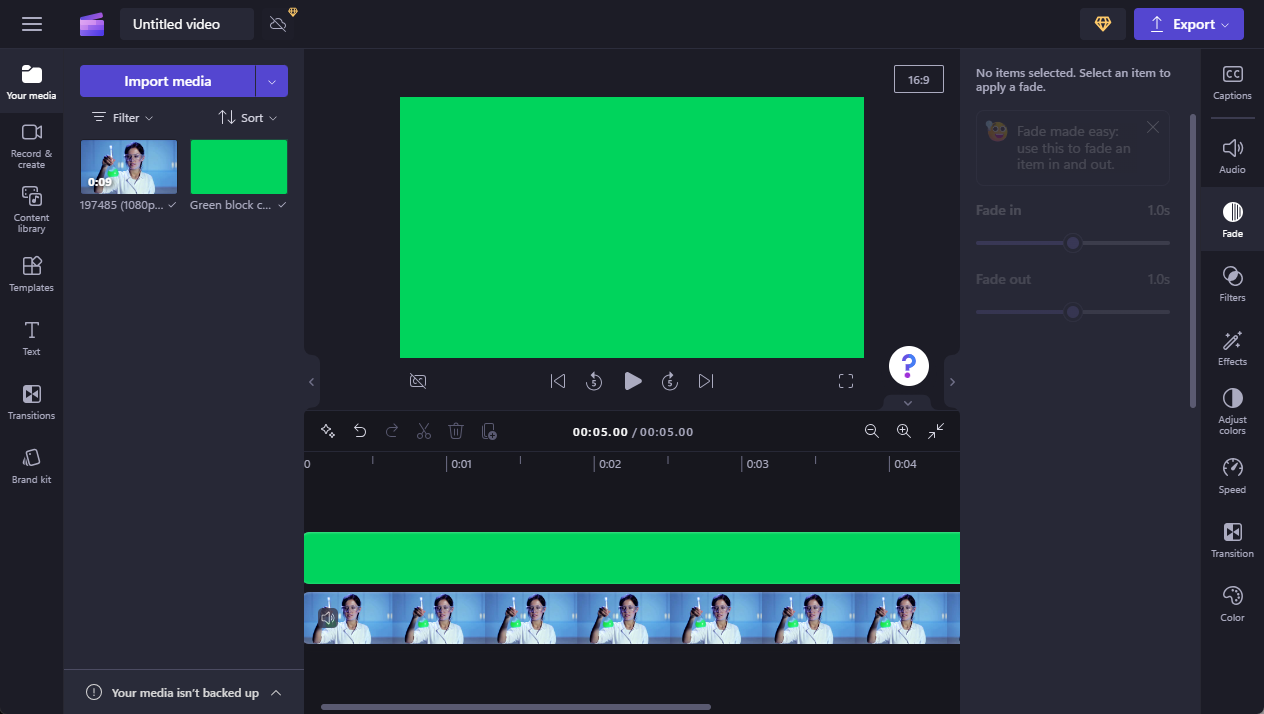
Step 5. Drag the video to the timeline (below the green video effect.)
Step 6. Go to the Effects tab and choose the Green screen option. You can adjust the screen threshold and color based on your videos.
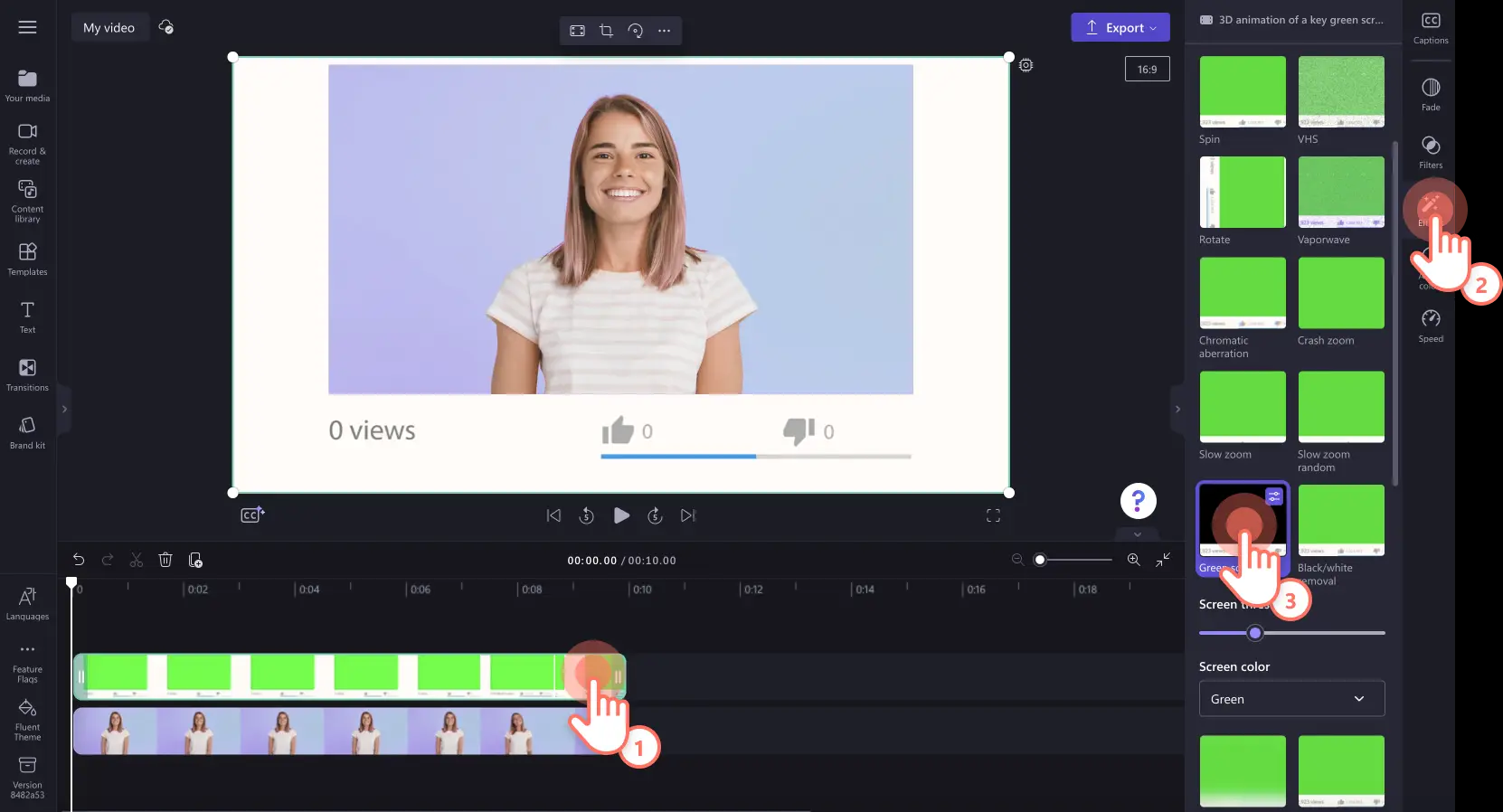
Step 7. Preview the video and output it to your computer in 1080p.
The Bottom Line
That’s all about how to make green screen videos. In this comprehensive blog, we've offered three solutions to record and create green screen videos both online and on your desktop. By making videos with green screens, you can quickly and easily change the background of your videos. For more screen recording tips and video editing tutorials, follow the AWZware guide.