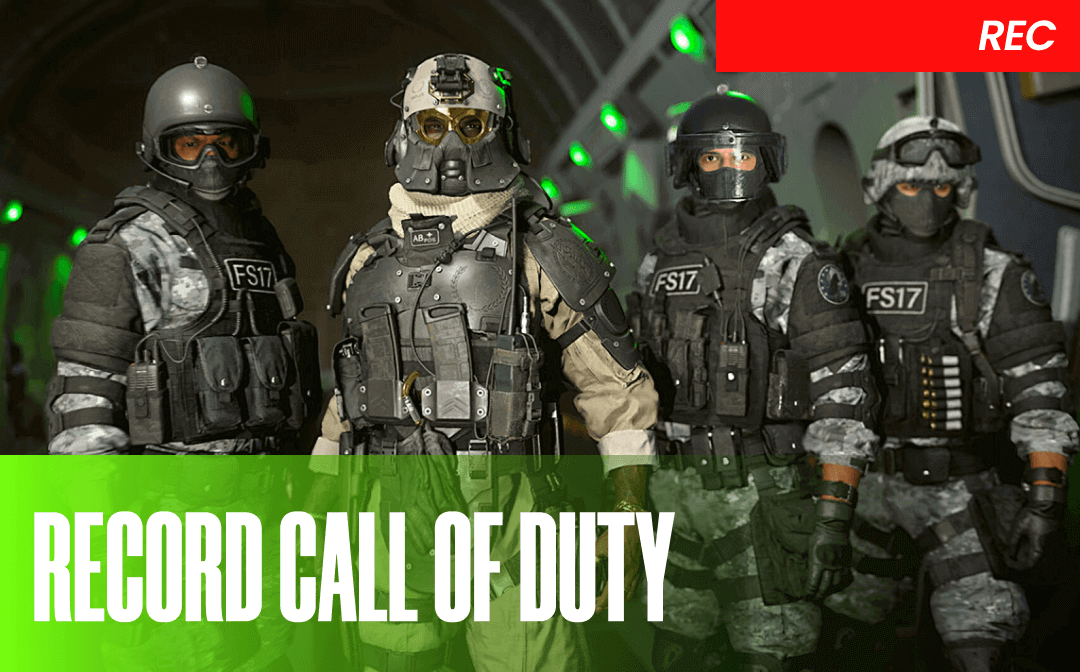
Way 1. Record Call of Duty Gameplay via AWZ Screen Recorder
Professional game recording software allows you to get high-quality videos with minimal effort. If that's what you want, try AWZ Screen Recorder. This tool offers a game recording mode that allows you to capture high-quality gameplay in resolutions up to 4K at 120 frames per second (FPS), ensuring that every detail is captured.
Key Features of AWZ Screen Recorder
✅ High-quality recording. Supports 4K resolution and high frame rates to ensure smooth recording of Call of Duty footage.
✅ Easy-to-use. It has a user-friendly interface; even beginners won't find it difficult.
✅ Low performance impact. The AWZ Screen Recorder is lightweight and minimizes latency during recording.
✅ Advanced features. For example, you can enable Noise Reduction to improve the audio quality of the recording.
With AWZ Screen Recorder, you can complete a recording in just a few clicks. Click the download button to get the tool and record the moment!
Here is how to record Call of Duty gameplay on PC with AWZ Screen Recorder.
Step 1. Open AWZ Screen Recorder and the game. On the home interface, go to Record Game and click Select a Game to select Call of Duty.
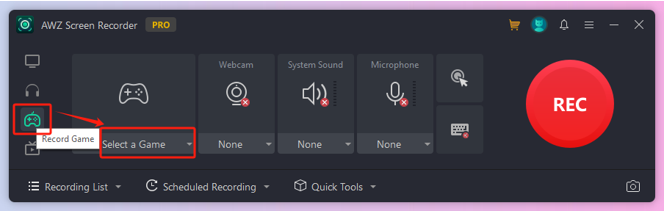
Step 2. Adjust the webcam and audio device. Then, click the hamburger icon and select Settings to set the frame rate, quality, output format, and path, among other options.
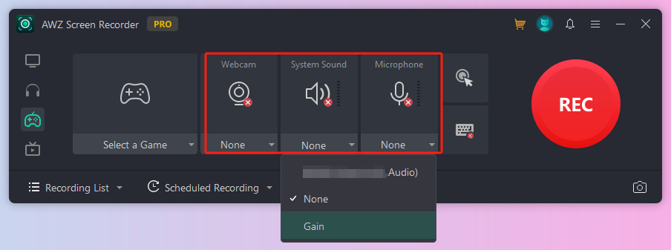
Step 3. When ready, click the REC button to start the recording.
Pros
- High-quality recording
- Intuitive interface and simple workflow
- Supports webcam and multi-screen recording
Cons
- The full version requires a paid license
- Slightly higher system requirements compared to lightweight tools
Best For
- Anyone who wants to record gameplay for YouTube
- Content creators require webcam recording
Way 2. Record Call of Duty Gameplay via Xbox Game Bar
Xbox Game Bar is a built-in screen recording tool for Windows 10 and 11. It is designed for gamers to capture gameplay, take screenshots, and monitor system performance. Since it integrates with the Windows ecosystem, there is no need to download additional software. It's a good choice for casual users because it only offers basic recording features.
Key Features of Xbox Game Bar
✅ Low resource consumption. Minimal impact on system performance, ideal for low-end computers.
✅ Simple interface. Easy to use and quick to record, with no complicated settings.
✅ Hotkey Support. It allows you to start a recording without interrupting gameplay.
Check to learn how to use Xbox Game Bar to record Call of Duty gameplay on PC.
Step 1. Open Call of Duty and press Windows + G to launch Game Bar. If the panel doesn't appear, go to Settings > Gaming > Xbox Game Bar and toggle it on.
Step 2. Configure settings, audio settings, hotkeys, etc.
Step 3. Click the Start Recording button or press the shortcut key to start recording.
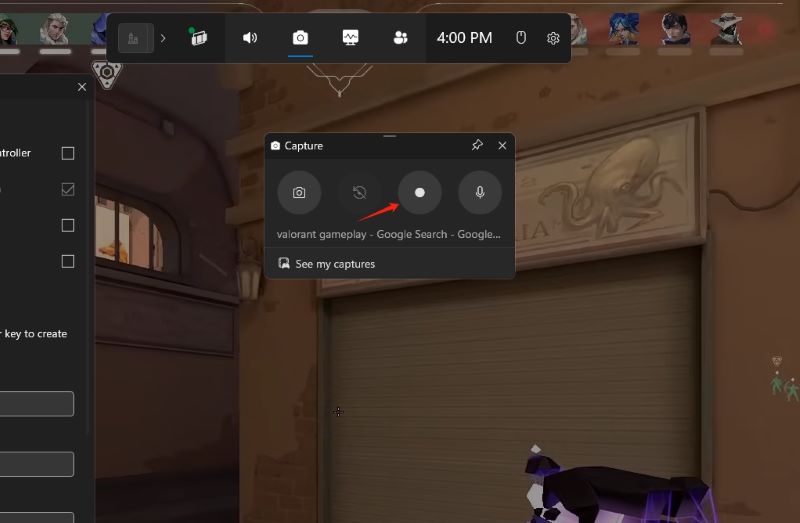
Pros
- Free to use, no download required
- Basic audio and microphone recording.Minimal impact on performance
- Simple interface and easy-to-use
Cons
- Lack of advanced features
- Lower video quality compared to professional tools
Best For
- Casual players who want to record quickly
- Beginners who don't need advanced features
Check this guide if you have any problems:
![Xbox Game Bar Not Working on Windows 11/10 [7 Fixes]](https://img.swifdoo.com/image/xbox-game-bar-not-working.png)
Xbox Game Bar Not Working on Windows 11/10 [7 Fixes]
This post solves the Xbox Game Bar not working error with 7 fixes. Find the right solution to resolve the problem when it cannot record your screen or be opened
READ MORE >Way 3. Record Call of Duty Gameplay via OBS Studio
OBS Studio (Open Broadcaster Software) is a free, open-source video recording and streaming tool. Gamers and live streamers use it widely. With this tool, users can achieve professional-grade recording. However, it has a complex workflow, and beginners may feel overwhelmed.
Key Features of OBS Studio
✅ Free and open-source. It has a large community for support and plugins.
✅ Various recording modes. Game Capture, Display Capture, Window Capture, etc.
✅ Highly customizable. It provides advanced settings for resolution, frame rate, bit rate, and overlay.
Want to give it a try? Get OBS Studio from the official website and follow the steps below.
Step 1. In OBS Studio, go to the Sources panel and click the “+” button. Choose Game Capture and select Call of Duty.
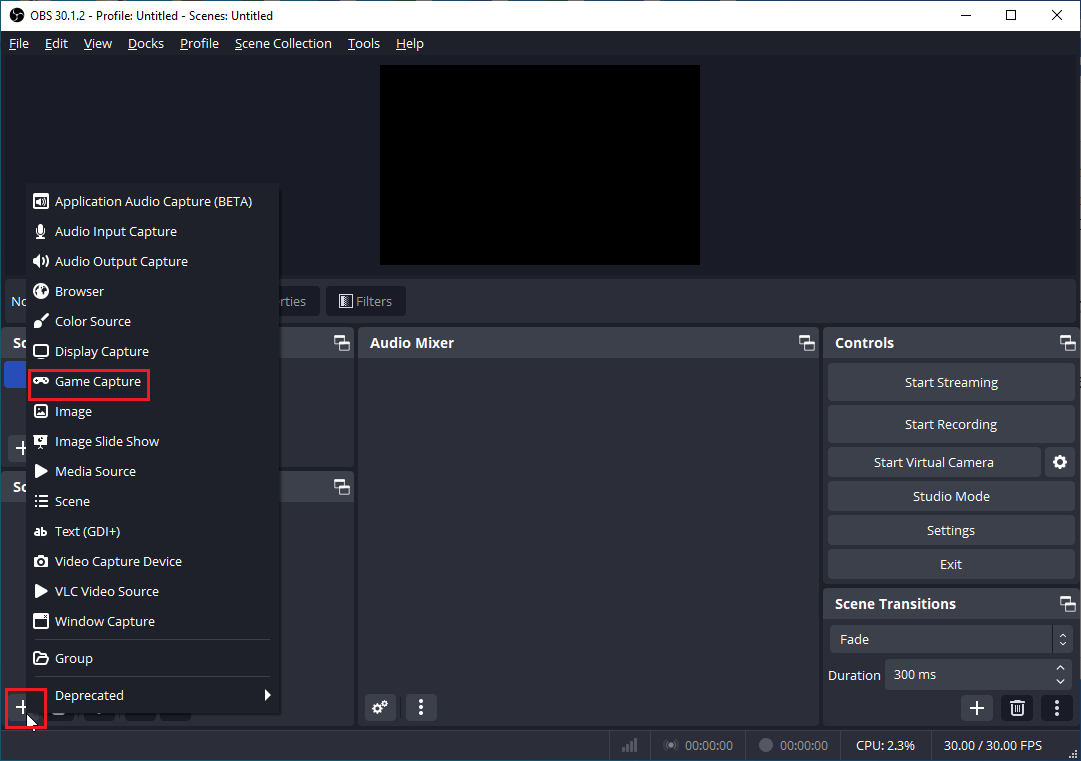
Step 2. In the Audio Mixer pane, adjust and text the audio recording. If needed, go to the Control box and choose Settings to adjust other things.
Step 3. Finally, click Start Recording to record the gameplay.
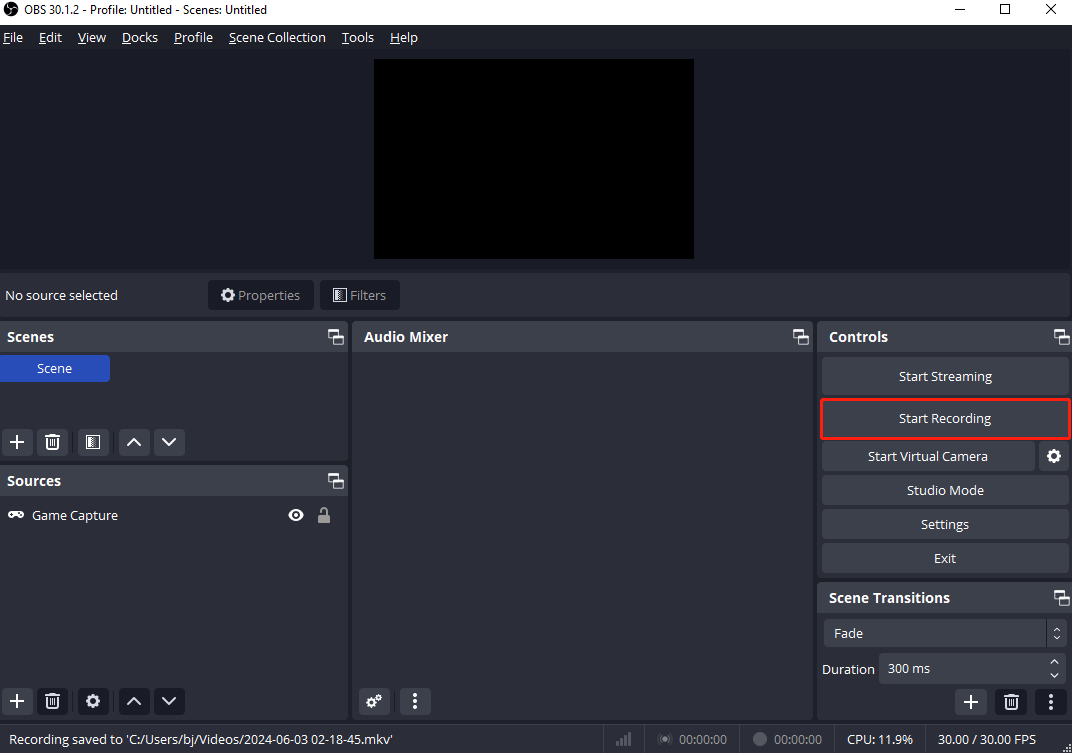
Pros
- Free and open-source with no watermarks or limits
- Highly customizable professional-grade recording
- Large plugin ecosystem for extended functionality
Cons
- A steep learning curve, especially for beginners
- Requires manual setup and configuration
- It may cause delays on low-end computers
Best For
- Anyone who wants advanced control over recording
- Users who can adapt to steeper learning curves
You may also like:
![5 Best OBS Alternatives for Recording and Streaming [2024 Latest]](https://img.swifdoo.com/image/obs-alternative.png)
5 Best OBS Alternatives for Recording and Streaming [2024 Latest]
Are you looking for an OBS alternative to stream videos or record your screen? This post introduces the 5 best OBS Studio alternatives that are easy to use.
READ MORE >Conclusion
That’s all about how to record Call of Duty gameplay on PC. You can choose the recording tool that best suits your needs. For a simple recording, Xbox Game Bar can help. If you prefer customization and don’t mind a complex setup, OBS Studio is the way to go. For users looking for a balance of ease of use and functionality, AWZ Screen Recorder is the best choice.
Either way, try them all and see which one works best for you!









