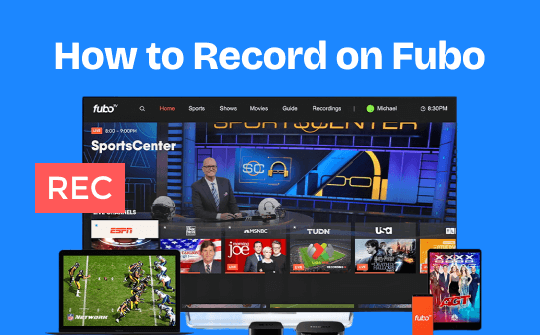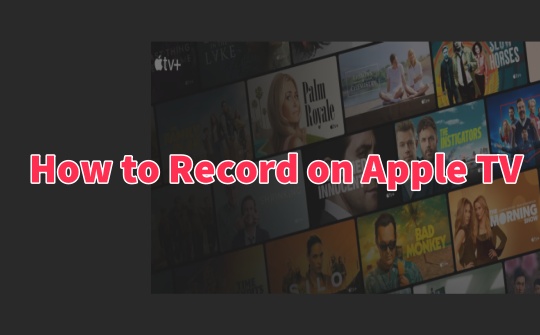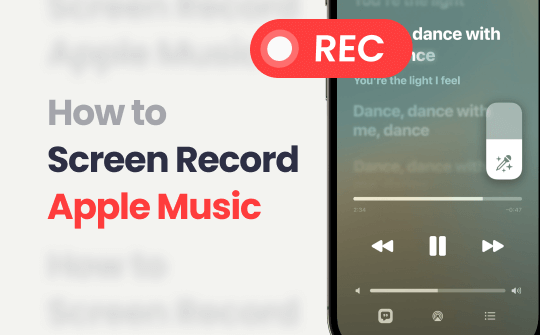Part 1. Record Meta Quest 3 Gameplay on PC
If you want to record gameplay for YouTube or other social media platforms to get traffic, then the video quality should not be ignored. After all, no one likes to watch a video that is not clear. For this purpose, you can record on a PC. Professional screen recording tools have more advanced settings to help you capture the perfect video frame for professional content creation.
Option 1. Use AWZ Screen Recorder
AWZ Screen Recorder is a professional screen recording tool known for its simplicity and powerful features. Whether you're a casual gamer who wants to record high-quality videos easily or a techie who prefers a quick solution, AWZ Screen Recorder won't disappoint!
This tool lets you get a good recording in just a few clicks. Below are some of its outstanding features:
- High-definition recording (up to 4K).
- Adjust recording area, frame rate, output path, and more.
- It can record system sound and microphone at the same time.
- It has a video editing toolbox and helps you easily export/share videos.
- AWZ Screen Recorder is lightweight and won't ruin your gaming experience.
Thanks to its simple workflow, you can set up and start recording in no time. Download AWZ Screen Recorder and try it out!
How to screen record Meta Quest 3 gameplay on PC with AWZ Screen Recorder:
1. Connect your Quest 3 to your computer and launch the game. Also, open AWZ Screen Recorder.
2. Go to Record Screen or Record Game. Adjust the recording area, system sound, microphone, and other settings according to your needs.
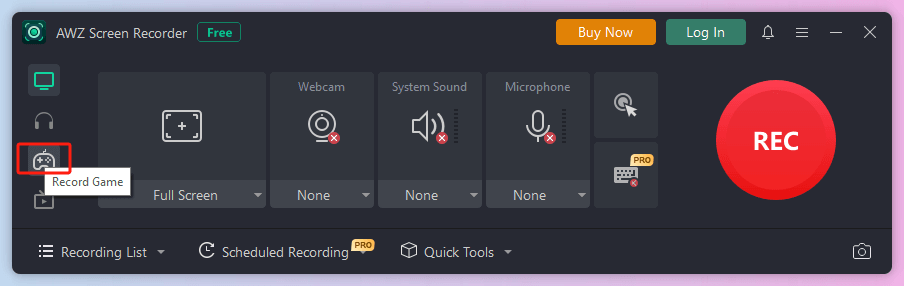
3. Click the REC button to record the gameplay. To end the recording, please click the Stop button.

As you can see, recording with AWZ Screen Recorder is very simple. Why not give it a try? It also has a free version! Although this version doesn't have advanced features, you can record any video with no time limit and no watermark.
Also read:

6 Best Game Recording Software for Windows and Mac in 2024
This article introduces the 6 best game recording software. Learn key info about them and choose your favorite to record gameplay easily on Windows or Mac.
READ MORE >Option 2. Use OBS Studio
OBS Studio is a free and open-source program for live streaming and recording, loved by gamers, streamers, and professional content creators. It requires a learning curve and is more suitable for advanced users. However, it's worth a little time if you want to record gameplay on a PC and prefer flexible options and customization.
With OBS Studio, you adjust every detail of your recording. Thanks to its advanced audio mixing and video encoding options, you can capture VR game footage smoothly. Go to the official OBS Studio website to get the program, and follow the steps below to record your gameplay.
How to record Quest 3 with OBS Studio:
1. Connect your Meta Quest 3 to your PC. Ensure the Oculus app is running and the headset is detected.
2. Launch OBS Studio, go to the Scenes box, and click + to create a new scene.
3. Then, go to the Sources box. Click the + icon and choose Game Capture.
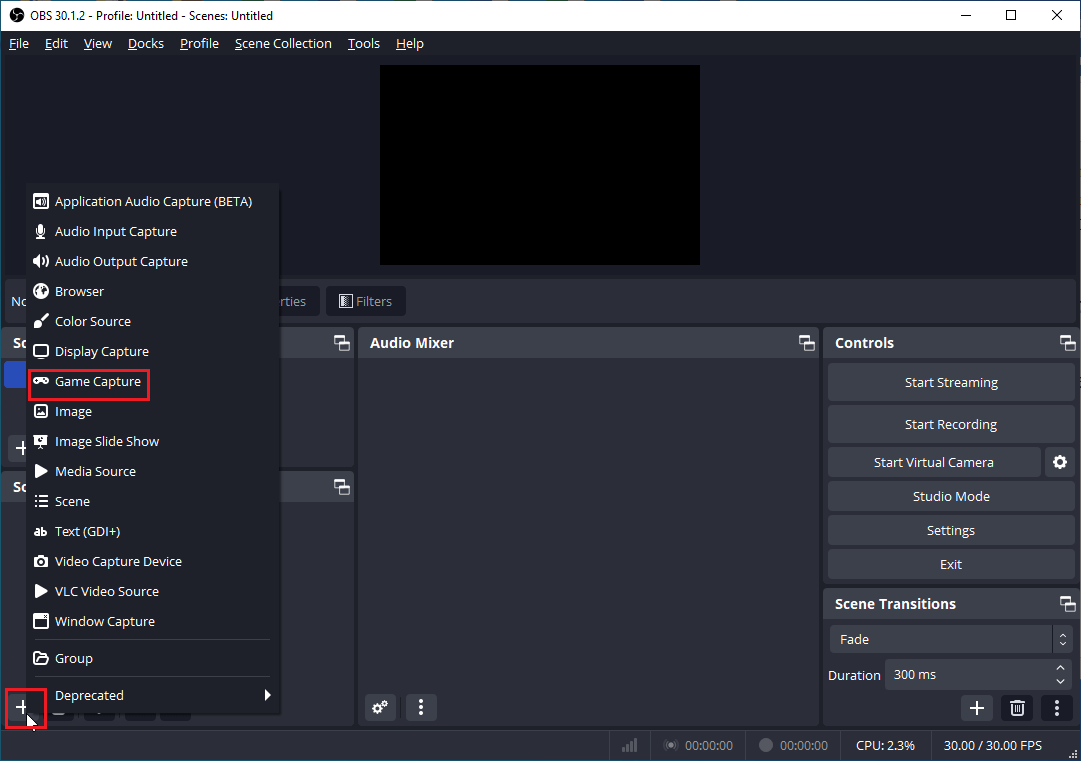
4. Adjust the audio devices, recording quality, the bitrate, and more.
5. When ready, click the Start Recording button under Controls.
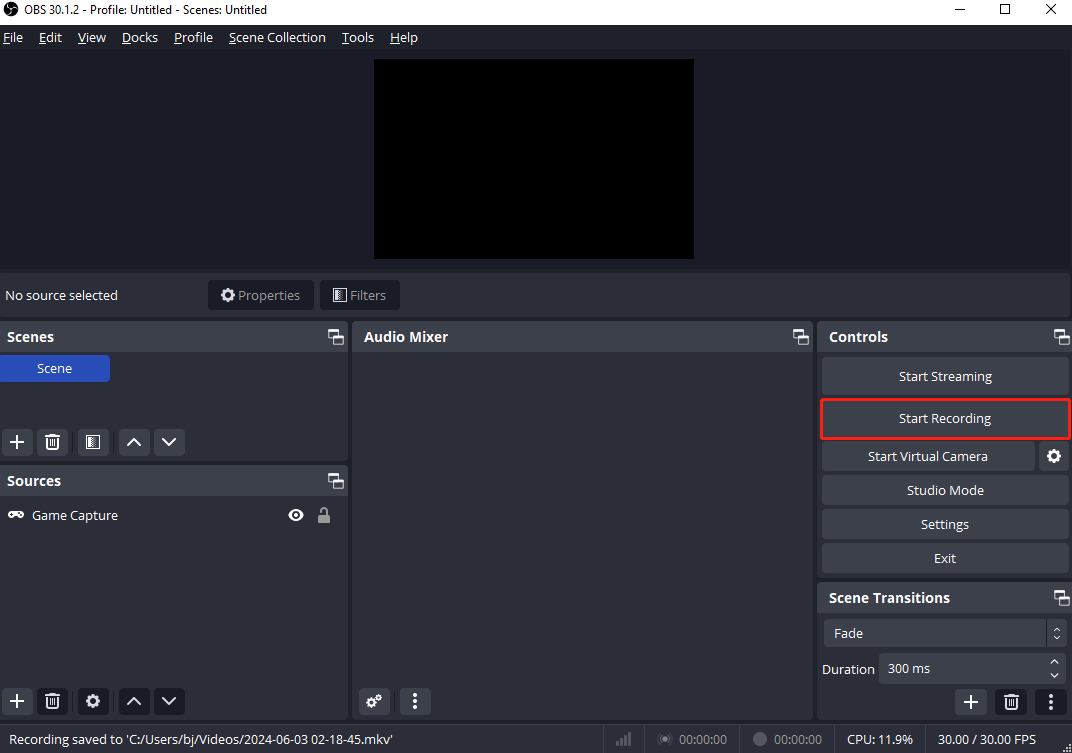
You may also like:
![5 Best OBS Alternatives for Recording and Streaming [2024 Latest]](https://img.swifdoo.com/image/obs-alternative.png)
5 Best OBS Alternatives for Recording and Streaming [2024 Latest]
Are you looking for an OBS alternative to stream videos or record your screen? This post introduces the 5 best OBS Studio alternatives that are easy to use.
READ MORE >Part 2. Record Meta Quest 3 Gameplay on Headset
While recording on a computer ensures quality, recording games on a headset is sometimes better suited for casual gamers who want to capture and share games without any hassle quickly. Meta Quest 3 offers two ways to help users with the recording. Just keep reading to learn how to record on Meta Quest 3 from the headset.
Option 1. Turn on Recording from the Menu Bar
1. In the headset, choose the Share button from the menu bar.
2. Select the Record Video option to record the gameplay.
3. Remember to turn on the microphone if you want to record your voice.
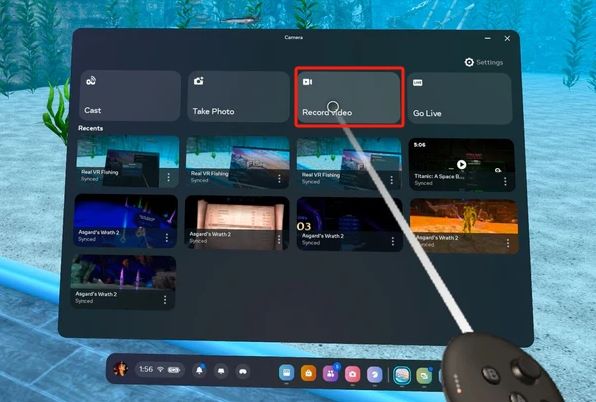
Option 2. Start a Recording While Playing
1. Press the Meta button on the right controller to bring up the Oculus menu.
2. Select Camera and then choose the Record Video icon to start recording.
3. Turn on the microphone to record your voice.
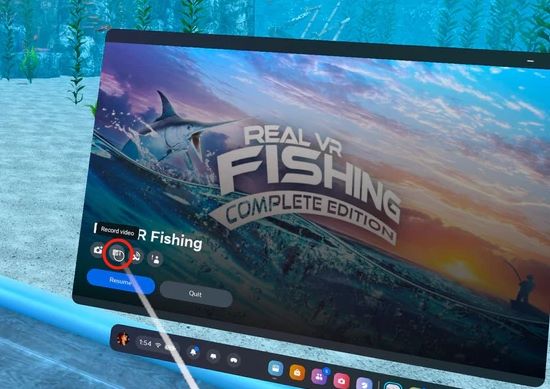
Also read:
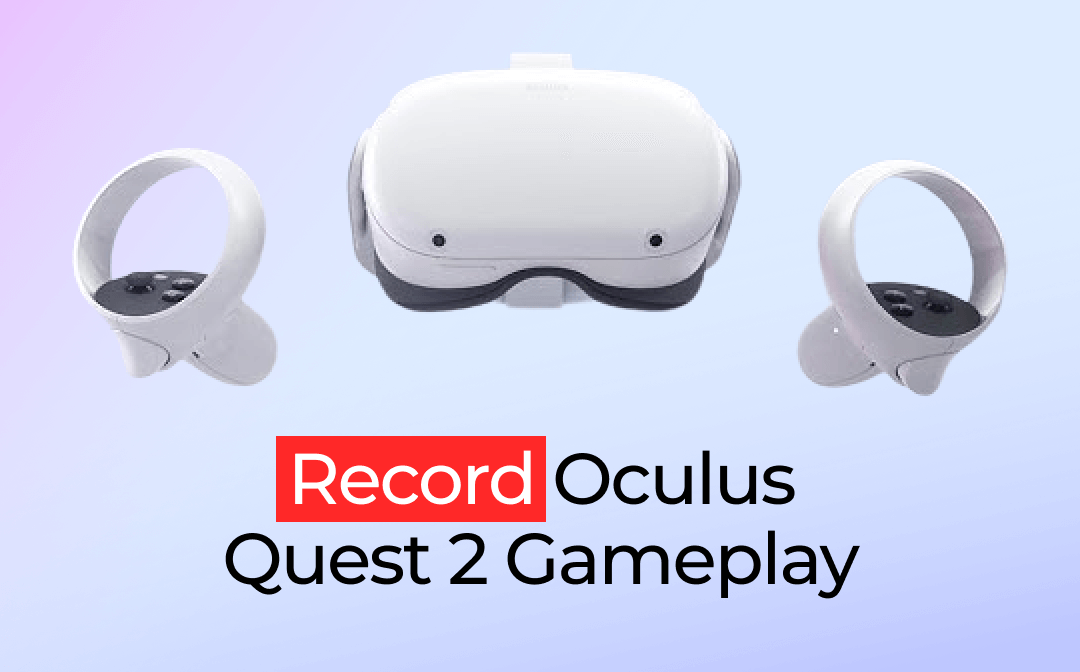
How to Record Oculus Quest 2 Gameplay on PC
This guide will show you how to record Oculus Quest 2 gameplay on PC. This way, you'll be in control of recording and getting high-quality videos!
READ MORE >Conclusion
That’s all about how to record Meta Quest 3 gameplay on PC and the headset. Which method do you prefer? You can always record gameplay from the headset without the hassle of cables, setup, and additional hardware.
However, if you care about quality and performance, recording on a PC is a better option. Either AWZ Screen Recorder or OBS Studio can help you. Try them out and find the one that suits you better.