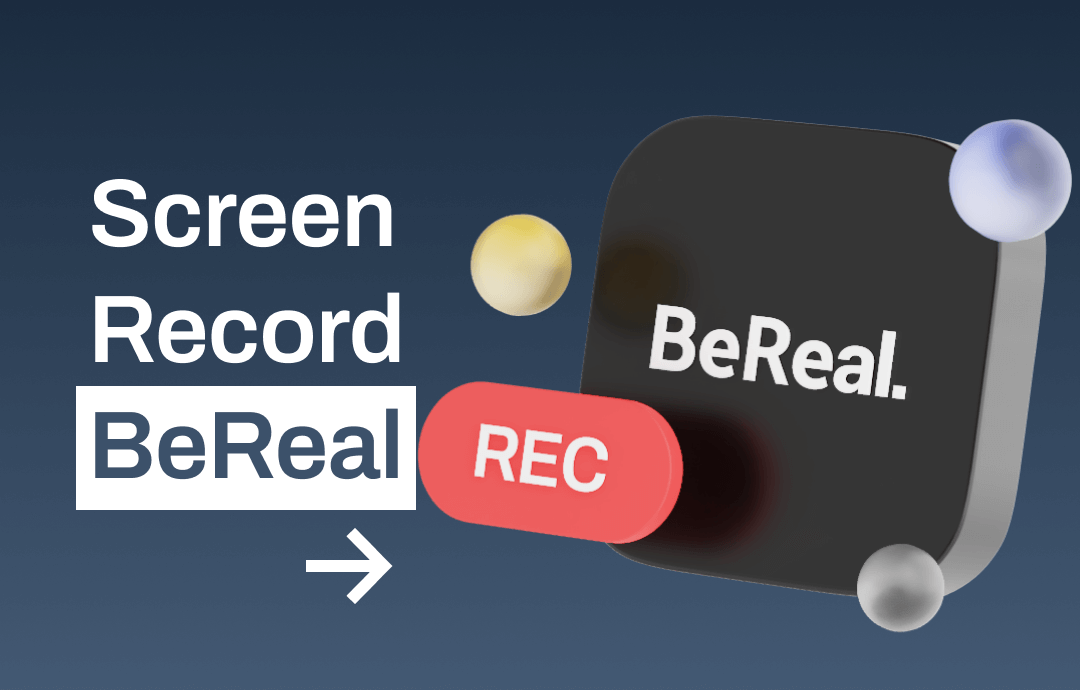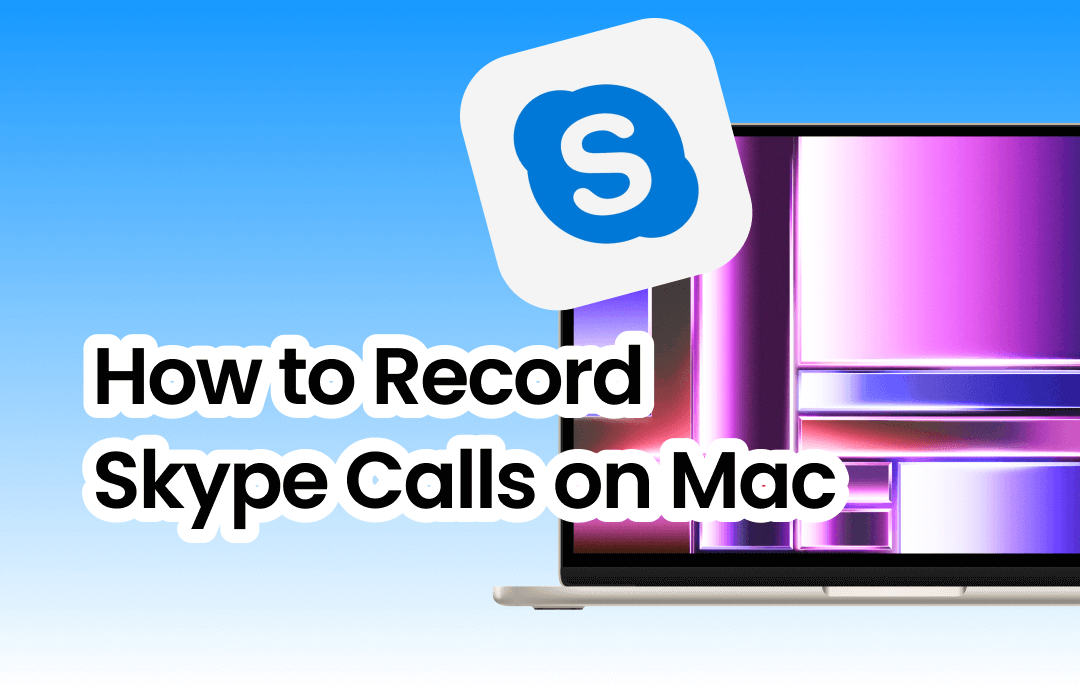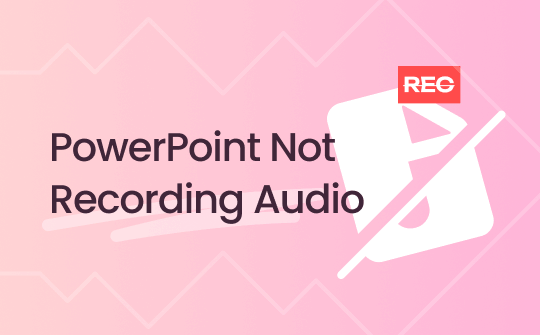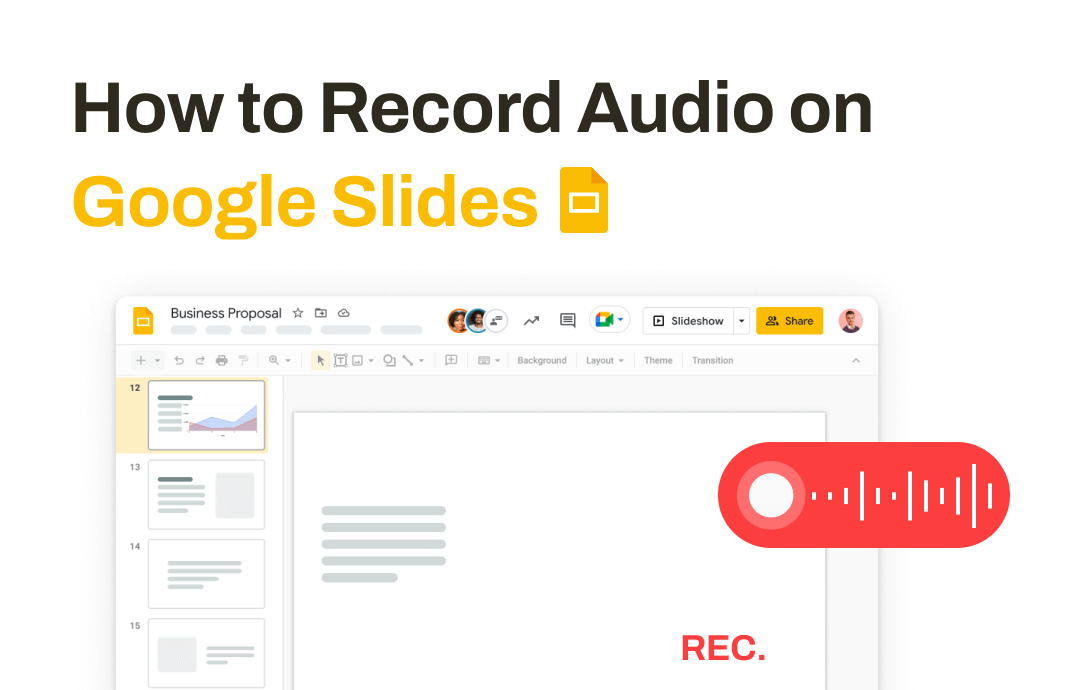
When you want to do a voice over on Google Slides, you can record your voice only or record your presentation with audio simultaneously. For both cases, this AWZware post introduces the great ways. Check how to record audio on Google Slides using a Windows, Mac or ChromeOS device.
Can You Record Audio on Google Slides?
First things first, you should be clear that Google Slides doesn’t have the native or inbuilt feature to record audio for users. It cannot help record your presentation slides into a video either. What it can do in the process is to add your voice file to your slides and support the audio setting and playing.
To record audio on Google Slides, you need to go for an extra voice recorder. Without further ado, let’s start to learn the tutorial.
How to Record Audio on Google Slides for Windows and Mac
AWZ Screen Recorder is a handy, tiny and free voice recorder for Google Slides, which has both Windows and macOS versions. No registration is required and you can record both system audio and your spoken sound.
To record audio on Google Slides,
Step 1: Launch AWZ Screen Recorder and click Record Audio on the left;
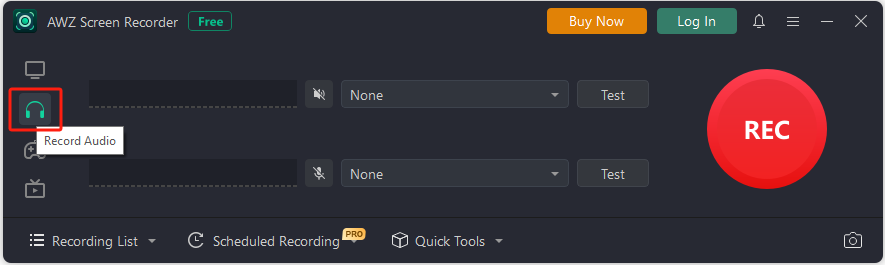
Step 2: Enable the audio recording option and choose a functional recording device;
Step 3: Click REC to start the voice recording on Google Slides in 3 seconds;
Step 4: Tap the red square button in the toolbar to stop recording.
![]()
The recorded file is accessible from the “Recording List” in the app or AWZ Screen Recorder > Recording on your computer.
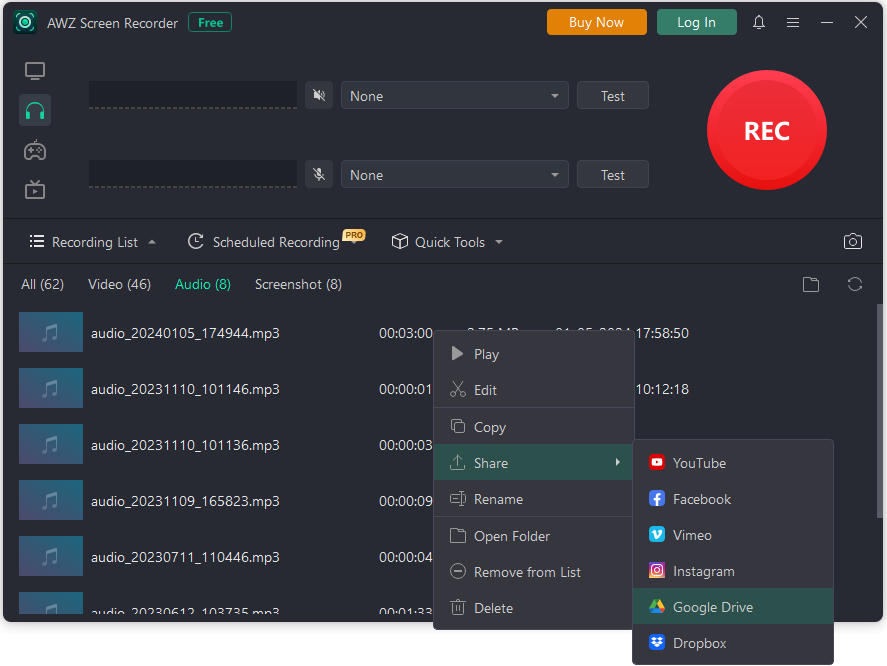
You can record audio on Google Slides to your desired sample rate and bitrate. Multiple audio formats such as MP3, AAC and WAV are selectable. Before a recording, go to the three horizontal lines > Settings > Audio, then change the output options. It’s simple to trim off the useless start and end parts of the recorded audio as well with AWZ Screen Recorder. The method is similar to trim a video.
Download AWZ Screen Recorder for Windows or Mac to record your voice on Google Slides for free and upload to Google Drive instantly now!
Get AWZ Screen Recorder's Voice Recorder for Mac
How to Record Voice on Google Slides on ChromeOS
ChromeMP3 Recorder enables you to record audio on Google Slides on Chromebooks. It is designed for working with Google GSuite and has an intuitive and friendly interface for controlling the recording start and pause. This free audio recorder for Google Slides will save files in MP3 format.
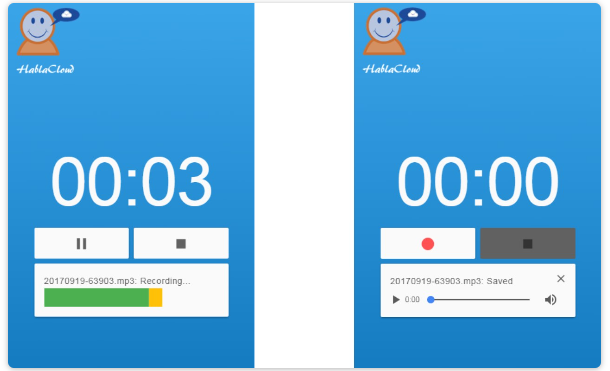
Here is how to record audio for Google Slides using the app.
Step 1: Install the voice recorder and open it, then a window with a timer appears;
Step 2: Press the center recording icon to begin recording;
Step 3: Hit the square stop button to finish the recording and save the audio file.
After the audio recording for Google Slides, take a look at how to upload and use it in each slide next.
How to Add Audio to Google Slides after Recording
After you record audio on Google Slides presentations using the above guide, what you next have to do is save the audio to Google Drive which is connected to the presentation software. The introduced voice recorders both allow you to share recordings to Drive but you can also follow the below steps to upload them and then add the audio to Google Slides.
Step 1: Record audio on Google Slides and save it to your local folder;
Step 2: Head over to Google Drive in your browser, click the My Drive button and choose File upload;
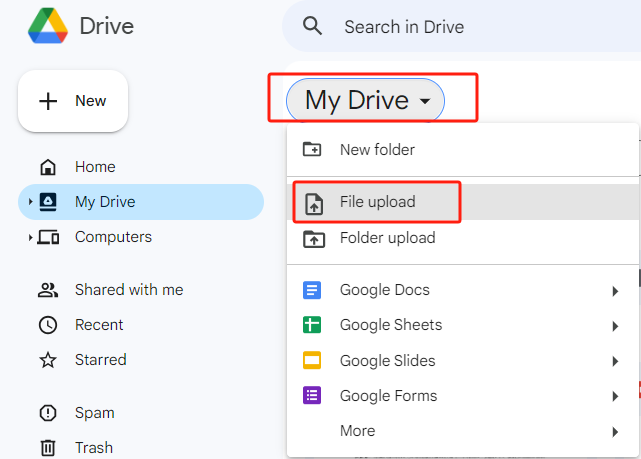
Step 3: Tap Upload and select the audio file;
Step 4: Open your presentation file in Google Slides, hit where to insert the audio, click Insert and choose Audio;
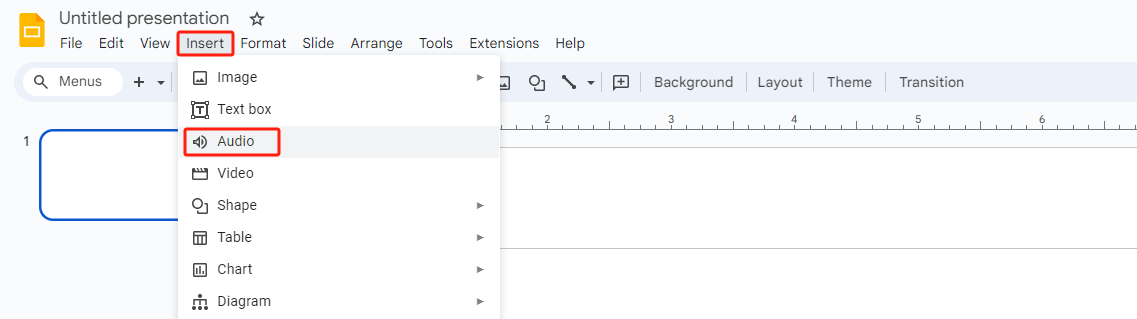
Step 5: Under My Drive in the pop-up window, pick the audio file and insert it.
You’ve got how to record audio and put it on Google Slides now. You can adjust the audio volume, player icon size, playing mode (auto or click-to-play), and other audio options. Click on the player icon, hit “Format options” on the top right, expand the “Audio Playback” panel and configure the settings, so you can play the audio the way you want.
What Is the Best Way to Record Audio on Google Slides?
There are many articles that teach you how to record audio on Google Slides and you can find a lot of voice and audio recorders in the market. So, it can be confusing to know what the best is and how you should make the choice.
But think about what you don’t like when using a software tool. For example, the big installation size, program lags, learning curve, expensive cost, poor output quality, etc. Taking these factors into account, comprehensively, you’d better employ an affordable but powerful voice recorder. Give AWZ Screen Recorder a try and use its free version to record and create voice audio on the Google Slides app like a walk in the park.
Conclusion
With the detailed steps to record an audio file on Google Slides, you can add pre-recorded audio to your presentation slides to take your slide show to the next level. From the article, you will get how to insert voice memos or any other audio files into Google Slides.
With the help of AWZ Screen Recorder recording software, you can also record audio and screen at the same time on Google Slides and recording yourself is allowed. So, you will be able to let others view your presentation while listening to your narration in a video, good for making a video lesson or something other.