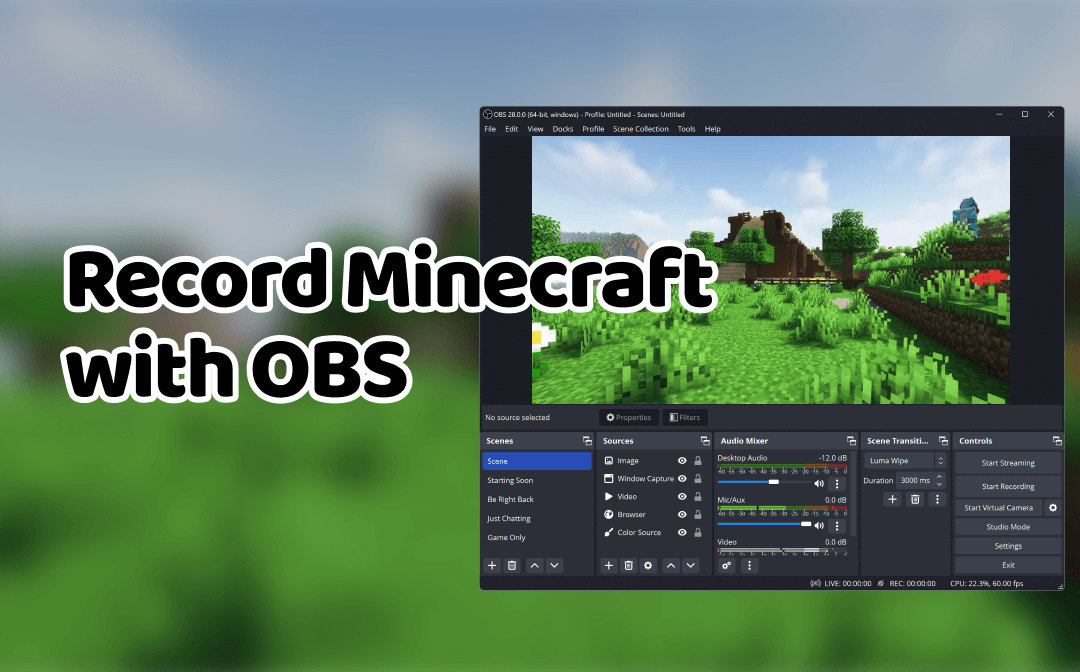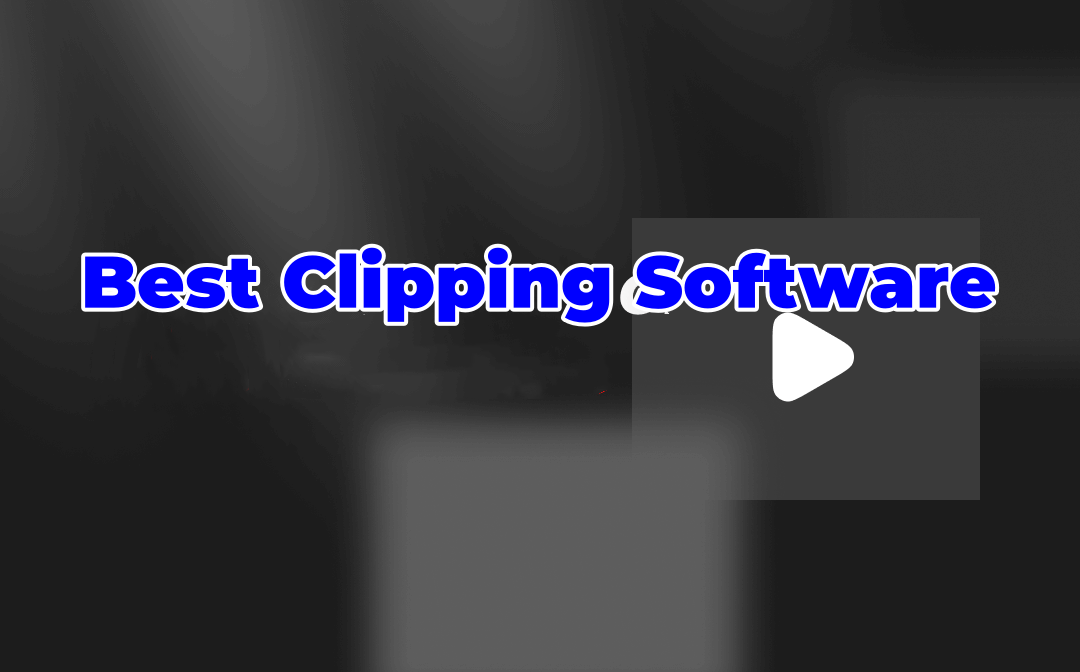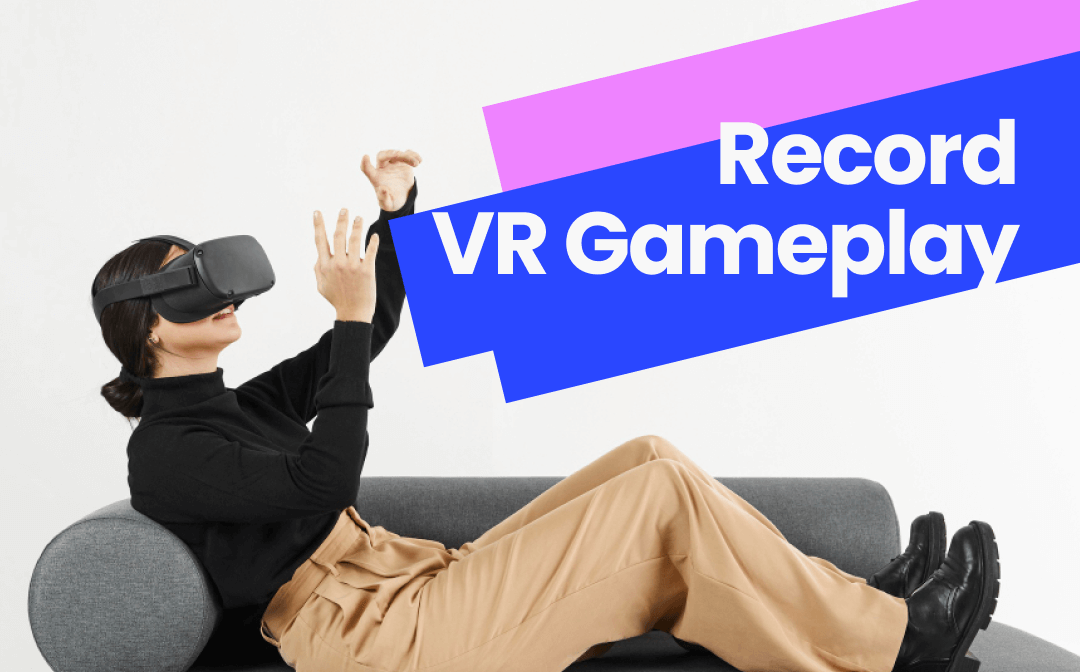Hey! Are you a start-up iPad game vlogger who’s looking for ways to share game highlights with your audience? Or you just viewed an interesting video but you cannot download it. In these conditions, screen recording can help you a lot.
When it comes to how to screen record on an iPad, you may wonder if it’s as easy as taking a screenshot. Well, today’s blog in AWZware will show you several simple methods to record iPad screens.
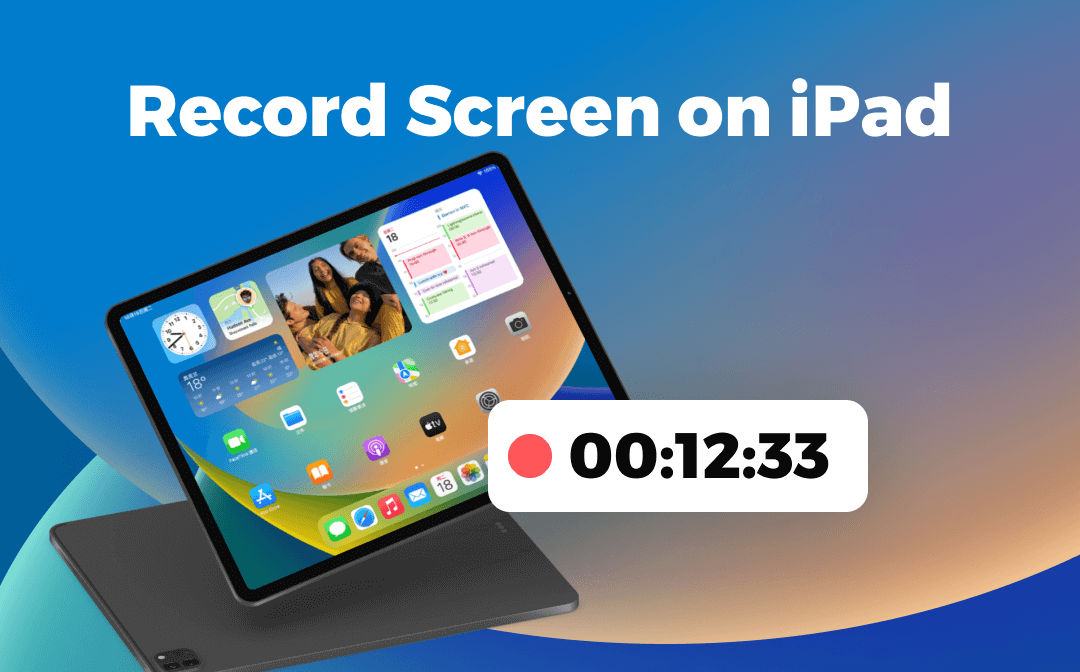
How to Screen Record on iPad with The Built-in Tool
Using a built-in tool can be the easiest way to record an iPad screen. This section is going to show you specific steps to record iPad screens with/without sound. Since the iPad and iPhone are both equipped with the iOS system, let’s take iPhone screen recording as an example.
Step 1. Find “Control Center” in “Settings”.
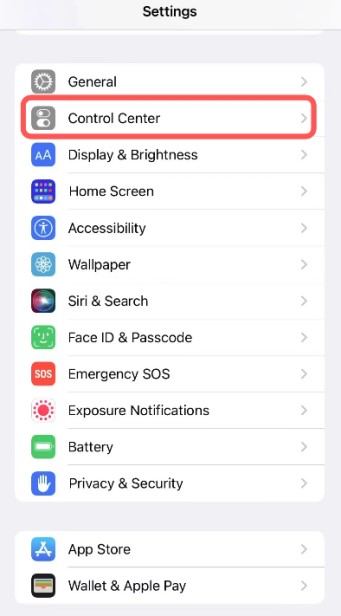
Step 2. Scroll down to find “Screen Recording” in “Control Center”, and tap on the green “+” icon.
Add the feature to the control center. The steps for adding screen record on iPad are the same.
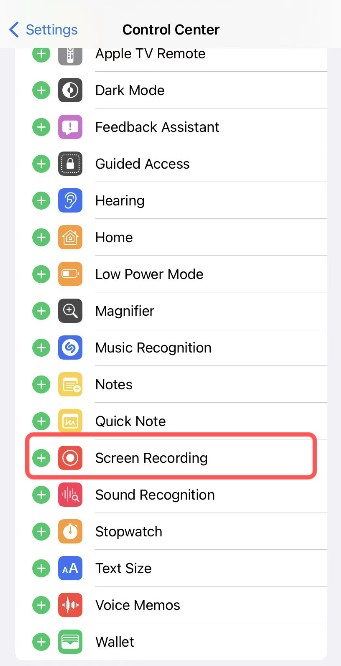
Step 3. Drag down from the upper right corner, and you can see the screen recorder button in the control center.
Step 4. Click the button and wait for a 3-second countdown. It will start recording the screen after the countdown.
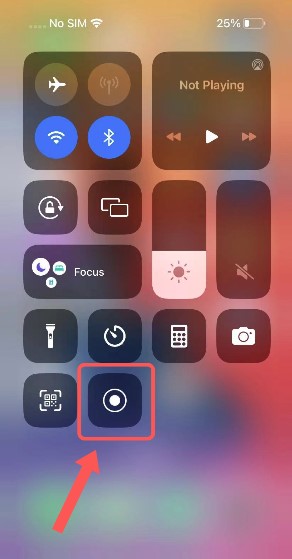
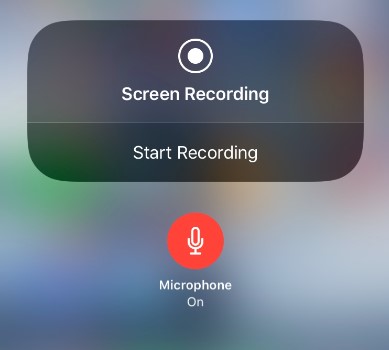
Step 5. Stop recording the iPad screen. You can click the screen recorder button in the control center. A tap on the red status bar in the upper left corner of the screen can stop recording as well.
The latter way is recommended, it will not record anything extra.
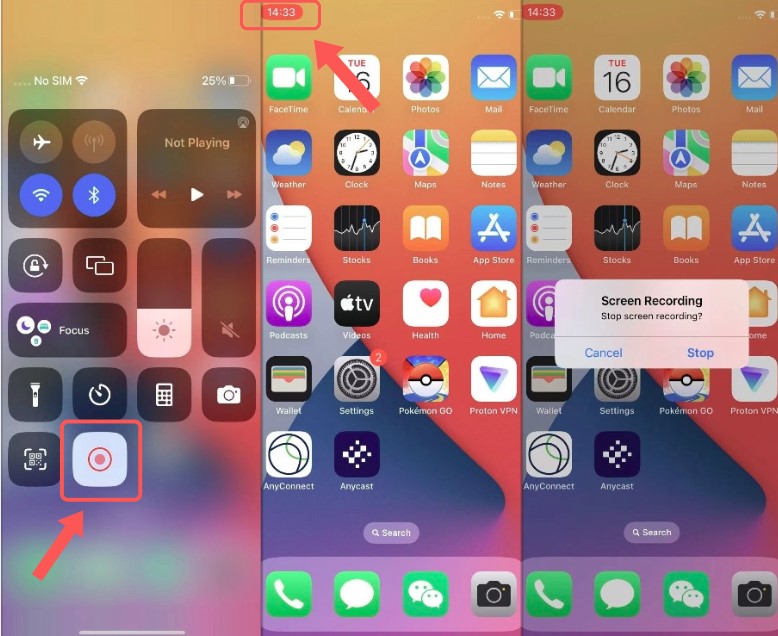
The recorded videos will be saved in “Photos”. You can edit videos here. Cut its length, put on a filter, and do some other simple effects.
How to Screen Record on iPad with Third-party Apps [Simple Guide]
Can you screen record on the iPad with third-party apps? Of course, you can! Third-party apps have more features than the built-in tools. In this part, you will learn 3 popular iPad screen recorders that are easy to use. Read to learn more!
Record it!
You can say that Record it! is one of the most popular apps to record iPad screens. In the App Store, it is rated 4.6 out of 5 by 327.9K users. Not a very high score, but considering the number of people who rated it, it is good enough.
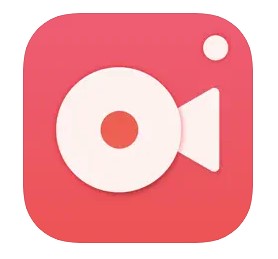
With this app, recording screens on an iPad will not be a problem. Despite the fundamental function of screen recording, it has more features.
Features:
- Add face cam reactions. You can use it to record reactions to YouTube videos, games, and so on.
- Edit videos. You can trim your videos, add filters, adjust their speed, change the canvas and background color, and rotate them.
- Convenient sharing. It allows you to directly share a screen recording video on YouTube.
TechSmith Capture
It is a mobile app and set of app extensions capable of recording the screen of an iPad or iPhone running iOS 11. 9.3K users rate TechSmith Capture 4.6 out of 5 in the App Store.
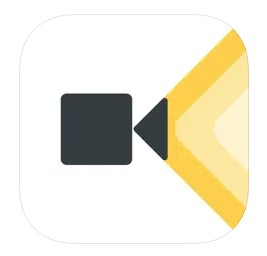
Features:
- It can import videos recorded by other apps. You can manage all these videos without effort.
- You can transfer screen-recorded videos quickly to Camtasia and Snagit over a WiFi connection. If you already have one of the two apps, then TechSmith Capture will be the best iPad screen recorder.
VideoShow Screen Recorder
It is a very professional screen recorder for influencers. If you search for this app in the App Store, you will find it is rated 4.7 out of 5 by 17.1K users. It is a powerful video recorder and an all-in-one video editor. Let’s check out its features!
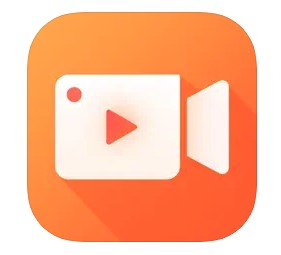
Features:
- Face cam and voice recording are available. You can record your reactions and comments at the same time.
- Video editing. VideoShow screen recorder provides users with pro video editing. Adding text, filters, and stickers to your video can make it more attractive.
- Smart subtitle. It can automatically recognize the sound in videos and generate subtitles quickly. You don’t have to input it yourself.
- AI voice transformer. It can change your voice with its AI technology. You are able to sound like anyone you want.
- Suspended teleprompter. Lines will be scrolled in a floating bar. With this function, you will never forget what you want to say when you’re recording with the face cam on.
The Conclusion
This page has shown you how to screen record on an iPad through a built-in tool. If you need a pro editing function and some more features, then you should never miss these third-party apps. Try whatever you like and share your life by screen recording!