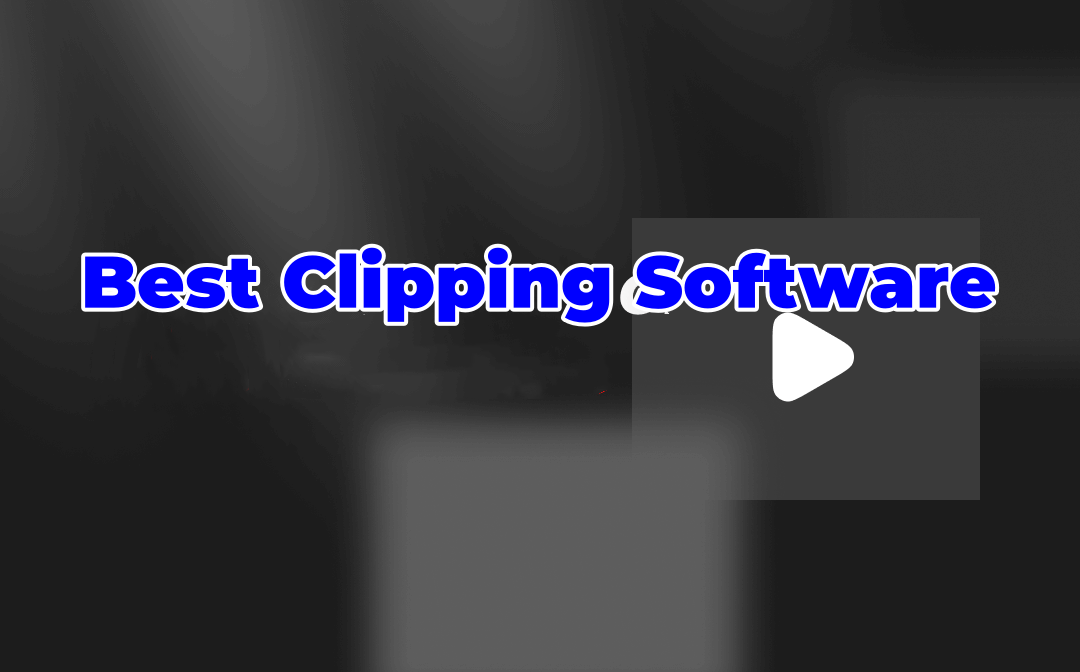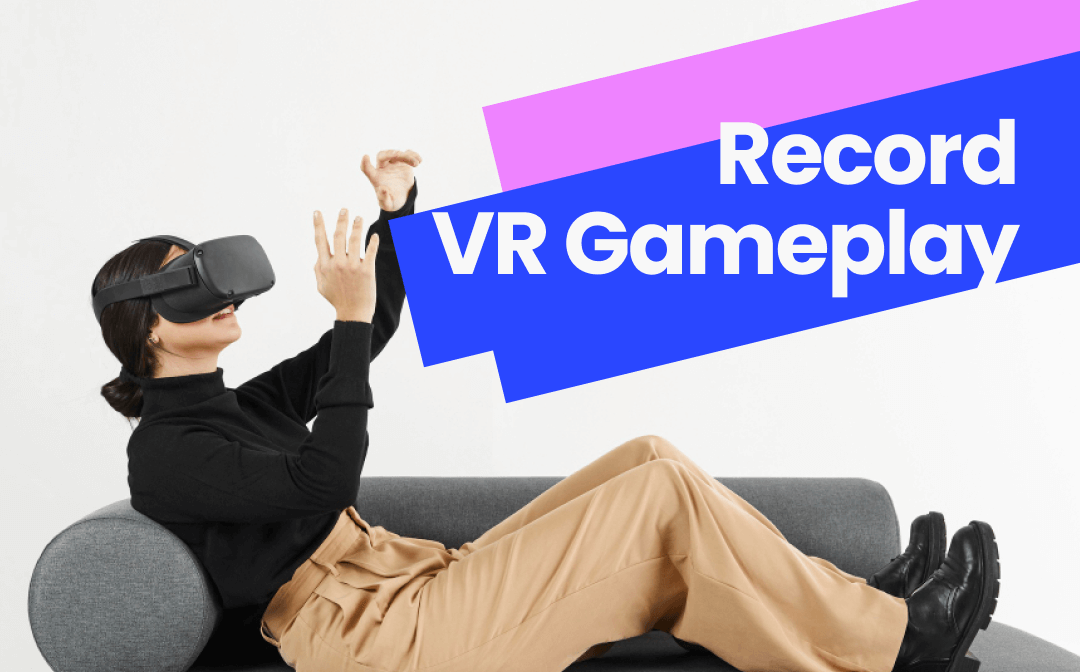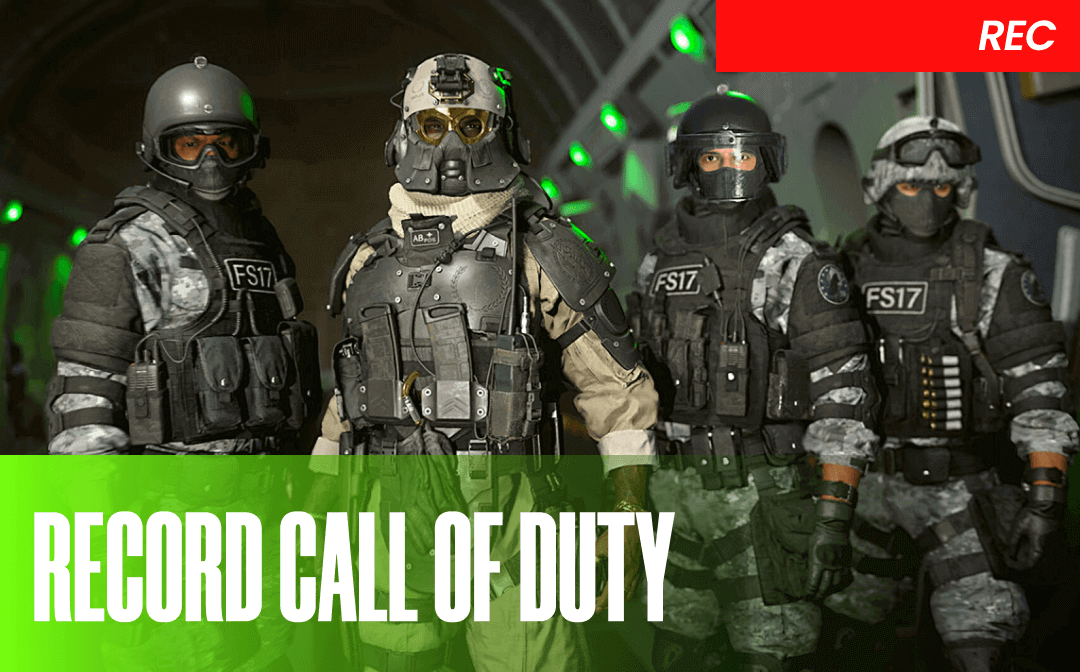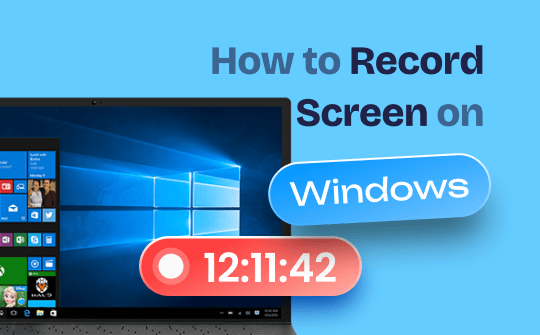
There are many occasions you may need to record the screen of your computer. Whether you’re a video content generator or simply want to capture activities on a screen, you can follow this article to explore various methods to record the computer. In this article, we will walk you through how to record screen on Windows using three popular screencasting programs. Let’s read on!
Record Windows Screen with AWZ Screen Recorder
If you're looking for an easy-to-follow and powerful screen recorder, try AWZ Screen Recorder! It's a lightweight and comprehensive screencasting tool that allows you to record screen only, screen + audio, and screen + webcam. More importantly, it offers a free screen recorder that helps record screens and audio on Windows for free.
AWZ Screen Recorder is compatible with Windows 11/10/8/7, making it an ideal choice for Windows users to record screens.
Check the guide below to explore how you can record Windows screens using AWZ Screen Recorder:
Step 1. Install AWZ Screen Recorder for your computer.
Click the following download button to install AWZ Screen Recorder on your Windows PC.
Step 2. Start recording your screens.
Launch this software and choose the Record Screen mode from the left pane. Then, click the first tab on its main interface and drag your mouse to include an area you want to capture. Tap the red REC button to start recording.
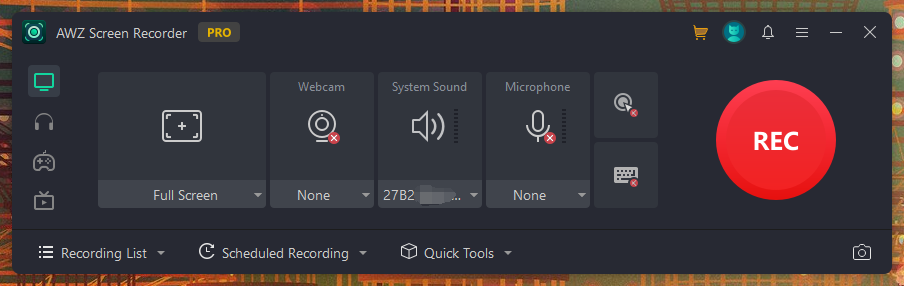
Step 3. End, save, edit, or share recordings.
During recording, there’s a mini toolbar in the bottom right corner of your recording area. Click on the red square button to stop recording.
After recording, you can find all the recorded videos, audio, and screenshots in the Recording List. There, you can access editing tools and the one-click sharing tab by clicking the three-dot icon.
It’s convenient to record Windows screens with AWZ Screen Recorder. This software offers comprehensive services for recording screens and modifying recordings. More importantly, if you just need to simply record screens and sound and do not need to edit the recorded files, you can use the free version. This free screen recorder also allows you to record high-definition, watermark-free videos on Windows.
Record Windows Screen with OBS Studio
For people who’re looking for an advanced and free screencasting tool for Windows, you can also find an answer in this blog! OBS Studio is a popular open-source screen recorder that provides professional recording features. With its help, you can effortlessly capture, composite, encode, stream, and record video content on any device.
Steps for recording screens on a Windows computer using OBS Studio:
Step 1. Visit the official website of OBS Studio and download the Windows version.
Step 2. Launch OBS, create a scene and rename it, choose a source (an app window or screen you need to record), and adjust other settings if necessary.
Step 3. In the Controls pane, click on the Start Recording button to begin recording your screen.
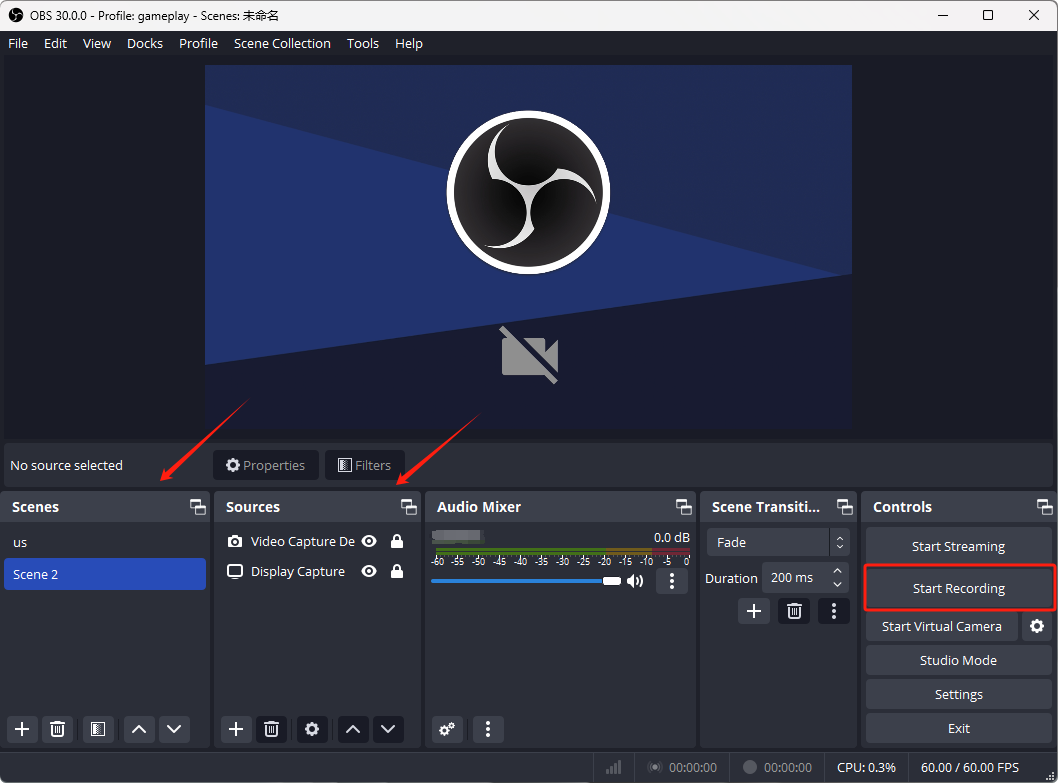
For serious users, we recommend using OBS Studio directly. OBS allows you to process multiple recording tasks at the same time. It can match the corresponding audio to different pictures and provides a wide range of recording settings to meet various requirements.
It’s hard to give you a comprehensive introduction to OBS Studio in this section. For more information on this software, you can check the recommended article below:

4 Steps to Record Screen with OBS Screen Recorder on Windows/Mac for Free
Confused about how to use the OBS screen recorder? This guide leads you to have a general understanding of this software and learn how to record with OBS.
READ MORE >Record Windows Screen with Screen-recorder.com
The above two methods of recording Windows screens use desktop software, which requires downloading and installing or even signing with email. So, say goodbye to tedious work, and let's learn a convenient method of recording screens on Windows 10/11!
The third method of recording on Windows is to use an online screen recorder, which is available on a web browser. Recording screens using online screencasting tools is straightforward. All you need to do is prepare a web browser and the screen you wish to capture.
In this section, we will use the screen-recorder.com to show you how you can record screens on Windows. Let’s dive in!
Step 1. Open this link (screen-recorder.com) with your web browser.
Step 2. Tap the Record Screen button. It will pop up a window that prompts you to choose a Chrome tab, window, or the entire screen to record. Select one and tap Share.
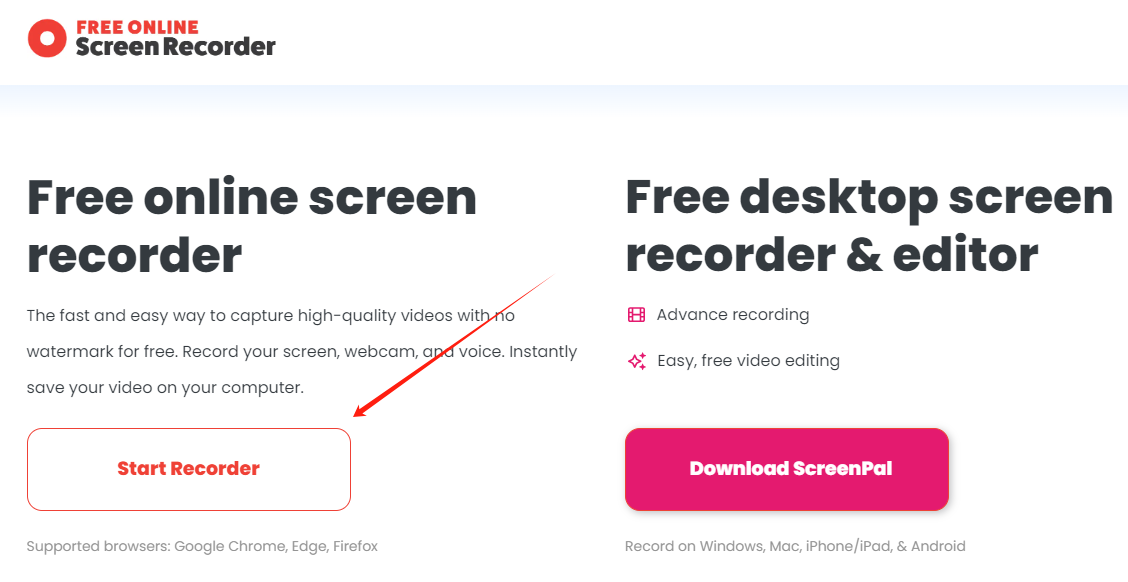
Step 3. It will display the selected window on the next screen. Tap the red button to begin recording.
The Bottom Line
That’s all about how to record screen on Windows. We’ve offered you three reliable and free screen recorders to capture activities on a Windows PC. You can effortlessly record 4K videos without signing up. With no bias, we recommend you use AWZ Screen Recorder. It lies between in the middle, neither too professional nor too simple, meeting almost all users’ needs on recording screens. Free download it now and enjoy a seamless recording experience!
- Record gameplay clips with no lag
- User-friendly interface & easy-to-use
- Record system sound & voice from yourself
- Automatically block extraneous sounds
Windows 11/10/8.1/7/XP