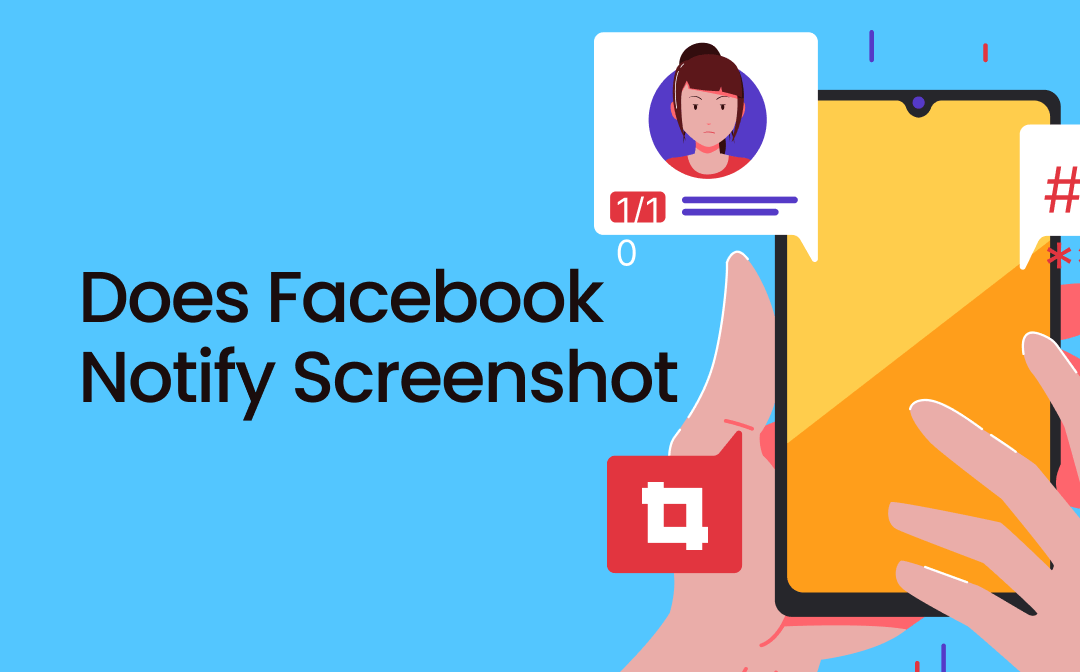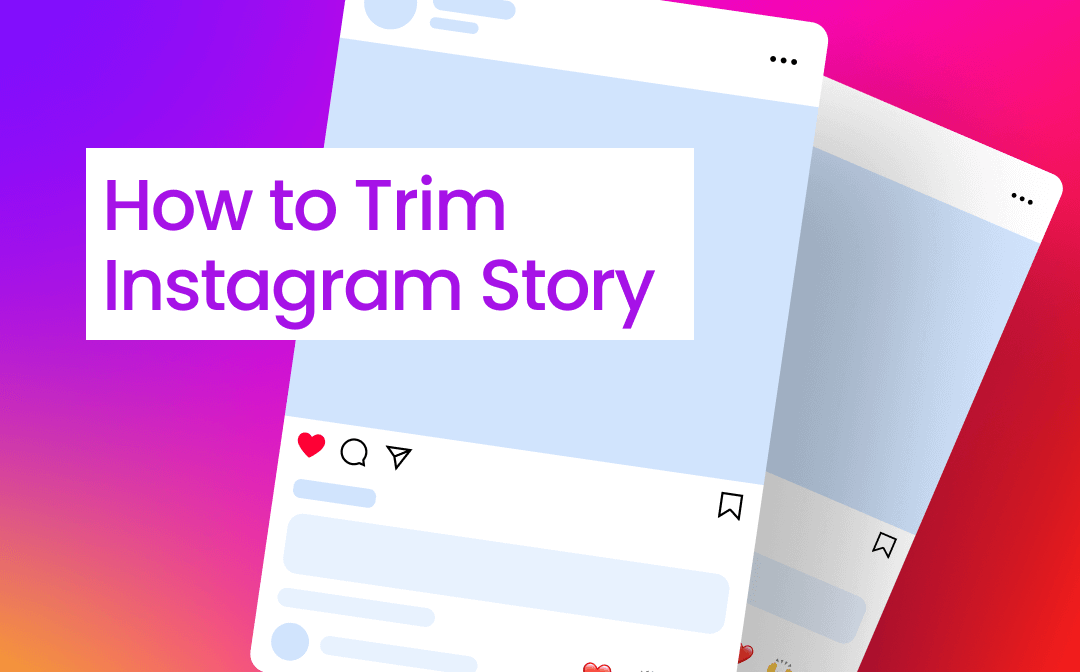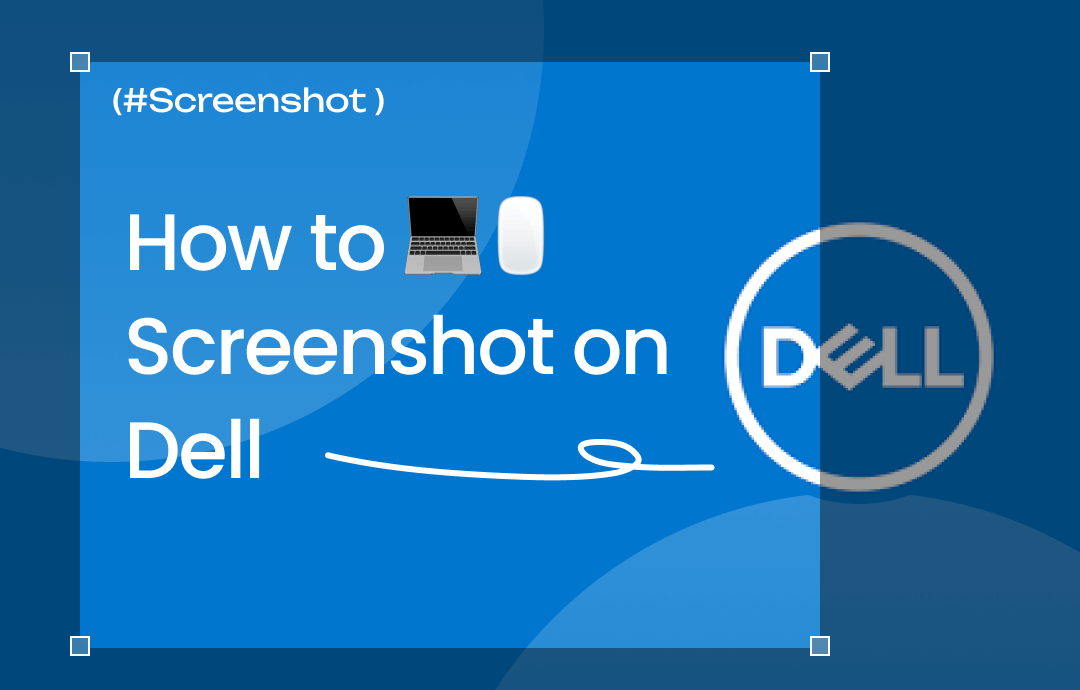
Mastering screenshotting methods on Dell laptops enables you to capture essential moments on your computer quickly and enhance productivity. This blog post will walk you through various screenshotting methods on Dell computers, covering built-in tools to third-party software. You will learn all-around knowledge about taking screenshots. Let's dive in!
Way 1. Explore Third-Party Software Options
How can I take a screenshot on a Dell computer without a Print Screen button? Try a third-party screenshotting tool! A third-party program often offers advanced options that help you take screenshots and edit images with a single click.
AWZ Screen Recorder is a robust screen capture software for Windows and Mac users. It has comprehensive screen capture tools, including recording screens, recording audio, taking screenshots, etc. Perfectly compatible with Dell computers, users can effortlessly capture, edit, and share screens within this program.
➡️ How to take a screenshot on Dell using AWZ Screen Recorder:
Step 1. Download and install AWZ Screen Recorder for your Dell by clicking the download button below:
Step 2. Launch this software after installation.
Step 3. Click the Camera icon in the bottom right corner to snapshot your screen.
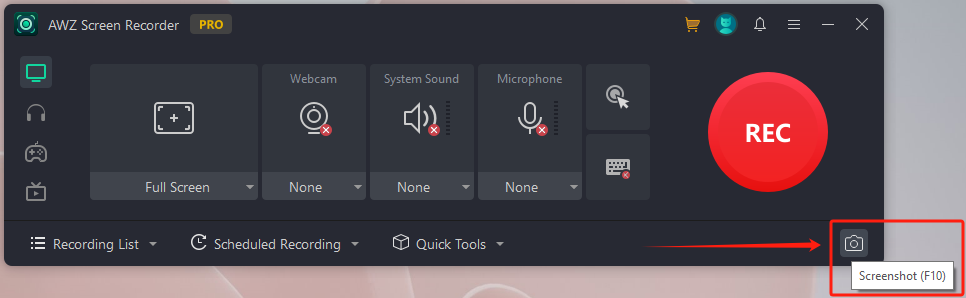
With only a single click, you can easily take a screenshot on your Dell laptop. After screenshotting, AWZ Screen Recorder offers basic editing tools such as pencil, arrow, text, etc., to help you annotate images. Moreover, this program also allows you to screenshot during recording or capture images from a recorded video.
Key Features of AWZ Screen Recorder:
- User-friendly interface: This screen recorder boasts an intuitive and clean interface with a dark theme. Even a new user can master screenshotting and recording like a pro!
- Versatility: From simple screenshots to complex screen/audio recordings, AWZ Screen Recorder adapts to a wide range of use cases.
- Customization options: With adjustable settings and customizable capture parameters, you can screenshot and record as per your requirements.
- One-click sharing: All the recorded files and screenshots can be easily accessed via the Recording List and shared to social media platforms or cloud services with a single tap.
- Record gameplay clips with no lag
- User-friendly interface & easy-to-use
- Record system sound & voice from yourself
- Automatically block extraneous sounds
Windows 11/10/8.1/7/XP
Way 2. Use the Print Screen Key
The Print Screen key on your keyboard offers a simple solution for capturing screenshots on Dell computers and other Windows-based devices. You can easily capture your entire screen or selected windows with this key. Here’s the detailed guide:
- Capture the whole screen: Press the Windows + PrntScrn key simultaneously
- Capture all the active windows: Press the PrntScrn key only
- Capture the selected window: Click the program window you wish to screenshot and press the Alt + PrntScrn key together.
After taking screenshots, the captured image will be saved to your computer’s clipboard. You need to paste it into an image viewer manually. In addition, you can also go to the Screenshots folder to find all the captured images.
Way 3. Utilize Built-in Windows Tools
Windows operating systems also offer built-in screenshotting tools, which are Snipping Tool on Windows 7 and Snip & Sketch on Windows 10. Compared to using the print screen key, multiple screenshotting modes, such as free-form snip, are offered in these tools. Let's see how you can screenshot on a Dell using the Snipping Tool:
1. Click the Windows logo and search for Snipping Tool (Snip & Sketch for Windows 10 and later.)
2. Select a screenshot mode and click + New to capture your screen.
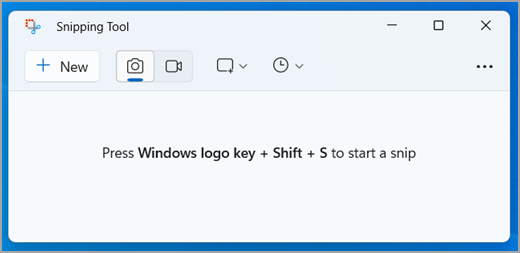
After screenshotting, the captured photo will be opened in the snipping window directly, enabling you to edit, save, and share the image with ease.
When taking screenshots with the Snipping tool, you have three options: snip now, snip in 3 seconds, and snip in 10 seconds.
Way 4. Use the Windows Xbox Game Bar
Xbox Game Bar is another popular screenshot tool on the Windows operating system. For Dell users who enjoy gaming, it offers a convenient solution for capturing screenshots and recordings. With its help, you can capture screenshots, record gameplay highlights, and stream content without requiring third-party software. It's also quite easy to activate the Xbox Game Bar.
1. Prepare the screen you wish to capture.
2. Press the Windows + G keys together to open the Xbox Game Bar.
3. Go to the Capture widget (generally in the top left corner of your screen) and click the Camera icon to take screenshots.
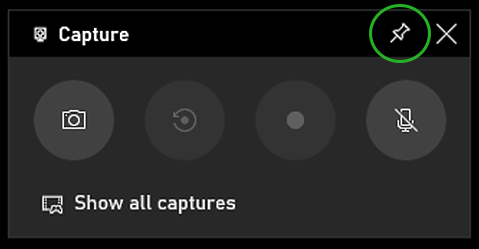
![Xbox Game Bar Not Working on Windows 11/10 [7 Fixes]](https://img.swifdoo.com/image/xbox-game-bar-not-working.png)
Xbox Game Bar Not Working on Windows 11/10 [7 Fixes]
This post solves the Xbox Game Bar not working error with 7 fixes. Find the right solution to resolve the problem when it cannot record your screen or be opened
READ MORE >The Bottom Line
That’s all about how to screenshot on Dell. We’ve offered four ways to help you capture screens on a Dell computer, with which you can quickly capture and share the screen content with ease. Just experiment with different methods and tools to find the ones that work best for you. However, if you also need to record your screen activities, try AWZ Screen Recorder! With powerful features and a clean interface, you can control your screen recording and capture more efficiently than ever before!