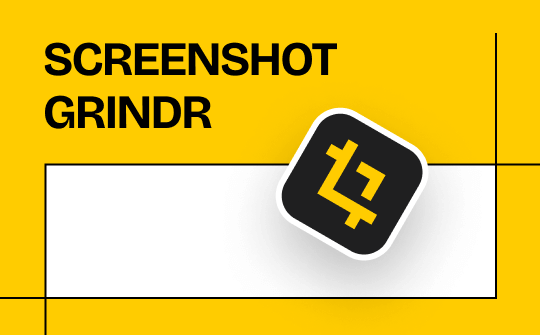Way 1. Clip Warzone on PC with AWZ Screen Recorder
AWZ Screen Recorder is a feature-rich and easy-to-use recording tool. As a professional tool, it offers an intuitive interface, quality recording, and customizable settings. Although the tool is very feature-rich, the workflow is so simple that even novices can record in a few clicks!
In addition, AWZ Screen Recorder is lightweight, which ensures minimal impact on Warzone performance. It is a good choice if you prefer a balance between quality and ease of use.
Here is how to clip Warzone on PC with AWZ Screen Recorder:
1. Download AWZ Screen Recorder. Follow the prompts to install and open it.
2. Open the AWZ Screen Recorder, select the Record Game mode, and select Warzon.
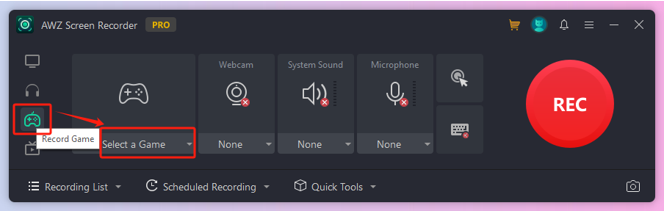
3. Adjust the webcam, system sound, and microphone. AWZ Screen recorder lets you record screen and webcam at the same time.
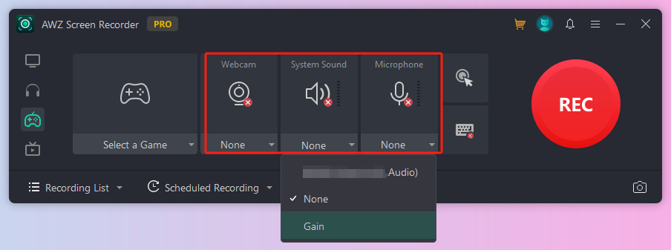
4. Click the hamburger icon. Choose Settings to set the resolution, frame rate, output path/format, etc.
5. When ready, click the REC button or press the hotkey to start the recording.
6. Stop recording and go to the Recording List to check the video.

6 Best Game Recording Software for Windows and Mac in 2024
This article introduces the 6 best game recording software. Learn key info about them and choose your favorite to record gameplay easily on Windows or Mac.
READ MORE >Way 2. Clip Warzone on PC via Xbox Game Bar
Xbox Game Bar is a built-in Windows utility designed for gameplay recording. It is perfect for beginners who want to avoid downloading other software. However, the tool lacks advanced features. It is suitable for casual gamers who want an easy-to-use recording tool.
Check to learn how to record Warzone on PC via Game Bar:
1. Ensure Xbox Game Bar is enabled: Go to Settings > Gaming > Xbox Game Bar and toggle it on.
2. Open Warzone and press Windows + G to bring up the Xbox Game Bar overlay.
3. Adjust the audio sources according to your needs.
4. Click the Start Recording button or press Windows + Alt + R to start recording.
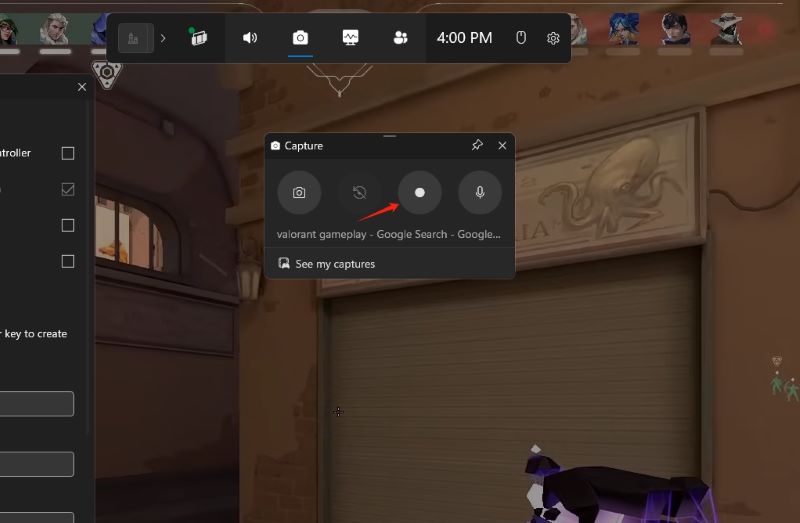
5. Stop recording and go to the Captures folder to view the video.
Way 3. Clip Warzone on PC by OBS Studio
OBS Studio is a free and open-source tool that content creators love. Since the tool has a lot of professional-grade settings, there is a learning curve. But if you want to control every recording aspect, try it.
Below is how to record Warzone gameplay on PC with OBS:
1. Get OBS Studio from the official website.
2. Open OBS, create a new Scene and name it (e.g., "Warzone").
3. Then, go to the Sources box and click the "+" button. Select Game Capture, and choose Capture specific window to target Warzone.
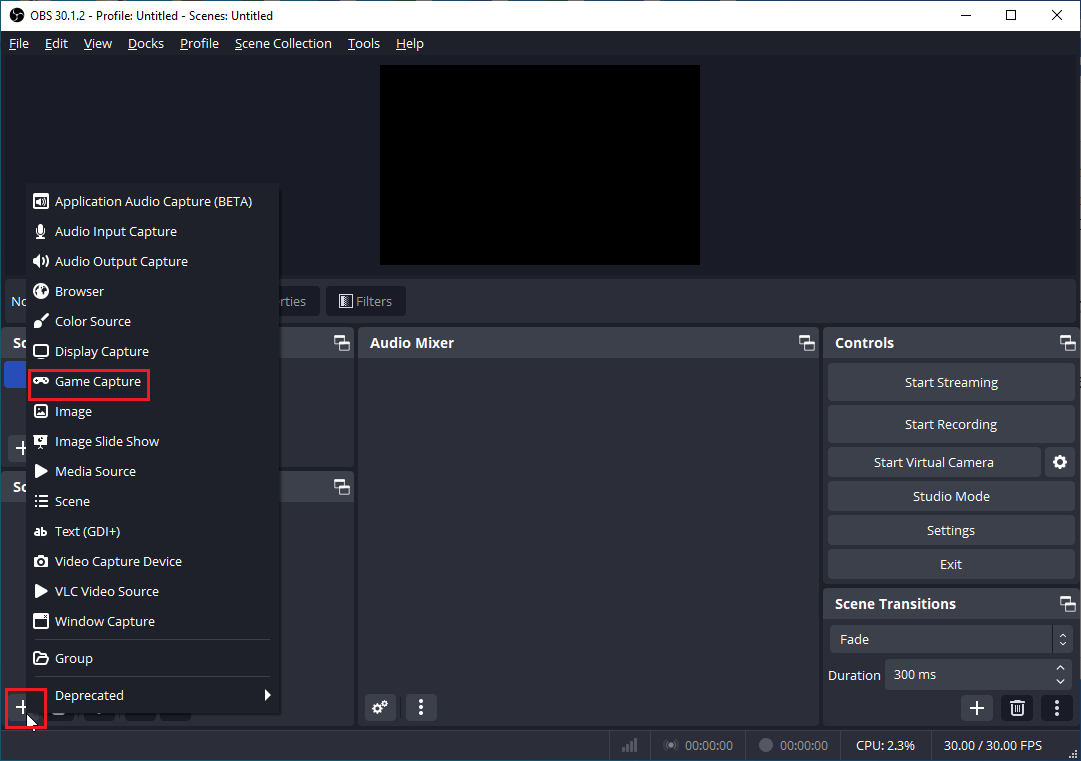
4. Go to Settings under Control to choose your desired quality and adjust other settings.
5. Click Start Recording under Control. Then, launch Warzone and play.
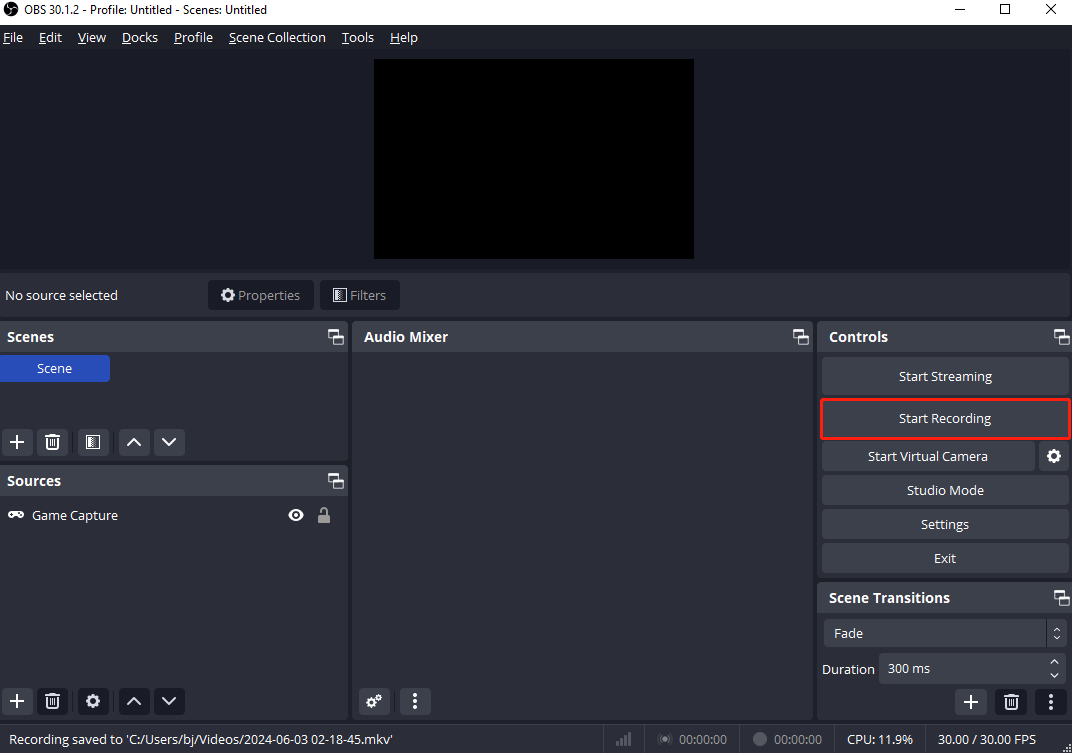
![5 Best OBS Alternatives for Recording and Streaming [2024 Latest]](https://img.swifdoo.com/image/obs-alternative.png)
5 Best OBS Alternatives for Recording and Streaming [2024 Latest]
Are you looking for an OBS alternative to stream videos or record your screen? This post introduces the 5 best OBS Studio alternatives that are easy to use.
READ MORE >Way 4. Clip Warzone on PC Using Nvidia
If you have a GeForce CPU from Nvidia, GeForce Experience’s ShadowPlay can help you with the recording. It's worth mentioning that you can use the Instant Replay to capture the last 15 seconds to 20 minutes of the gameplay.
Read on to learn how to use NVIDIA ShadowPlay to record Warzon.
1. Open NVIDIA GeForce Experience. Go to Settings and enable the In-Game Overlay.
2. Click the gear icon in the overlay and go to Recordings. Then, set your resolution, frame rate, and clip length (e.g., 30 seconds).
3. Start Warzone on your PC. Next, press Alt + Z to bring up the NVIDIA overlay.
4. Click Record to capture live gameplay, or use Instant Replay to save the last 30 seconds automatically.
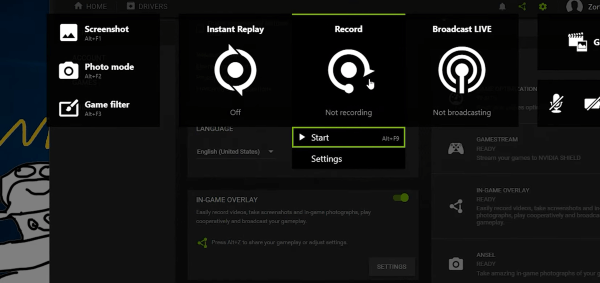
5. Stop recording via the overlay.
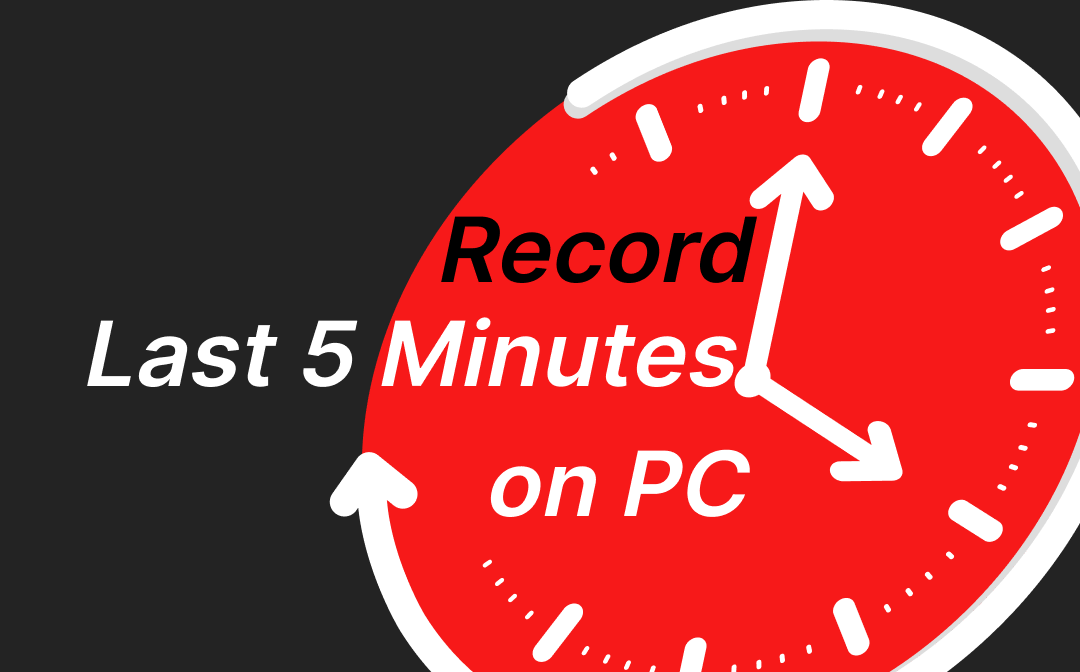
How to Record Last 5 Minutes on PC | 4 Ways
This guide will show you how to record last 5 minutes on PC. You can choose from built-in or third-party tools to accomplish the task as needed.
READ MORE >Conclusion
That’s all about how to record Warzone on PC. Whether you choose AWZ Screen Recorder, Xbox Game Bar, OBS Studio, or NVIDIA ShadowPlay, you can capture your best Warzone moments. If you want to make a professional recording easily, AWZ Screen Recorder would be the best choice. All the features of the software are at your fingertips. Hope this AWZware guide is helpful.