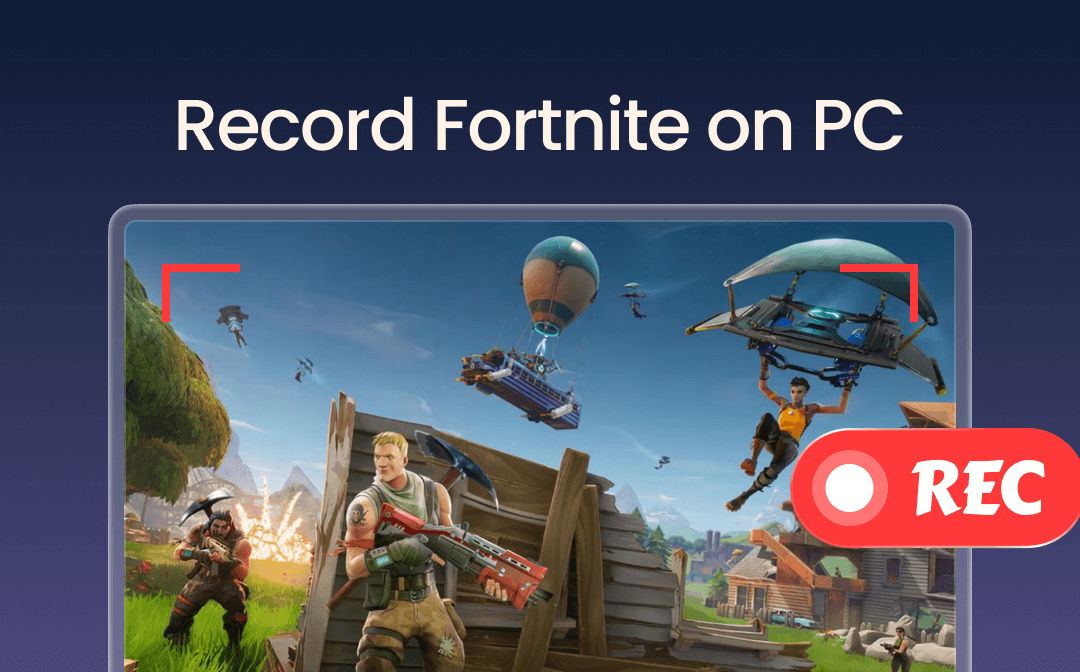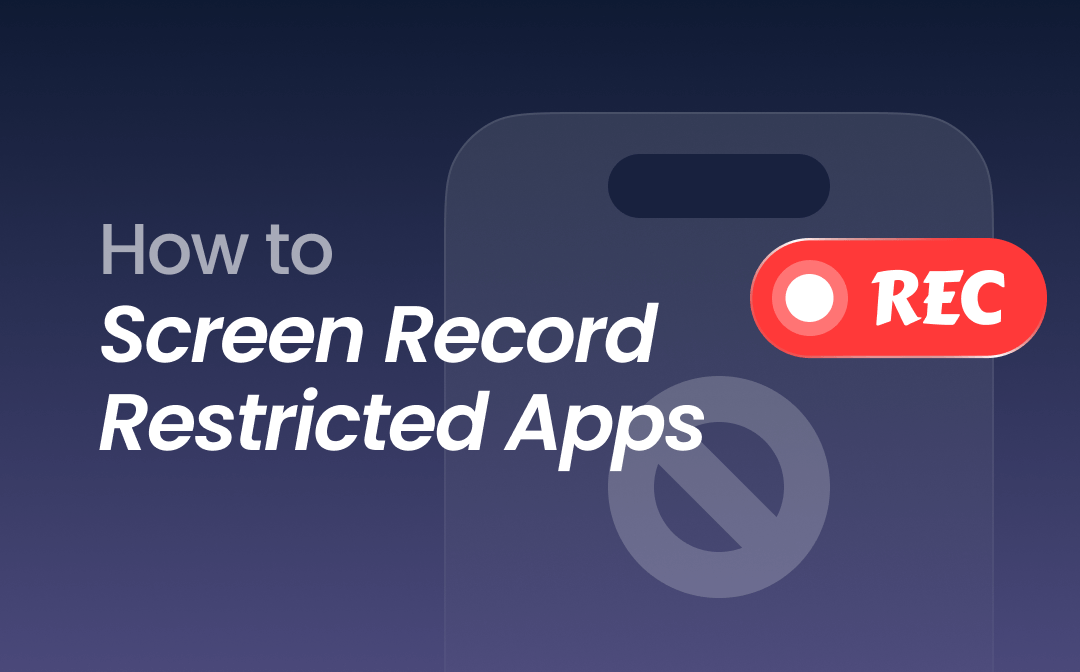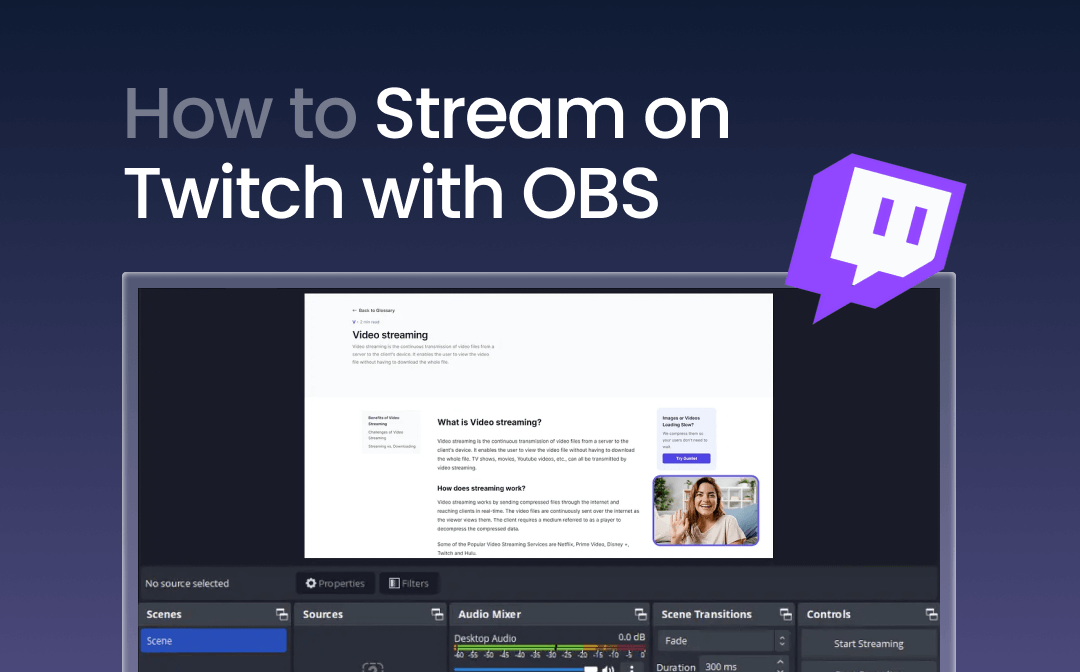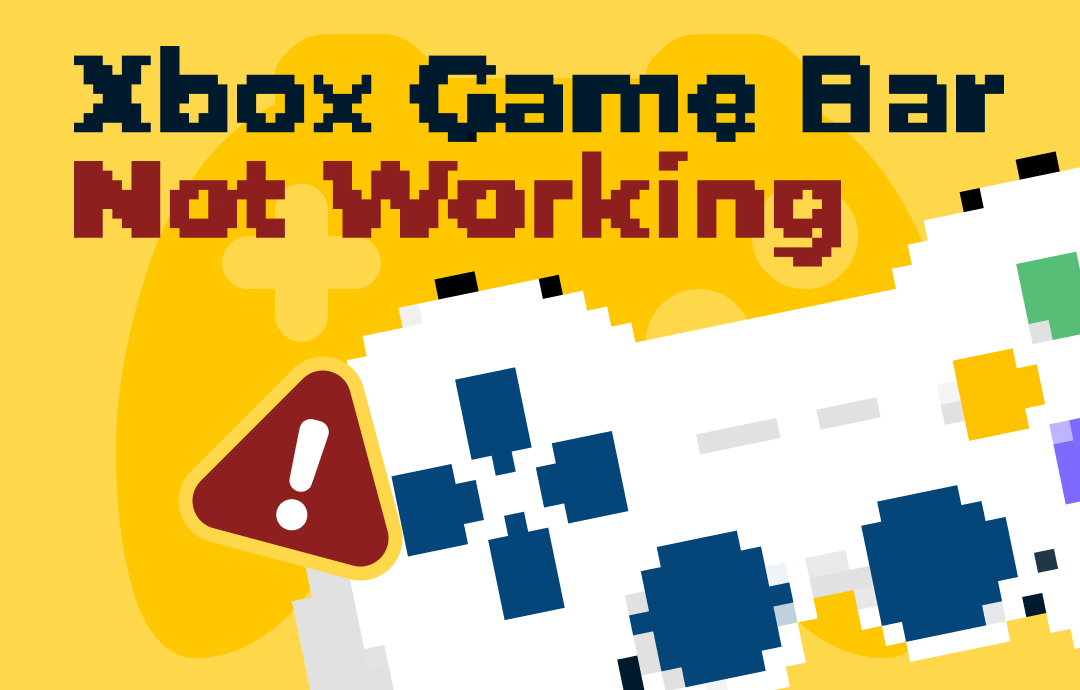
In this article, AWZware walks you through every fix to resolve the problem on Windows 11 and 10. Here is a table for the listed fixes:
| Fix | |
| 1 | Use the shortcuts: Windows key + Alt + R |
| 2 | Enable the game recording feature in Xbox Game Bar settings (Win 10) |
| 3 | Repair or Reset Xbox Game Bar in Apps & features |
| 4 | Allow Windows Game Recording or Broadcasting (Win 10) |
| 5 | Allow Xbox Services Automatically to Start |
| 6 | Execute Windows PowerShell Command |
| 7 | Try an alternative |
7 Troubleshoots to Xbox Game Bar Not Working Issue
Check out the eight solutions to the Xbox Game Bar not opening or recording issue.
Fix 1: Use the Shortcut Keys
If you are running a game in full screen, the Game Bar won’t display on the screen. As a result, this would lead you to think that the Xbox Game Bar is not working. Using shortcuts is the easiest way to record your gameplay on a PC in full-screen mode.

Press the “Windows logo key + Alt + R,” and a mini toolbar pops up, showing that it starts recording the game. Press on the shortcuts again to stop recording.
Fix 2: Enable Xbox Game Bar Settings for Recording (Win 10 Only)
Windows 10 users may need to enable the recording feature manually. Otherwise, you probably find the Xbox Game Bar is not recording after pressing the shortcuts. Here are the steps to enable the recording tool:
Step 1: Navigate to the Start button in the bottom left and choose Settings;
Step 2: Tap Gaming and hit Game Bar;
Step 3: Toggle on Enable Xbox Game Bar for things like recording game clips, chatting with friends, and receiving game invites.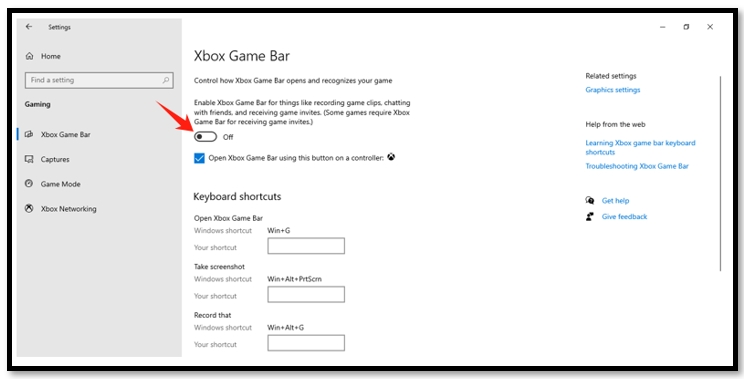
Fix 3: Repair or Reset Xbox Game Bar
The third way to resolve the Xbox Game Bar not working issue is to repair or reset it in Settings. The Repair feature will try to fix the game-recording software while preserving your data. On the other hand, the Reset tool restores the software and deletes saved information when Xbox Game Bar persists in not recording.
Follow the guide below to repair or reset Game Bar:
Step 1: Open the Start menu and go to Settings;
Step 2: Select Apps and scroll down to locate Xbox Game Bar;
Step 3: Click on it and choose Advanced options;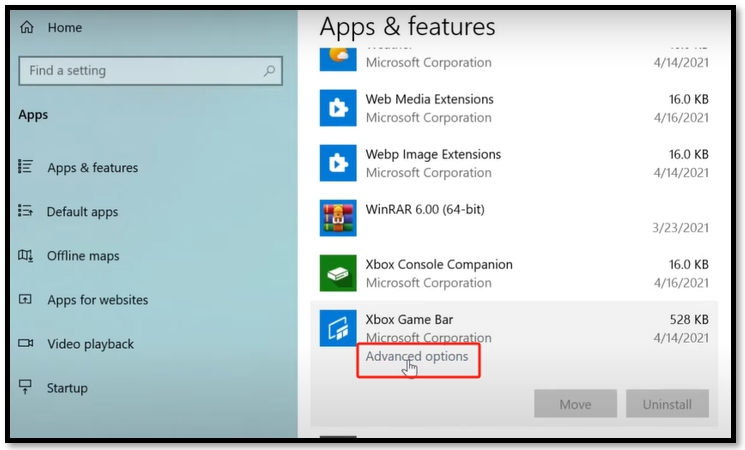
Step 4: Head to the Reset section and tap the Repair or Reset button.
Fix 4: Enable Windows Game Recording or Broadcasting (Win 10 Only)
A Windows 10 computer can also try to adjust the settings in the Local Group Policy Editor when Xbox Game Bar is not recording. This makes the computer able to record games or broadcast on YouTube or Discord.
Step 1: Head to the search box and search for Edit group policy;
Step 2: Open it and expand Administrative Templates under the Computer Configuration tab;
Step 3: Click Windows Components and navigate to Windows Game Recording and Broadcasting;
Step 4: Select Enabled to allow game recording and broadcasting. Then hit OK.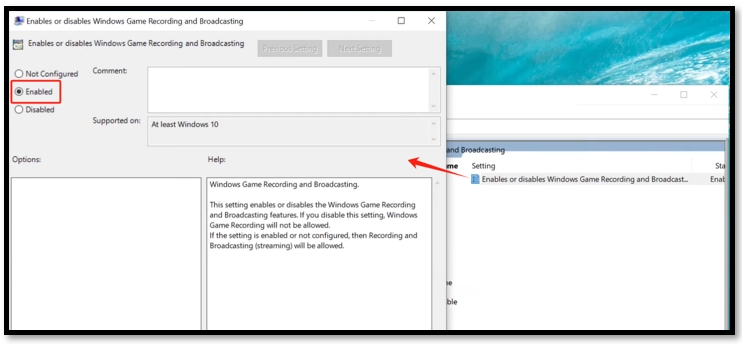
Fix 5: Allow Xbox Services Automatically to Start
If the Xbox Game Bar is not opening on your Windows, this might be because its services are somehow stopped or set as manually. Change the Startup type to automatic can be a fix to this error:
Step 1: Search for Sevices in the search bar and open it;
Step 2: Scroll down to the bottom and double-click on Xbox Accessary Management Service;
Step 3: Choose Automatic for Startup type and hit Start under the Service status tab;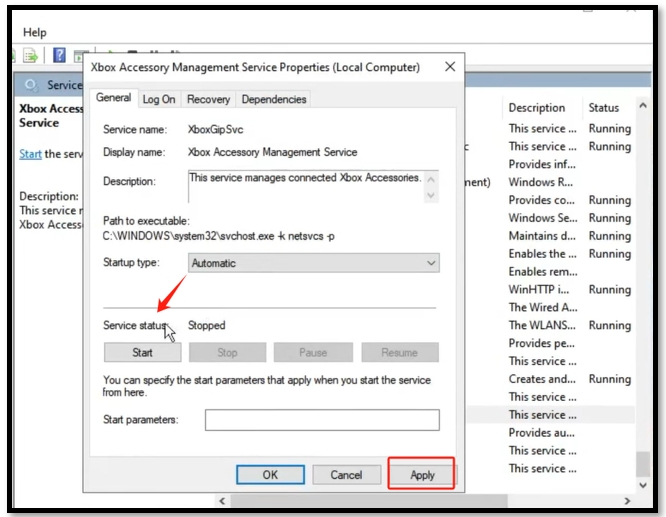
Step 4: Tap Apply and OK successively;
Step 5: Reapt step 3 and step 4 for the rest Xbox Live Auth Manager, Xbox Live Game Save, and Xbox Live Networking Service options.
Fix 6: Run Windows PowerShell Command
This solution has been proven workable by substantial practices. Windows PowerShell is a multi-platform task automation system. Its primary goal is to perform administrative tasks to run a particular operation. Just execute two commands in the steps below to solve the Xbox Game Bar not recording problem:
Step 1: Open the search box and look for Windows PowerShell;
Step 2: Right-click on it and select Run as administrator;
Step 3: Copy and paste the command get-appxpackage Microsoft.GamingServices | remove-AppxPackage -allusers to the window. Press Enter;
Step 4: Paste start ms-windows-store://pdp/?productid=9MWPM2CQNLHN as the second command and hit Enter again.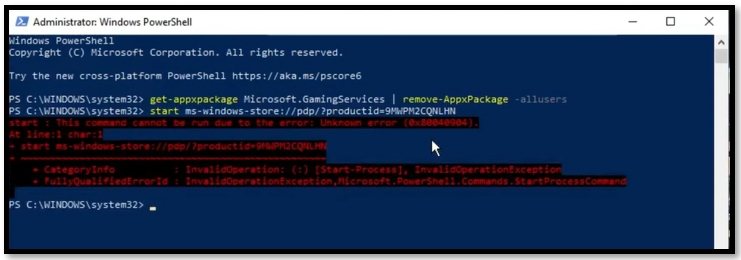
Fix 7: Use an Xbox Game Bar Alternative
If the Xbox Game Bar not working problem still cannot be resolved, then you may need to use an alternative to record your activities.
AWZ Screen Recorder is an intelligent screen recording assistant. It is designed to simplify the process of screen capturing. Being proficient at documenting all your on-screen footage allows the program to guarantee the recorded clips for professional use. Thanks to its advanced recording ability, it has gained wider recognition as one of the best alternatives to Xbox Game Bar.
What you may like:
⭐ Recognize and record the window of a running game accurately;
⭐ Create a recording schedule to capture upcoming game streamings or meetings;
⭐ Customize the recording area as you wish;
⭐ Free editing tools to cut or compress a video.
Step 1: After launching the program, choose Record Game. Click on the game icon to select the running game and hit OK;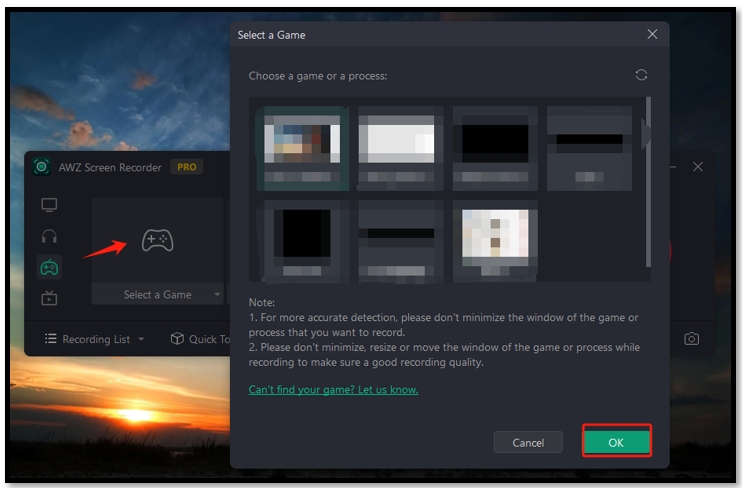
Step 2: Tap System Sound to accept the internal sound as the audio source;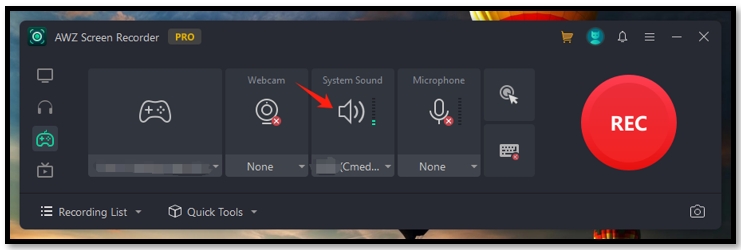
Step 3: Press REC to start recording. To stop the task, click the red button to save the video.
Wrap Up
As the preinstalled recording software, Xbox Game Bar makes the game recording process simpler and more efficient. Hope this article solves your Xbox Game Bar not working error and captures your game highlights smoothly.
However, if the problem persists, it is better to use an alternative like AWZ Screen Recorder to save time and remove the recording hassle.