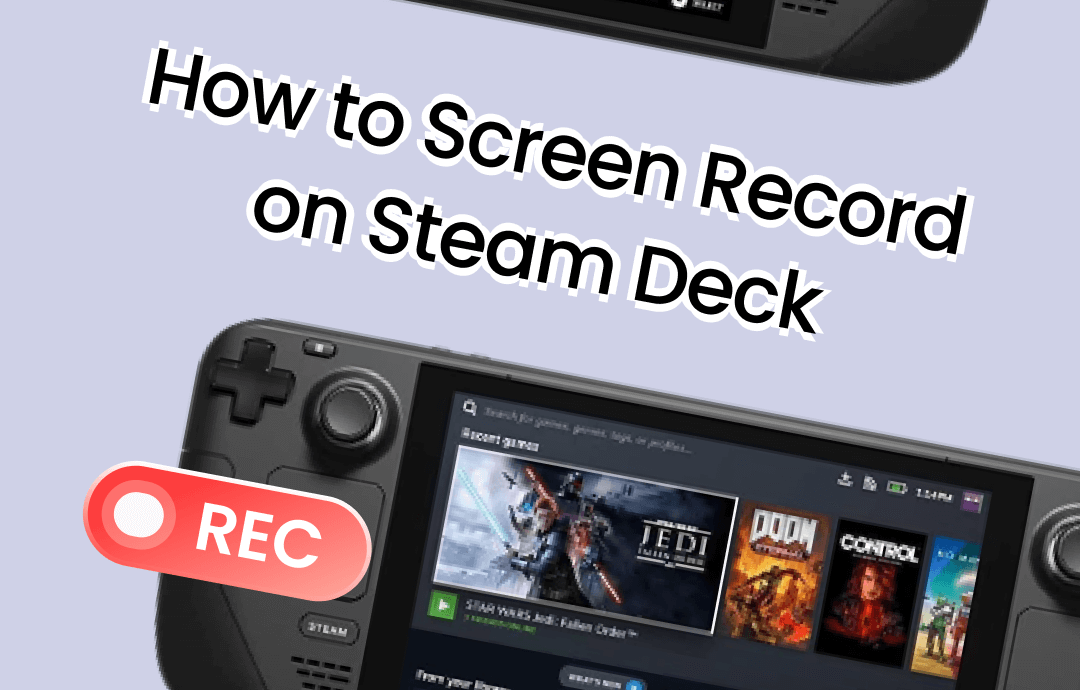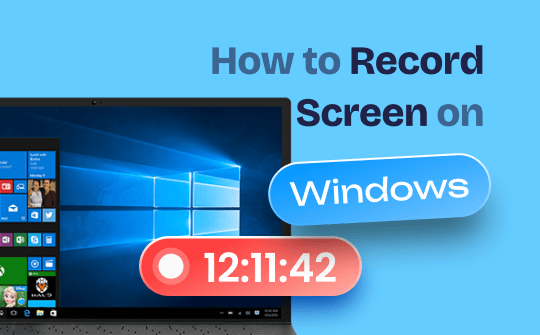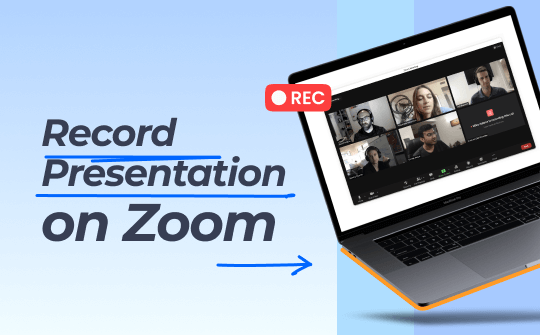Microsoft Teams provides a convenient way to hold virtual meetings, is a reliable platform to let users have conferences, calls, and chats, and offers collaborative services. Among all its features, the most outstanding one could be the background blur function, which helps enhance interactions and ensure privacy. But how to blur background in Teams? Without much ado, let's read on and explore the process of changing Teams meeting background to blurred with this AWZware news!
How to Blur Background in Teams on Desktop
Microsoft Teams is available on both desktop and mobile phones. We will walk you through the process of changing Teams background into blurred on various devices. Let’s dive in.
Blur Background in Teams Before a Meeting on PC
Usually, there are two occasions for blurring background in Teams: before a meeting and during a meeting. We’ll cover these two aspects to offer you a detailed guide to changing the background of Microsoft Meeting. Check the content below:
You can blur the background in advance before starting a meeting in Teams, which guarantees the consistency of your background during the meeting. Follow the guide below to learn how to change your background in Teams before a meeting starts:
Step 1. Launch Microsoft Teams and turn on your camera.
Step 2. Click Effects and avatars below the camera screen and choose Video effects.
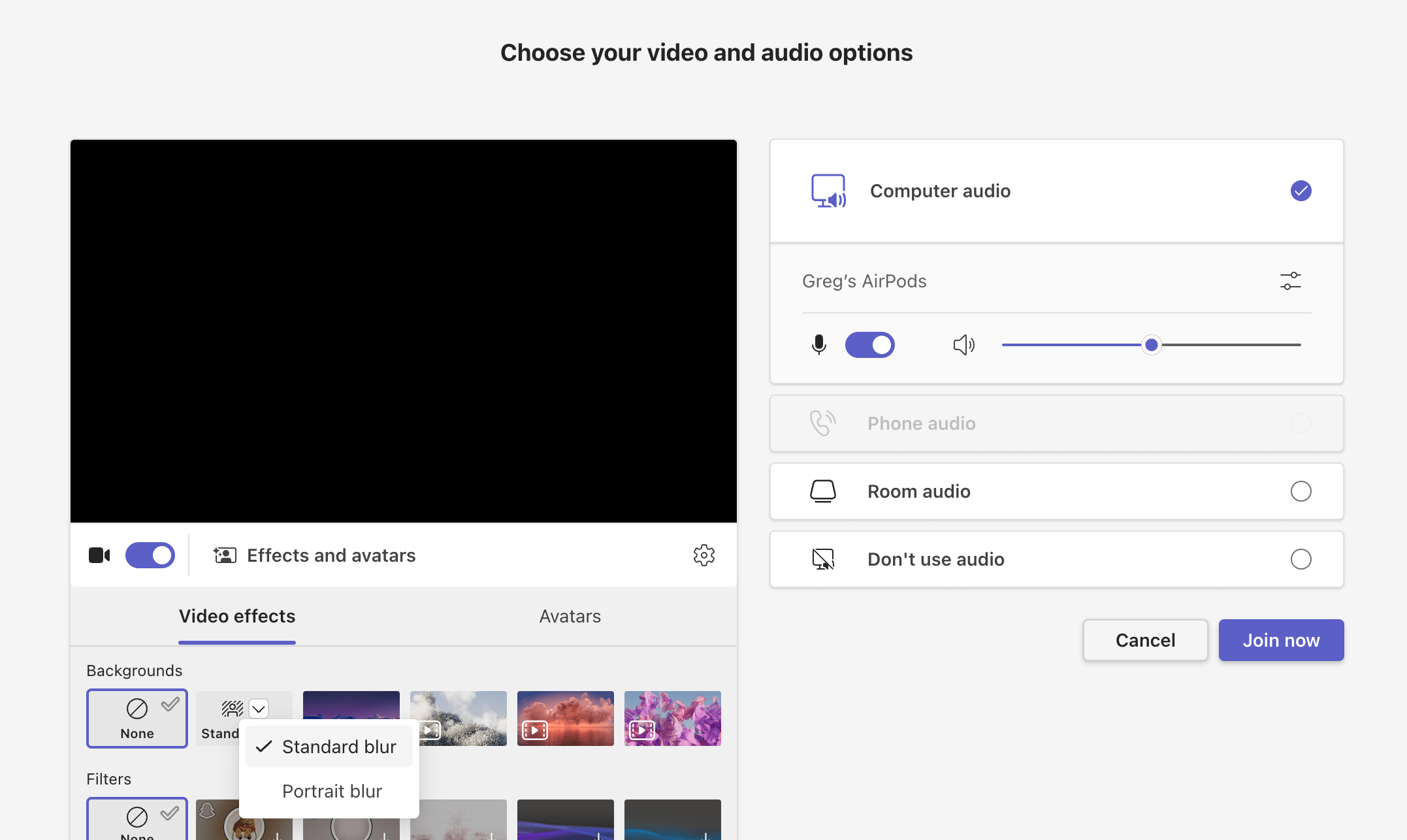
Step 3. Select Blur in the Backgrounds option. You will notice that the background has been concealed with an average blurred effect.
Tips: In addition to a blurred background, Microsoft Teams also offers many virtual images that can be used as the background. Moreover, you can create backgrounds on your own by uploading photos.
Background in Teams During a Meeting on PC
Don’t worry if you forget to set a blurred background before meeting. The blurred background effect can also be adopted during a meeting. Here’s how:
Step 1. On the top dashboard, click on the More button and choose Background effects.
Step 2. It will show you all the available background options on the right pane. Choose Blur as your background.
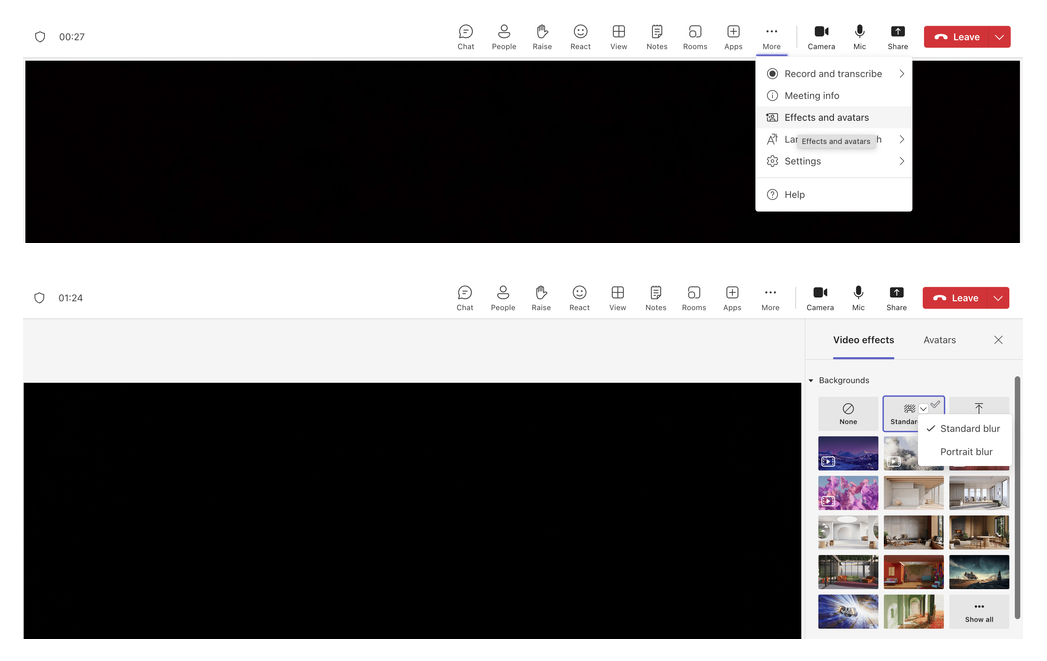
Step 3. Tap Apply and turn on the video to blur your background in the Teams meeting.
How to Blur Background in Teams on Mobile
The steps for blurring Teams' background on a smartphone slightly vary from those on desktop devices. Whether in a meeting or not, mobile users only need to take two steps to change their background. The content below shows you how to use blurred backgrounds in Microsoft Teams meetings on an Android or iOS phone.
Blur Teams Background pre-meeting on a smartphone:
1. Make sure you’ve allowed the Teams app to access your camera.
2. Tap Background effects and choose Blur from all the effects.
Blur Teams Background mid-meeting on a smartphone:
1. Tap on anywhere on your screen and hit the ellipse icon (…).
2. Choose Background effects and select Blur to blur your background.
Bonus: Record Audio/Videos on Microsoft Teams
When you’re having a meeting on Microsoft Teams, you may need to keep information during the conference. Preparing a screen recorder in advance helps you record quickly on Teams whenever you want. Luckily, we have a top-rated screen recorder to introduce to you – AWZ Screen Recorder.
AWZ Screen Recorder is a powerful screencasting tool that supports capturing screens and audio on Windows and Mac. It can record videos from your screen, no matter what program you’re running. More importantly, it allows you to record Microsoft Teams meetings secretly. You don’t need to worry about others knowing while recording.
Here’s how you can record Teams meetings using AWZ Screen Recorder:
Step 1. Download AWZ Screen Recorder on your device by clicking the following button. It’s free to use.
For Windows Users:
For Mac Users:
Free Download AWZ Screen Recorder on Mac
Step 2. Launch this software and join a meeting in Teams.
Step 3. Select the Record Screen mode from the left pane and leave the webcam, system sound, and microphone open if necessary.
Step 4. Tap REC to begin recording Teams meetings.
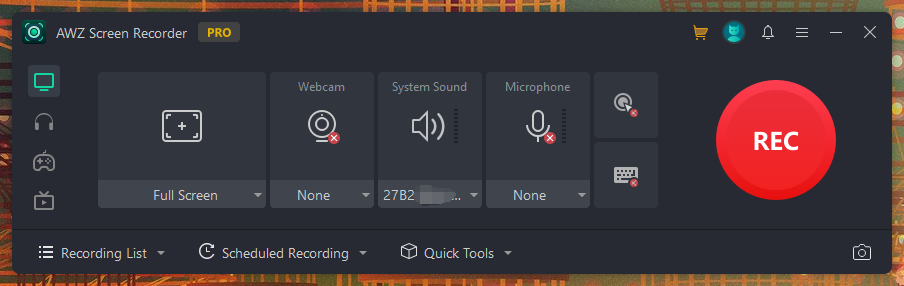
When recording Teams with AWZ Screen Recorder, other participants will not receive any notice. After recording, you can edit recordings directly with built-in tools in the AWZ Screen Recorder.
- Record gameplay clips with no lag
- User-friendly interface & easy-to-use
- Record system sound & voice from yourself
- Automatically block extraneous sounds
Windows 11/10/8.1/7/XP
The Bottom Line
Whether you’re in a meeting or not, it’s easy to blur background in Teams since this program supports customizing background effects by default. Knowing how to use a virtual background has many benefits. This post offers a detailed guide to change Microsoft Teams background to a blurred one. Follow our steps and change your background in Teams without breaking a sweat.
In addition, don't forget to try AWZ Screen Recorder, which helps easily capture your screen and saves it for future reference.