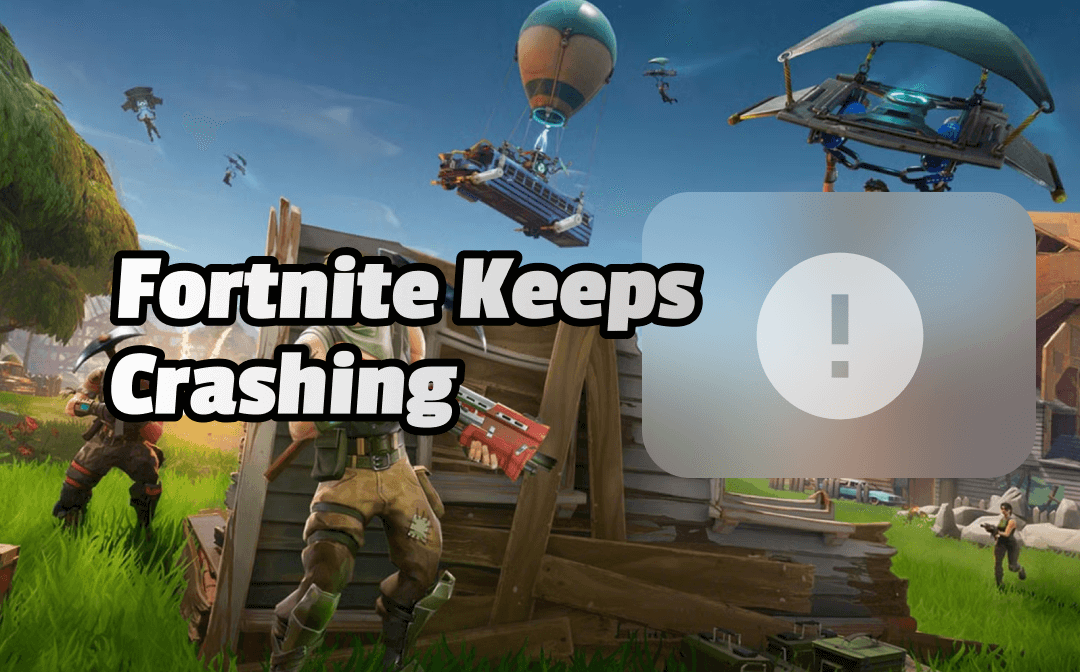
Part 1. Why Does Fortnite Keep Crashing?
Network or hardware issues are considered the main reason Fortnite keeps crashing, and you can look at the reasons listed below that are causing the problem you're currently dealing with.
- Network issues
- Faulty hardware
- Overheating components
- Outdated graphics drivers
- Overheating components
- Insufficient system requirements
Part 2. How to Fix Fortnite Keeps Crashing
Having the "Fortnite keeps crashing on Windows" issue isn't good. Fortunately, we've listed five brilliant methods to eliminate the annoying issue you're facing.
Fix 1. Run or Use the Epic Games Launcher as Administrator
Epic Games urges you to run it as an administrator, provided Fortnite keeps crashing. Doing so helps you bypass the UAC (Bypass User Access Control) while stopping a few actions from taking place.
Step 1: If the Epic game is running, click the tray icons and select the Epic Games Launcher button. Then, you can proceed by selecting the Exit button.
Step 2: Choose the Properties option after right-clicking the Epic Games Launcher shortcut.
Step 3: After starting Compatibly, click the Run This program an administrator button. Press the OK button after hitting Apply.
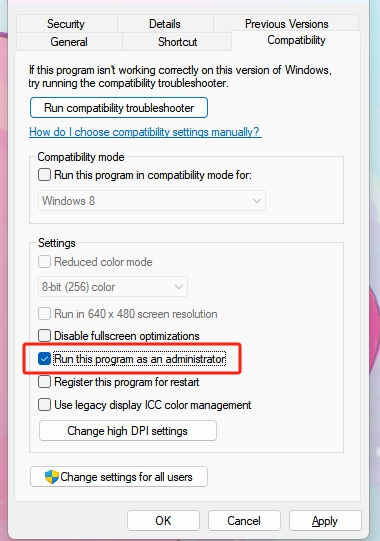
Fix 2. Verify Games Files
Verifying the game files is another way to eliminate the Fortnite crashing issue on the PC. To verify the Game files, follow the simple steps below.
Step 1: Click the Epic Games Library button and search for the Fortnite button. Then, hit the three-dot icon on your right to enter the settings.
Step 2: Click the Manage button and choose the Verify button afterward. After performing these operations, you'll see that the launcher has started verifying the game. The verification process could take some time to complete.
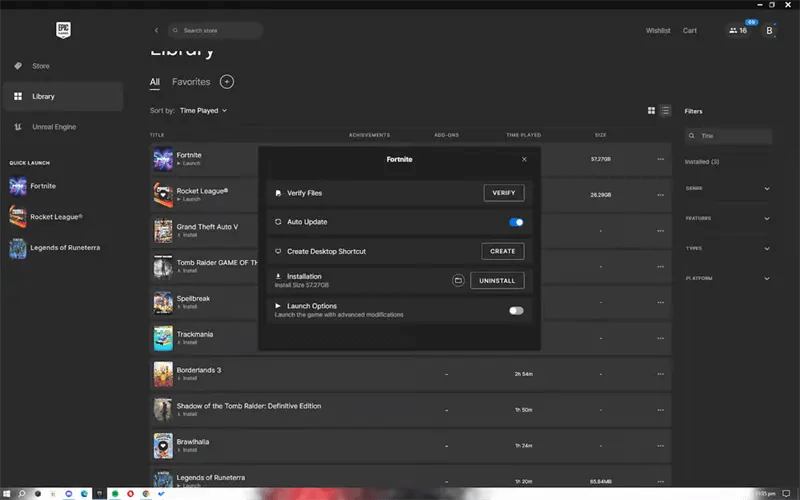
Step 3: After completing the verification, you can perform minor updates indicating that the corrupted files have been reinstalled again.
Fix 3. Switch to Direct X 11 from DirectX 12
DirectX 12 isn't recommended, as it might cause glitches in the game. Thus, it is highly recommended that you use DirectX 11 to eliminate the problem.
Step 1: Open the Epic Games Launcher and press the Profile button. Then, select the Settings icon.
Step 2: Navigate to the bottom side and choose Expand Fortnite before hitting the Additional Command Line Arguments checkbox. Now, you can see the text box appear there, and upon typing ''d3d11,'' you'll be ready to use Direct X 11.
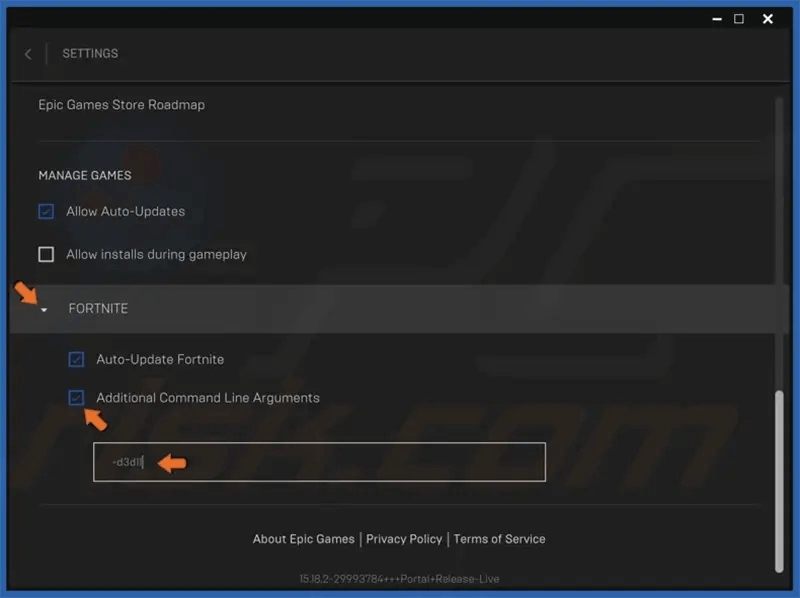
Fix 4. Enable the Performance Mode
Switching to Performance from DirectX 11 could be useful in eliminating the "Fortnite keeps crashing" issue. Thus, you must turn on the performance mode if you can't launch Fortnite on the PC.
Step 1: Start the Epic Games Launcher, press the Profile button, and choose the Settings icon.
Step 2: Navigate to the bottom side and select the Expand Fortnite button afterward. After choosing the Additional Command Line Arguments if you've entered the other commands. After typing ''-FeatureLevelES31,'' ensure that you've added the space, provided an existing command exists.
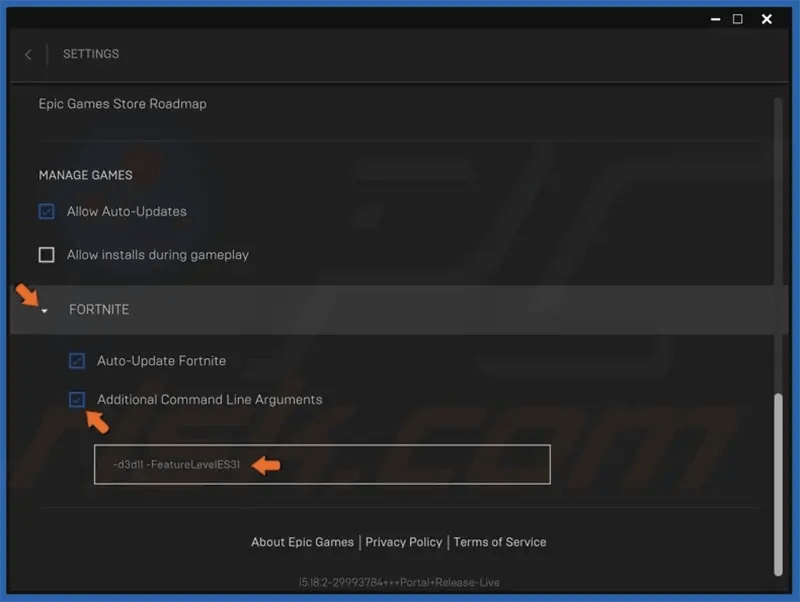
Fix 5. Check Compatibility Mode
Despite acting upon all the solutions, if the ''Fortnite keeps crashing'' issue persists, setting the compatibility mode to Windows 8 will most likely fix the issue.
Step 1: Launch the File Explorer after clicking the Windows+E buttons.
Step 2: In the File Explorer, type "C:\Program Files\Epic Games\Fortnite\FortniteGame\Binaries\Win64\" into the address line and press Enter.
Step 3: After right-pressing the "FortniteClient-Win64-Shipping.exe", tap the Properties button.
Step 4: Click the Compatibility tab and select the ''Run this software in the compatibility mode'' checkbox. Then, choose Window 8 and consent to the drop-down menu opening. Choose Disable Fullscreen optimizations and hit the Apply and OK icons.
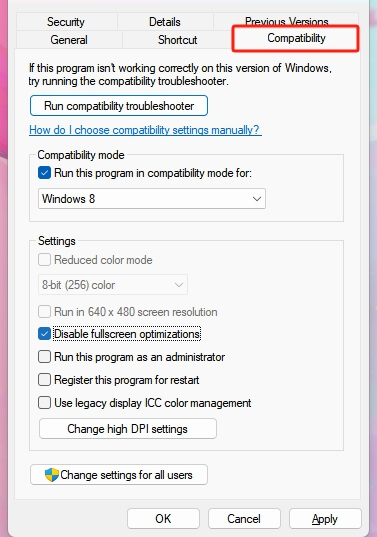
Part 3. Bonus Tip: How to Record Fortnite with Ease
If you want to upload a Fortnite gaming video on YouTube while playing Fortnite, you should get a screen recorder to record gameplay on your PC. AWZ Screen Recorder is the best screen recorder that lets you record the Fortnite gaming screen without tweaking the video's overall quality.
AWZ Screen Recorder also lets you record screen and webcam simultaneously, making creating YouTube content for your audience easier. In the middle of a screen recording, AWZ Screen Recorder also makes it simple to take a screenshot of what's happening in the game.
Since it offers a simple user interface, newcomers won't struggle using this screen recorder. Apart from recording all the screen content, this tool also offers reliable video editing features to polish the recorded videos effortlessly and make them look wonderful.
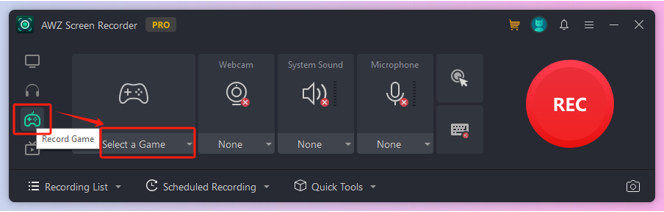
Get AWZ Screen Recorder and record your highlights!
Learn more recording software:

6 Best Game Recording Software for Windows and Mac in 2024
This article introduces the 6 best game recording software. Learn key info about them and choose your favorite to record gameplay easily on Windows or Mac.
READ MORE >Summary
When a player aims to play Fortnite, the main aim is to make the gaming experience as smooth as possible. Unfortunately, issues like "Fortnite keeps crashing on PC" might spoil the fun of playing Fortnite. Apart from listing the potential reasons behind Fortnite getting cashed, this has shortlisted five amazing ways to tackle the issue.
By reviewing all the options in this guide, you can play the Fortnite game more effectively, with everything falling into place. When you want to screen record Fortnite on PC, AWZ Screen Recorder will always help you. This tool doesn't affect the video quality, and recording the screen and webcam only requires spending affordable money, courtesy of the AWZ Screen Recorder's affordable premium.



