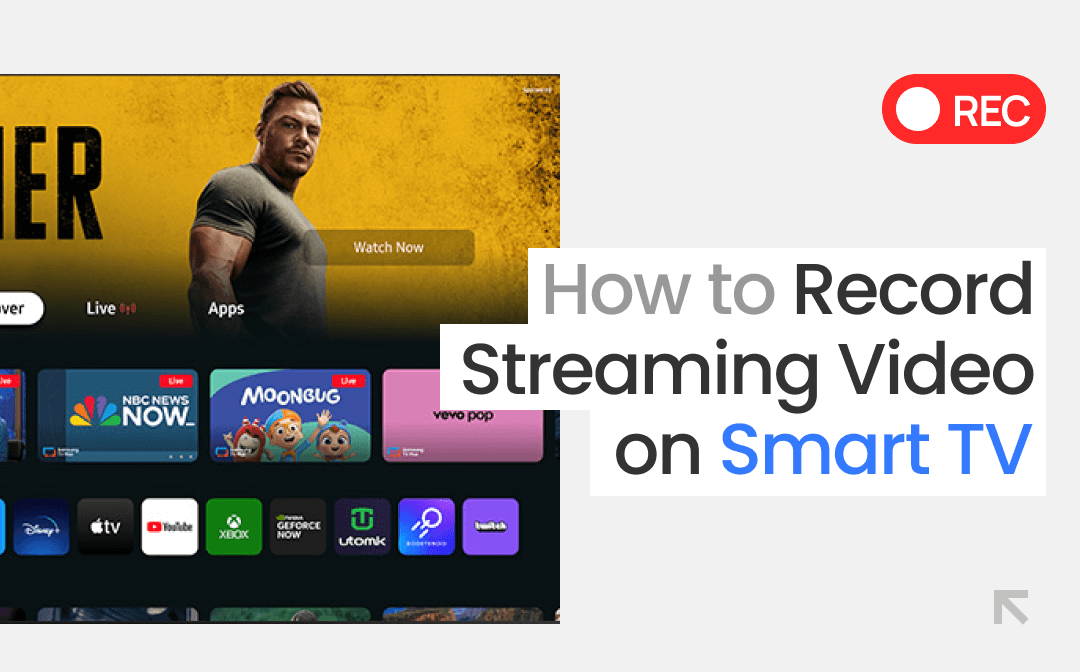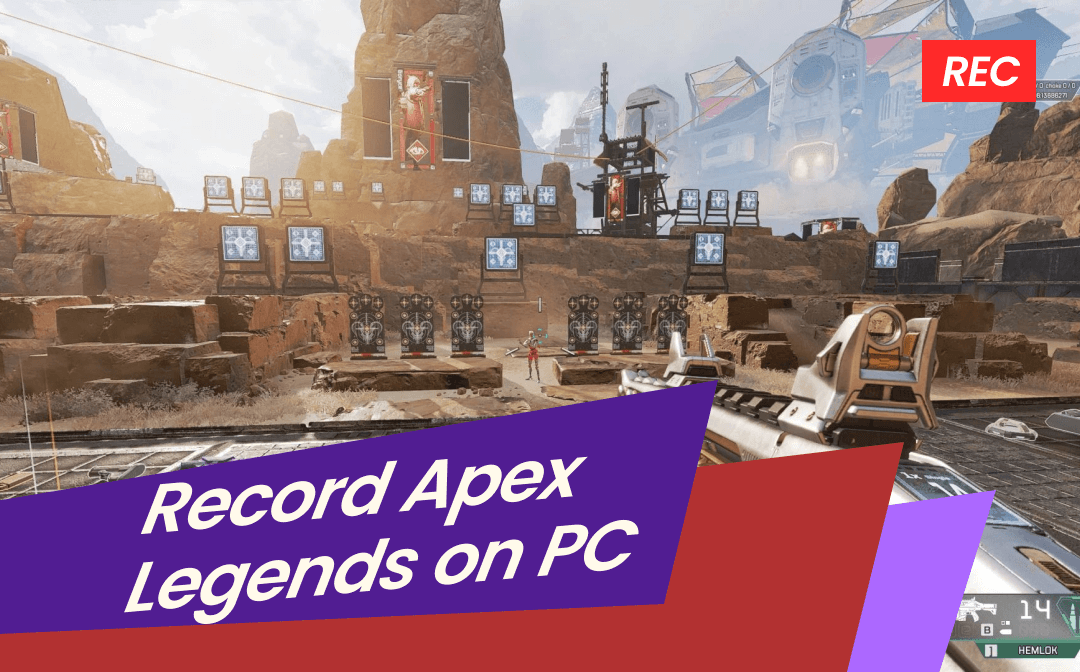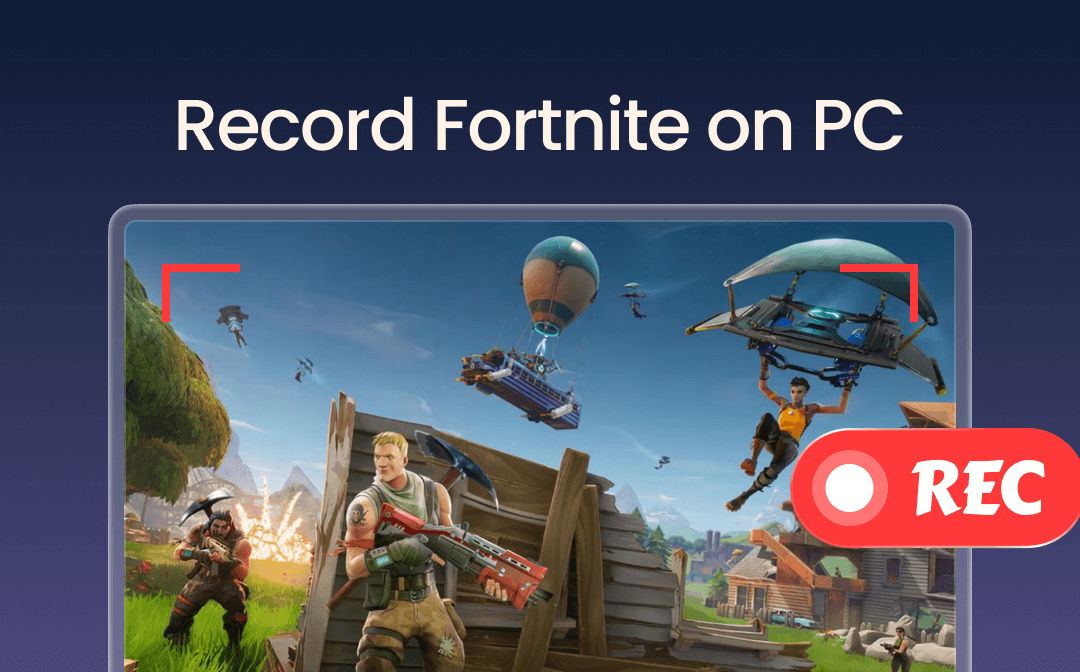
Everyone loves playing Fortnite, which provides a remarkable framework and gaming experience. Going for the game recording software is paramount when recording Fortnite. Keep reading to learn the three best recorders. Try them by yourself and find the best way to record Fortnite on PC.
Way 1. Record Fortnite on PC with AWZ Screen Recorder
AWZ Screen Recorder is one of the best ways to record gameplay on PC. It has an effortless user interface, and while recording the screen of Fortnite gameplay, this screen recorder retains the quality of the video. Since it offers a simple user interface, even newcomers won't find using the AWZ Screen Recorder and recording Fortnite gameplay challenging.
Moreover, AWZ Screen Recorder also provides you with the luxury to record screen and webcam at the same time. After recording the screen and webcam, you can also perform various video editing operations on the videos. These features and highly customized attributes of the AWZ Screen Recorder tend to urge you to pick your computer and acquire the subscription.
Features
- Allows you to change the background, webcam position, and display shape
- Turn on the mouse and traceable for better and smoother presentation
- Allows you to access the premium package at affordable rates
- Lets you record the webcam and screen simultaneously with audio
Download AWZ Screen Recorder and start recording!
Step 1: Start the AWZ Screen Recorder and navigate to the Settings button to customize the webcam position quality format and output location.
Step 2: Play the Fortnite game, then return to the AWZ Screen Recorder, press the Record Game button, and select Fortnite.
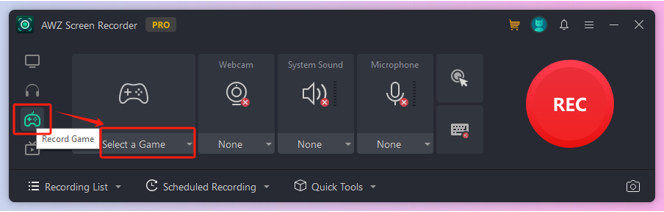
Step 3: Select the webcam you wish to record, then enable the sound.
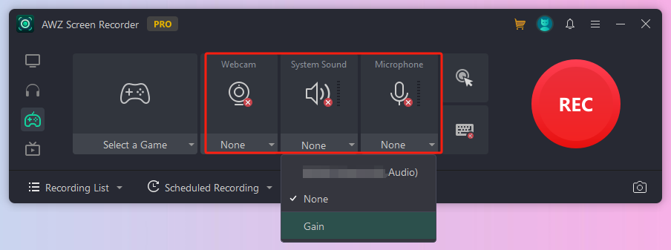
Step 4: When everything is ready, hit the REC button to start recording. You can also add screenshots and annotations to the recorded video.
Step 5: Press the Stop icon in this phase to end the video recording. Then, navigate the Recording List to compress, edit, and play the video.

Way 2. Record Fortnite via Xbox Game Bar
Windows 11 and 10 users can use the Xbox Game Bar screen recording tool, which is built into Windows computers, to record Fortnite gameplay on PC. The app can serve as a camera, audio, and screen recorder, and since it offers an intuitive user interface, you don't have to spend any extra time recording the gameplay screen.
Another thing to like about the Xbox Game Bar is that it enables you to screen record multiple gameplay clips without charging even a penny, as it offers an outstanding free trial version. Follow the step-by-step guide below to learn how to record Fortnite clips on PC with an Xbox Bar.
Step 1: Launch the Start menu and hit the Settings, Gaming, and Game Bar buttons. Next, turn on the Game Bar switch to enable the Xbox Game Bar.
Step 2: Start the Fortnite on the computer. In this phase, you'll need to click on the Windows+G key to launch the Game Bar and then choose the "Yes, this is a game" button.
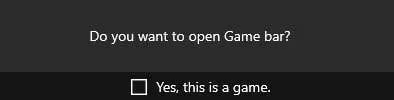
Step 3: Hit the Record icon to begin recording Fortnite gameplay.
Step 4: Once you've recorded the Fortnite gameplay, you'll need to press the Stop icon to preview the video. You can then access the video by hitting the Captures Folder.
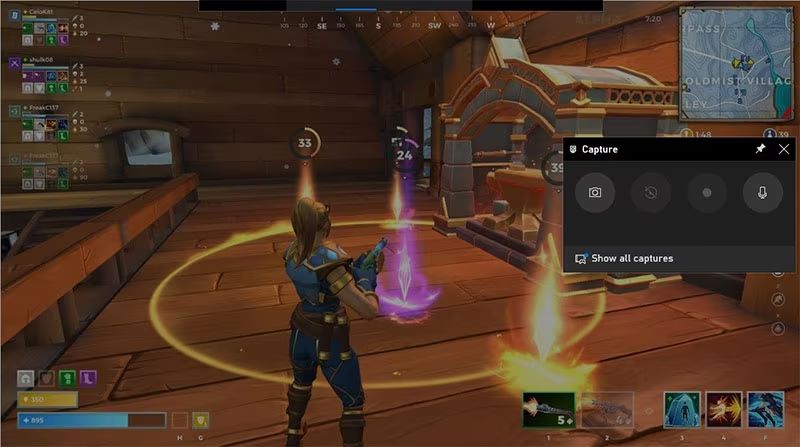
Way 3. Record Fortnite on PC via OBS Studio
OBS Studio is an open-source, cross-platform, and versatile tool used by multiple live streamers and video creators. Despite its rich features, this tool doesn't have an integrated video editor. Thus, you might have to use a third-party tool for post-production editing.
However, OBS Studio is still liked by multiple influencers and content creators, so knowing how to record Fortnite on PC becomes important. The guidelines below will help you learn how to record Fortnite clips on PC with OBS Studio.
Step 1: Start the OBS Studio and select the Optimize button for recording. To continue, tap the Next button.
Step 2: Navigate to the corresponding lists and choose the FPS and preferred solutions. If you don't know what settings to choose, it's recommended that you leave everything to the default settings.
Step 3: Press the Apply Settings button, navigate to the bottom of the OBS source panel, and select the ''+'' icon. After that, select a recording mode. It will record the entire screen when you choose Display Capture.
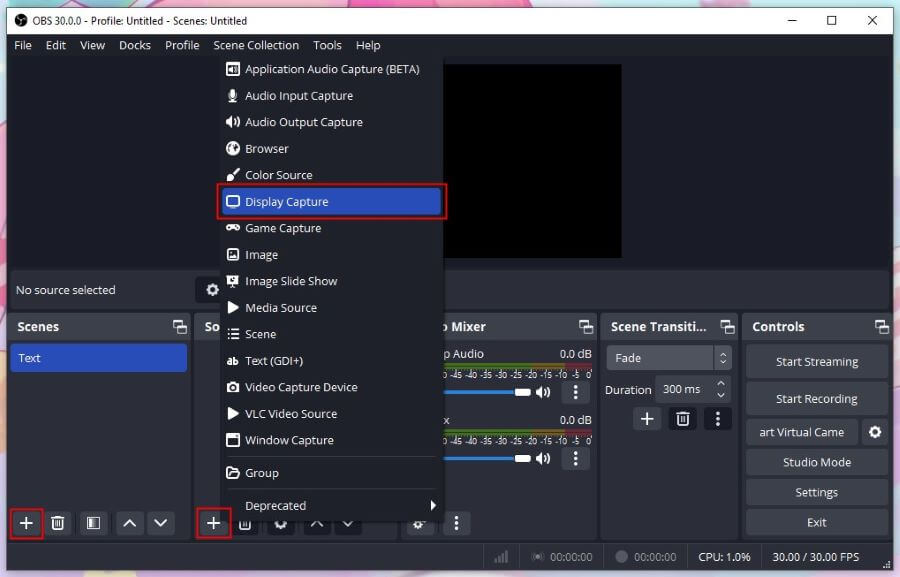
Step 4: Adjust audio recording and other settings.
Step 5: Go to Control Panel, launch Fortnite, and click the Start Recording button. After completing the Fortnite gameplay recording, tap on the Stop button.
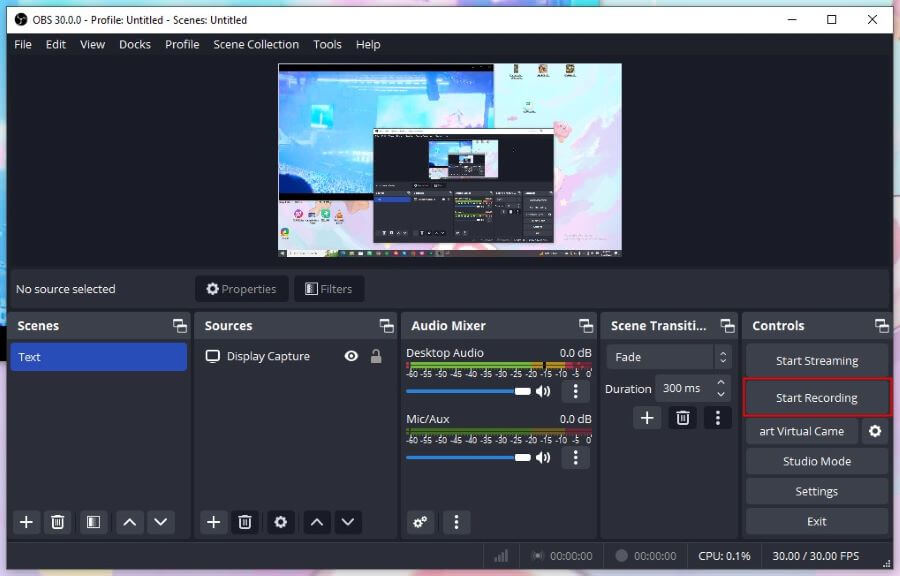
![5 Best OBS Alternatives for Recording and Streaming [2024 Latest]](https://img.swifdoo.com/image/obs-alternative.png)
5 Best OBS Alternatives for Recording and Streaming [2024 Latest]
Are you looking for an OBS alternative to stream videos or record your screen? This post introduces the 5 best OBS Studio alternatives that are easy to use.
READ MORE >Bottom Line
Recording the Fortnite gameplay on your computer gives you the luxury of uploading video content related to Fortnite gaming to social media platforms. We've listed the reliable methods in this guide to help you know how to record Fortnite on PC.
You can try all the methods and access all the credentials offered by the mentioned video screen recorder. Of all the listed options, AWZ Screen Recorder remains the best way to record Fortnite gaming in original video quality. Apart from enabling you to record the screen, the AWZ Screen Recorder also helps you record the webcam while playing the Fortnite game. Hope this AWZware guide is helpful!