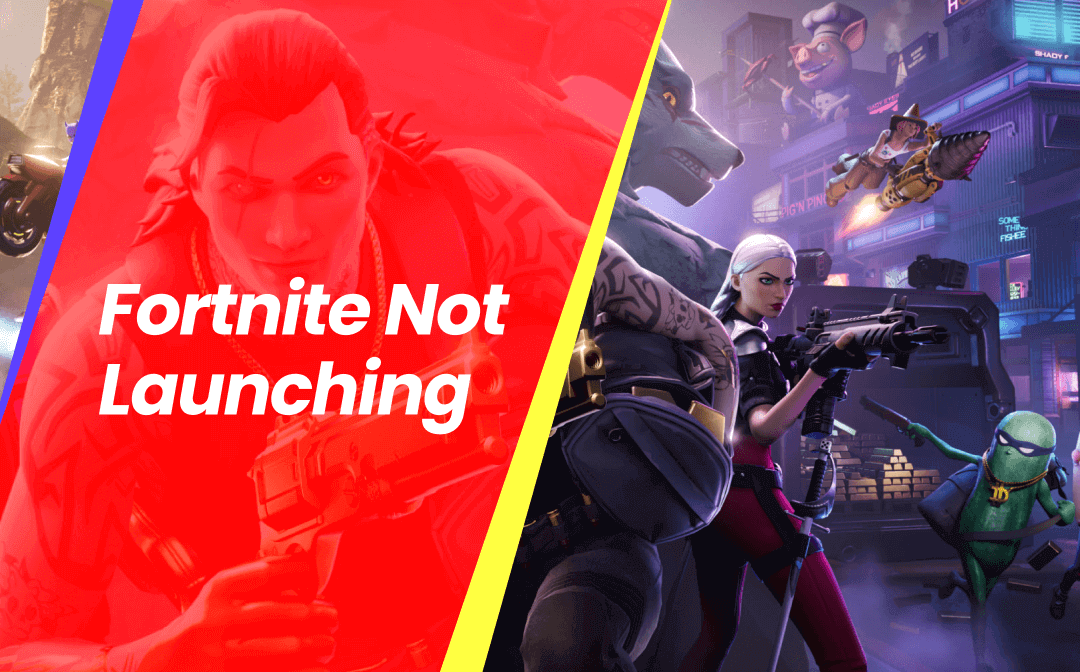
Part 1. Why Is Fortnite Not Launching?
Before learning the fixes, it is essential to find out the exact reason causing the issue. Here are a few potential causes adding to the problem. So, let's look and determine why Fortnite is not opening on PC.
- Corrupt or outdated game files
- Antivirus and firewall settings may block the game from launching
- Insufficient system requirements of the computer
- Corrupted Fortnite installation
- Background apps may interfere with Fortnite's working
- Outdated and faulty graphics
- Missing or pending Windows updates
- Missing or outdated DirectX
Part 2. How to Fix Fortnite Not Launching on PC
This section provides a step-by-step guide with some of the best solutions to fix the Fortnite not launching on PC issue. Let's take a closer look.
Fix 1. Verify the Game (Fortnite) Files
At times, Fortnite may not launch due to broken or missing files on the computer. In such a case, you must verify the game files to fix any corrupt files or install the missing files and resolve the issue instantly. Here's how.
Step 1: Open the Epic Games Launcher > Library.
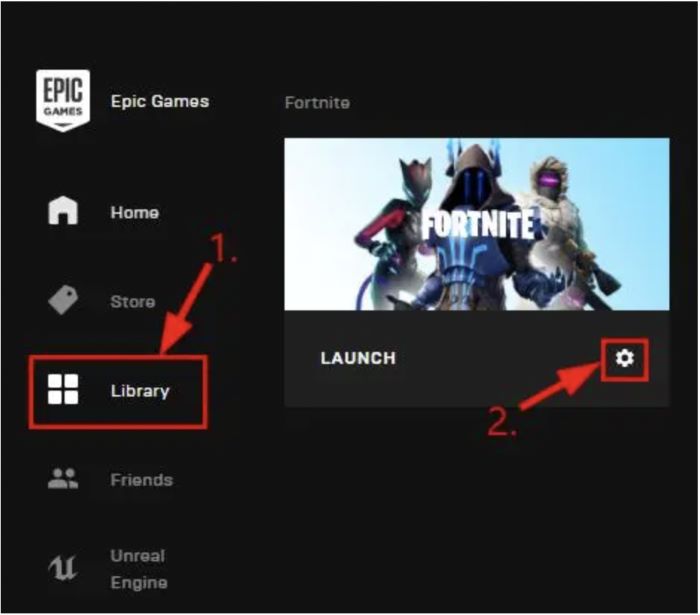
Step 2: Then tap the gear icon in the center and select Verify.
Step 3: The Settings option will automatically switch to Launch once the verification is ready.
Step 4: Select Launch to see if Fortnite opens smoothly.
Fix 2. Run as Administrator
You can grant admin privileges to Epic Launcher and fix the launching issues instantly. You can also try this method when Fortnite keeps crashing.
Step 1: Right-click Epic Launcher shortcut > Properties.
Step 2: Click the Compatibility tab in the new box that opens.
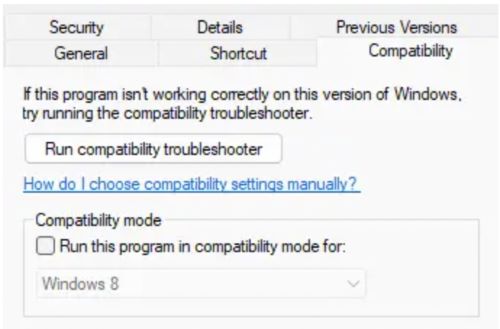
Step 3: Tick Run this program in compatibility mode for.
Step 4: Click Apply > OK.
Fix 3. Repair EasyAntiCheat
You can also repair EasyAntiCheat service to fix the Fortnite not launching on Windows 11 problem. Find out how to do so.
Step 1: Press the Windows logo + E keys simultaneously to open File Explorer.
Step 2: Type easyanticheat_setup in the search box and wait while Windows works on searching the results. Tap twice on EasyAntiCheat_Setup once it appears on the main screen.
Step 3: Tap Yes once asked to confirm and select Fortnite from the dropdown menu. Then, choose Repair Service.
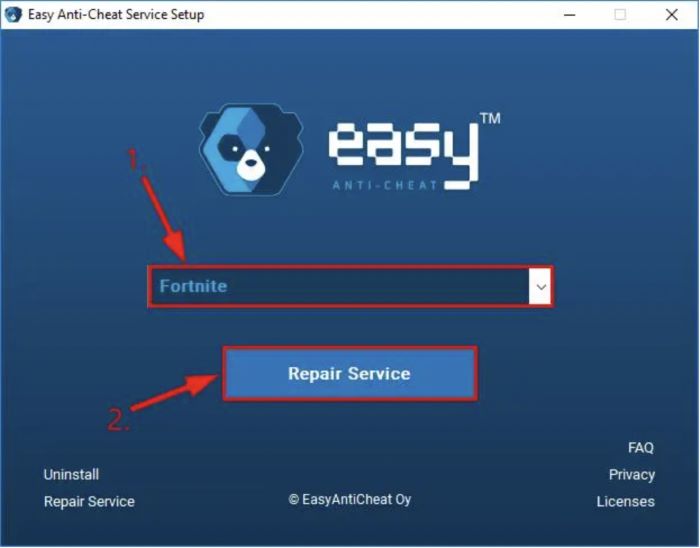
Step 4: Once the uninstall and install processes are complete, click Finish. Then, relaunch Fortnite to see if the issue has been resolved.
Fix 4. Repair System Files
Missing, corrupt, or damaged system files may often cause the Fortnite not opening error. Here, you can utilize the SFC feature to scan your system files and repair corrupted or missing files, if any. Here's how to run the SFC scan.
Step 1: Use your keyboard to hit the Windows logo key and type CMD. Then, right-click Command Prompt > Run as administrator.
Step 2: When asked, click Yes. Next, type sfc/scannow in the appearing Command Prompt window and hit Enter.
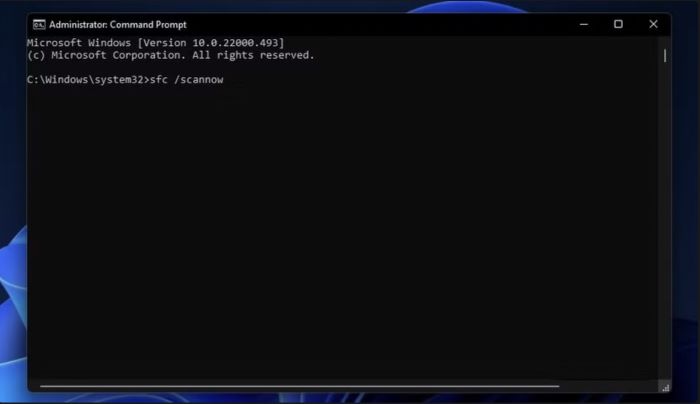
Step 3: Wait patiently until the SFC replaces the corrupted system files with the new ones. Then, restart your computer for the changes to take effect.
Step 4: Check your computer to see if the issue is resolved now.
Fix 5. Install the Latest Patch
Epic Games developers often release patches to fix game bugs and enhance the overall gaming experience. We recommend installing the latest patch and restarting your computer to see if the issue is resolved.
If none of the above solutions work, you can contact the Epic Games Help Center for required assistance in assured troubleshooting.
Part 3. Bonus Tip: How to Record Fortnite on PC with Ease
Once you have fixed the underlying issues with Fortnite's launch, AWZ Screen Recorder can help you record Fortnite in a breeze. This tool can help you record gaming videos in up to 4K resolution and original quality. The best part is that it lets you record the game sound and your voice simultaneously. It also offers various output formats for compatibility on different devices and platforms.
Key Features and Benefits of AWZ Screen Recorder
- Efficiently record gameplay on PC in 4K HD resolution to create videos of highlights
- Take screenshots (custom) for presentations and to document a process
- Schedule recording to record the screen automatically without hassle
- Share the recorded video clips directly to various social media platforms like TikTok, YouTube, and Vimeo
Here are the simple steps to help you easily record Fortnite on PC.
Step 1: Download and launch the AWZ Screen Recorder app. Open the game you wish to record, in our case, Fortnite.
Step 2: Select the Record Game mode within the app and click Select a Game to choose Fortnite.
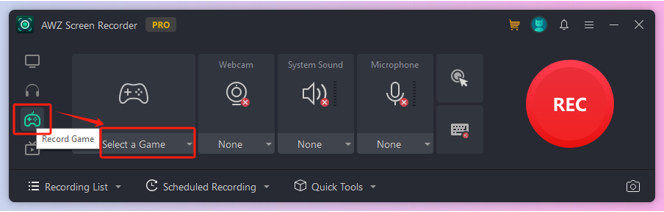
Step 3: Enable the webcam, system audio, and microphone recording on the interface to record screen and webcam at the same time.
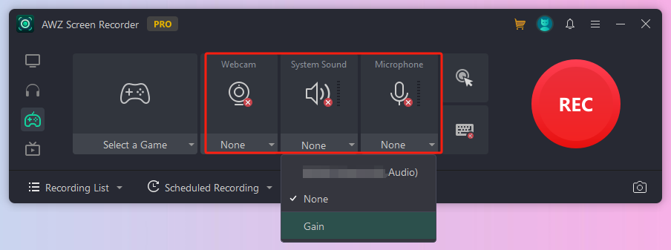
Step 4: Select the hamburger icon to choose Settings and change the output settings as needed.
Step 5: Once everything is set, click F12 or tap the REC button and start playing Fortnite in a 3-second countdown to record it. Tap the F12 key again or hit the Stop button (red square) to stop the recording.

The Bottom Line
Fortnite not launching on PC error can frustrate avid gamers and content creators. However, our detailed yet simple guide discusses the possible causes and the 5 best fixes to help resolve the issue in minutes.
Once you have put in the proper fix, you can play Fortnite without the hassle and even use AWZ Screen Recorder to record Fortnite for the tutorial. It can capture the screen without lag and share the recorded clips on different social platforms!



