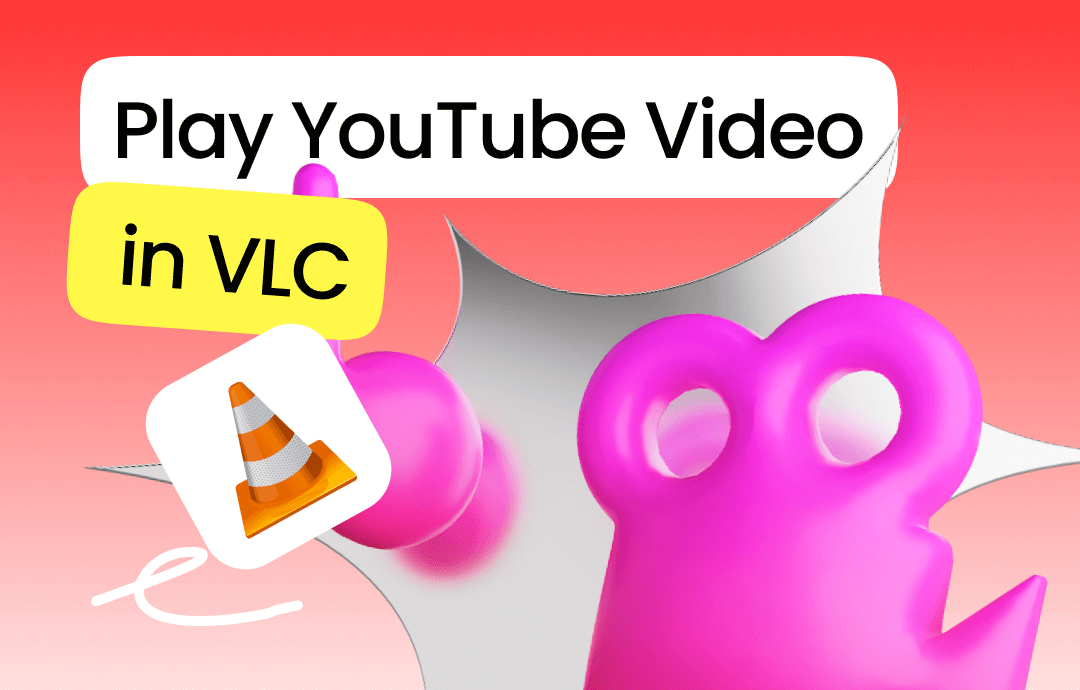
VLC is famous for its infinite features. It offers broad format support and lets you customize the videos you see. It offers a complete toolkit to play YouTube in VLC. It enables you to play YouTube videos directly. Moreover, VLC also brings other extensive features unknown to its users. Drag-and-drop is the best feature of VLC for music lovers, as it offers them playback control benefits. The features let you enjoy YouTube videos with enhanced customization and convenience.
Let's start to see how to play YouTube video in VLC.
Part 1. Steps to Play YouTube Video in VLC on PC and Mac
VLC media offers an advanced capability to play YouTube videos directly on your PC. Its extensive features are perfect for both casual music lovers and media professionals. The valuable media player lets you play, stream, and manage YouTube content with a simple process.
VLC offers varied features to control your YouTube videos while playing them on the VLC media player. Enjoy your favorite YouTube video on your PC and Mac with your VLC media player. Check the step-by-step process to play YouTube in VLC.
Step-by-Step Guide to Play YouTube Videos in VLC
Step 1: Find and download the VLC media player on your PC. Open VLC Media Player. Copy the video URL.
Step 2: Search the Open Media option in VLC or press Ctrl + N. Now, select Please enter a network URL option in the pop-up window. You may enter the URL link of the YouTube videos here. Copy and paste the link from YouTube.
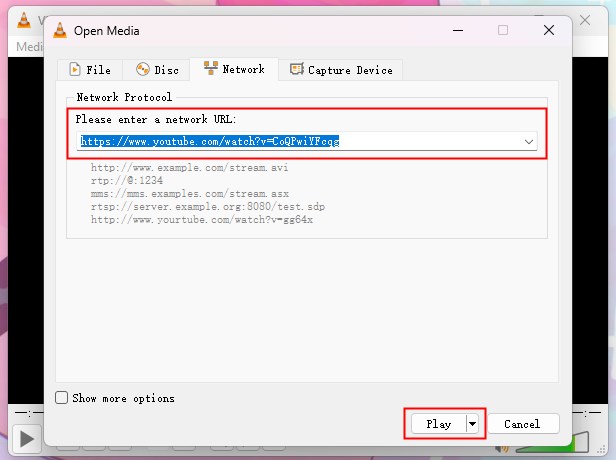
Step 3: Now click Play to start your favorite video on the VLC media player.
Step 4: This will start your video on your PC. You may control your video using the comprehensive features of VLC .
Don't know how to make a playlist on YouTube? Check this guide:
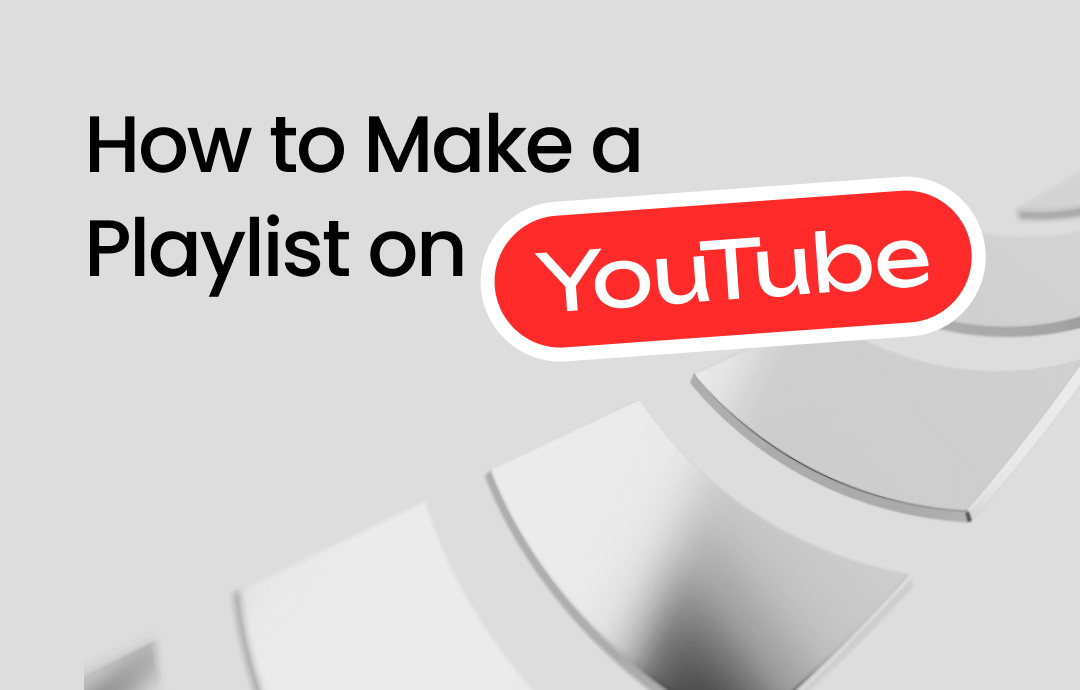
How to Make a Playlist on YouTube: The Definitive Guide
How to make a playlist on YouTube? Check the step-by-step guide to create and share playlists on computer and mobile phones.
READ MORE >Part 2. How to Watch Your Favorite YouTube Playlists Using VLC
VLC media player is a valuable tool for playing your favorite YouTube videos with a simple process. However, the powerful media player lets you play a complete YouTube video playlist. Users may download the entire YouTube playlist to enjoy a customized playlist experience with VLC.
Follow a simple process to download your favorite YouTube playlist to enjoy a seamless viewing experience without ad breaks or interruptions. Once downloaded, the VLC player also lets you customize your playlist, offering enhanced control. Do you wish to watch entire YouTube playlists in VLC.? Check the detailed process here:
Step-by-Step Guide to Play Entire YouTube Playlist Using VLC
Step 1: Open YouTube and select the playlist you wish to play with VLC. Copy the playlist link.
Step 2: Open VLC Media Player on your PC.
Step 3: Now open the Open Media section on VLC or press Ctrl + N. Paste the playlist link.
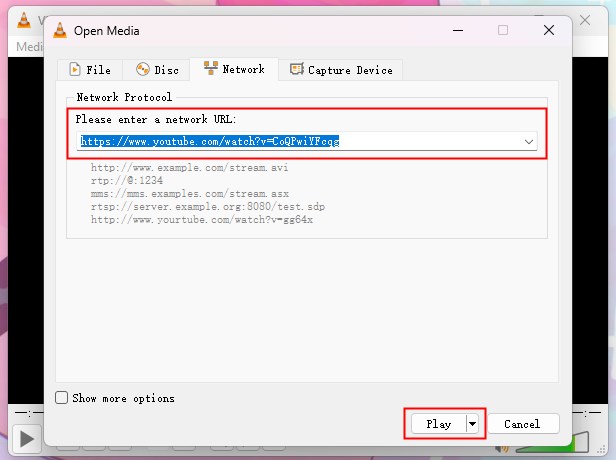
Step 4: Click Play to update the VLC Playlist. Now enjoy the complete YouTube playlist on your VLC.
To check the playlist, open View in your VLC player, click on Playlist, or press Ctrl + L.
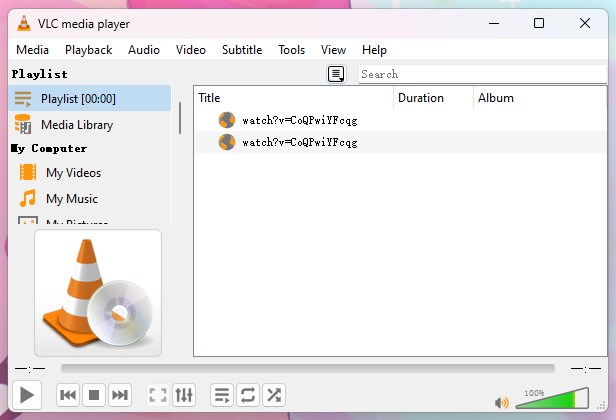
Part 3. How to Download YouTube Videos with VLC
From the above, you know how to play YouTube in VLC. The good news is that users can also use VLC to download YouTube videos and enjoy them offline. The download feature of VLC enables you to download your favorite YouTube videos with just several clicks.
Download YouTube videos using VLC and enjoy an ad-free video viewing experience on your PC. The player also offers an enhanced control option to add better customization to your download videos. Check the complete process of downloading videos with VLC here. Download YouTube video using VLC with these easy steps.
Step-by-Step Guide to Download YouTube Videos Using VLC
Step 1: Open YouTube to find your favorite video you wish to download. Copy the video URL.
Step 2: Ensure you download and install VLC on your computer.
Step 3: Open VLC Media Player and then click the Media option.
Step 4: Now click on Open Network Stream or press Ctrl + N.
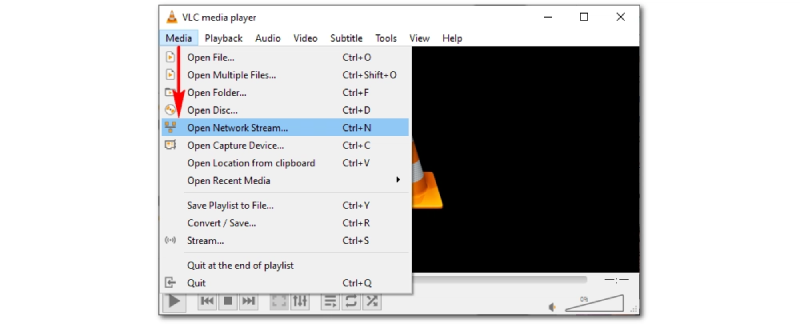
Step 5: Here, paste the copied YouTube video link and then choose the Stream option.
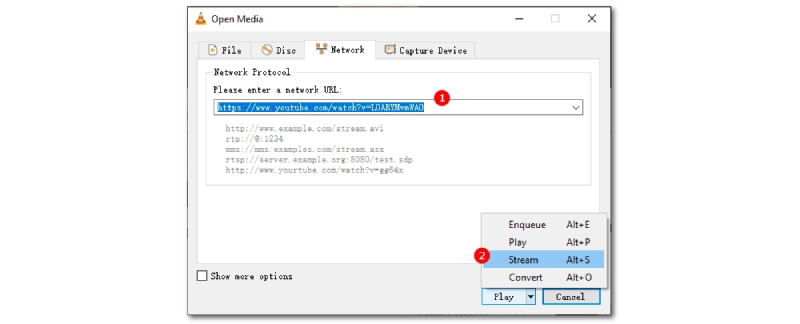
Step 6: Click Next to select the destination to download the YouTube video. You may select the destination using the Browse button. Name the video as per your choice.
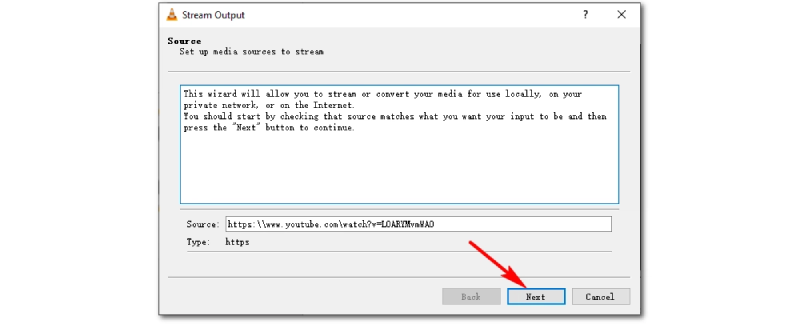
Step 7: Select the format and Activate Transcoding. Click Next.
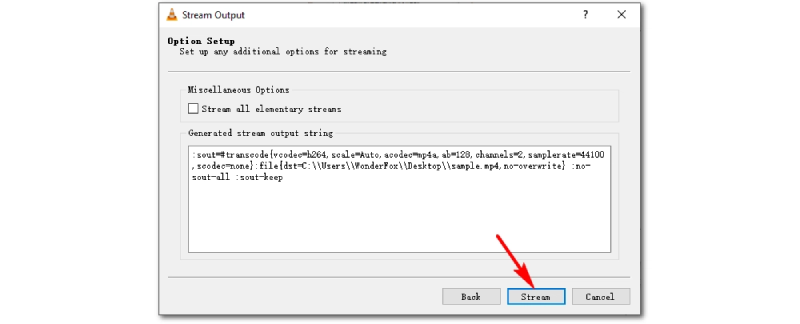
Step 8: Finally, download the videos.
Step 9: Now, you can play YouTube video in VLC.
This post has more ways to download online videos:
![[Quick Guide] How to Download Online Videos to Computer 2023](https://img.swifdoo.com/image/download-online-videos-to-computer.png)
[Quick Guide] How to Download Online Videos to Computer 2023
This guide will show you how to download online videos to computer. You can get the video via a browser extension or a downloader, or you can record the video.
READ MORE >Part 4. Using Screen Recorder to Capture YouTube Videos
Can you record YouTube videos in VLC? VLC media player does not show a specific button for recording videos on YouTube. However, a few changes to its advanced settings help record screens with VLC. Further, users may also record VLC screens using a smart screen recorder. Download a professional screen recorder on your device and record your favorite YouTube video on VLC with your webcam.
Use AWZ screen recorder to record YouTube videos with games, music, meetings, and other on-screen activities. The high-resolution screen recorder lets you watch YouTube videos in their original quality. AWZ screen recorder is an easy-to-use tool that enables you to capture the screen effortlessly to play YouTube video in VLC without hindrance. The advanced screen recorder is perfect for Windows users, allowing them to record and play their favorite YouTube videos with their VLC media player.
Features of AWZ Screen Recorder
- Record online video with audio
- It provides an option for scheduled recording
- It helps share recording videos with simple clicks
- Let you enjoy recorded videos in multiple formats
- It is also a helpful video editor tool for editing recorded videos
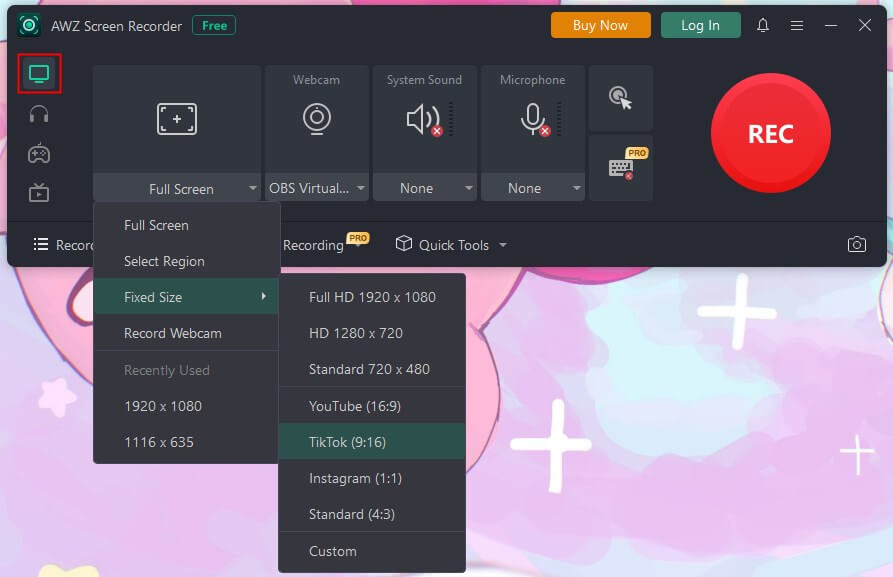
Need a professional screen recorder to record and enjoy your favorite YouTube videos on your PC? Choose AWZ Screen Recorder. Record and edit YouTube videos with this innovative screen recorder to enjoy the video with enhanced customization on your device.
Final Words
VLC is an intelligent tool that helps you enjoy YouTube videos on your PC without interruption. You can play YouTube video in VLC with a simple click or download videos to enjoy an ad-free video viewing experience. However, recording your VLC screen while playing YouTube videos is also a good option.
Record your screen with AWZ Screen Recorder to add a personal touch to YouTube videos. The professional screen recorder and a video editor let you record and edit recorded videos for better output. Record YouTube videos on VLC with AWZ Screen Recorder and enjoy adding customization to recorded videos.



