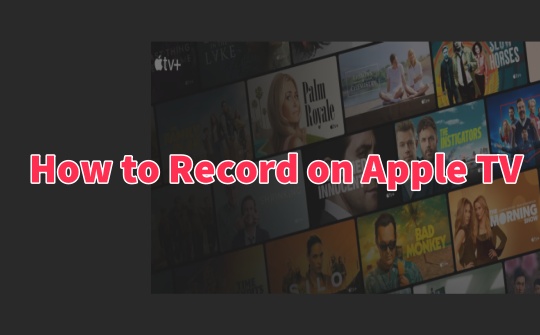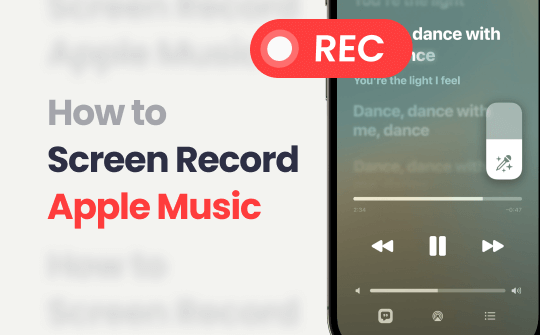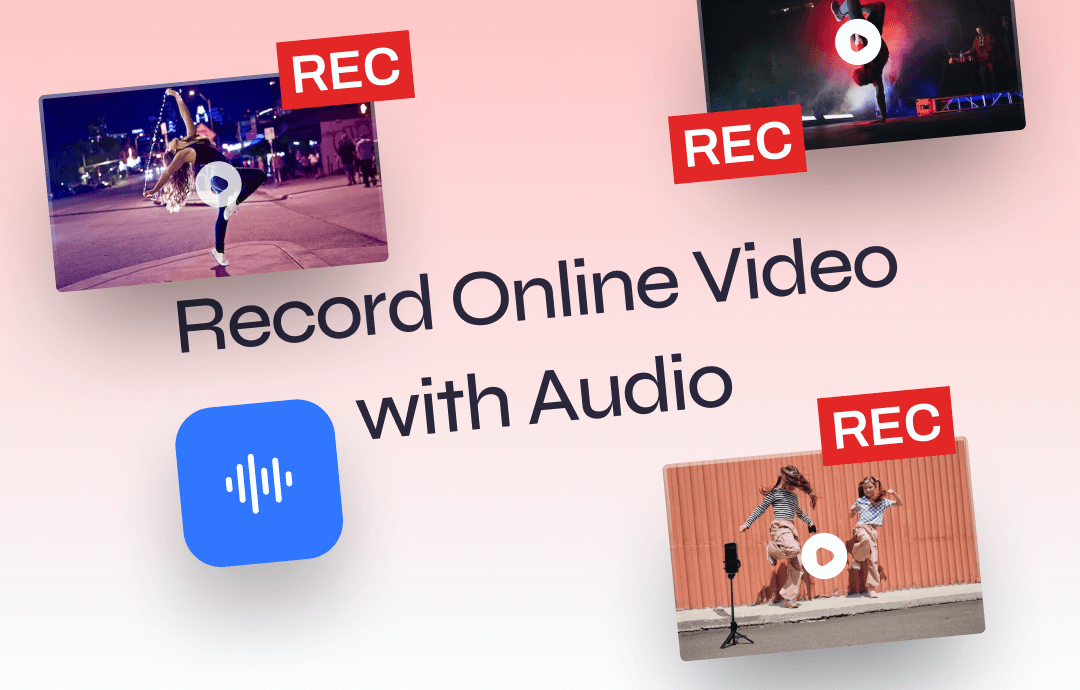
⭐️⭐️⭐️ Quick Start
➡️ A professional recorder like AWZ Screen Recorder can help you create high-quality content. In addition, you can adjust the format, frame rate, recording area, audio devices, etc., according to your needs. Click the download button to get this recorder and give it a try.
➡️ PCs and Macs have built-in tools to help users record video: Xbox Game Bar and QuickTime Player. However, these tools only fulfill basic recording needs and lack advanced features.
➡️ Want to record video from the website directly? In this case, an online recorder can do you a favor. The steps are very simple.
When you can’t download online videos to computer, recording them is a viable workaround. Read on to learn how to use these recording tools to record online videos.
Way 1. Record Online Video with Audio via AWZ Screen Recorder
AWZ Screen Recorder is a powerful yet tiny recorder for Windows and Mac computers. The tool is designed to help users make high-quality recordings easily, so even a novice can record like a pro.
All you need to do is select the recording area and, turn on the audio recording option, then click the record button to begin! Of course, you can adjust the output format, frame rate, quality, and more before the recording starts.
Here is how to use AWZ Screen Recorder to record online videos.
1. Download, install, and launch AWZ Screen Recorder.
2. Click the hamburger icon and choose Settings > Adjust the settings according to your needs.
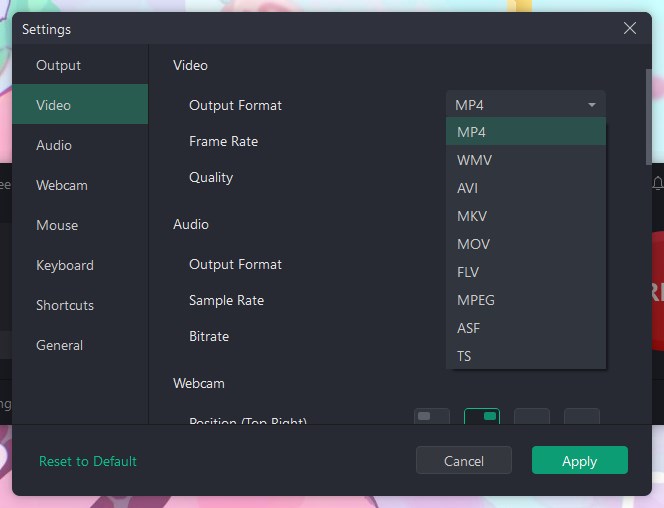
3. Go to Record Screen > Select the recording area > Turn on the System Sound.
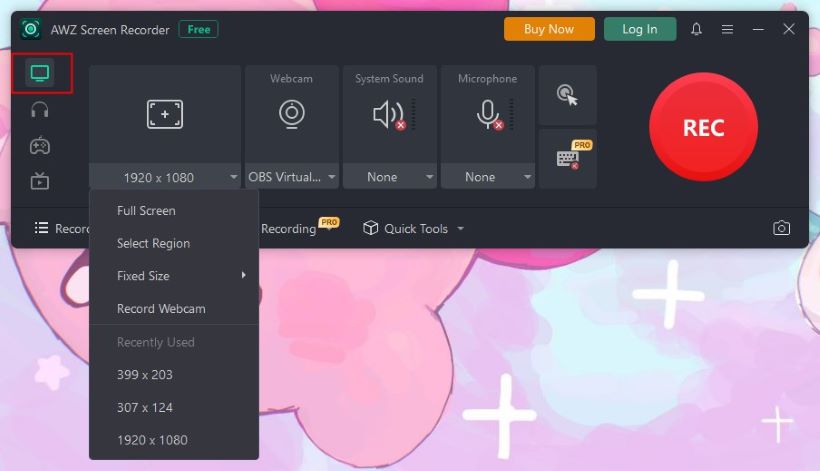
4. When ready, click the REC button to start.
5. Click the Stop button to end the recording. Then, you can go to the Recording List to play, edit, compress, or share the video.
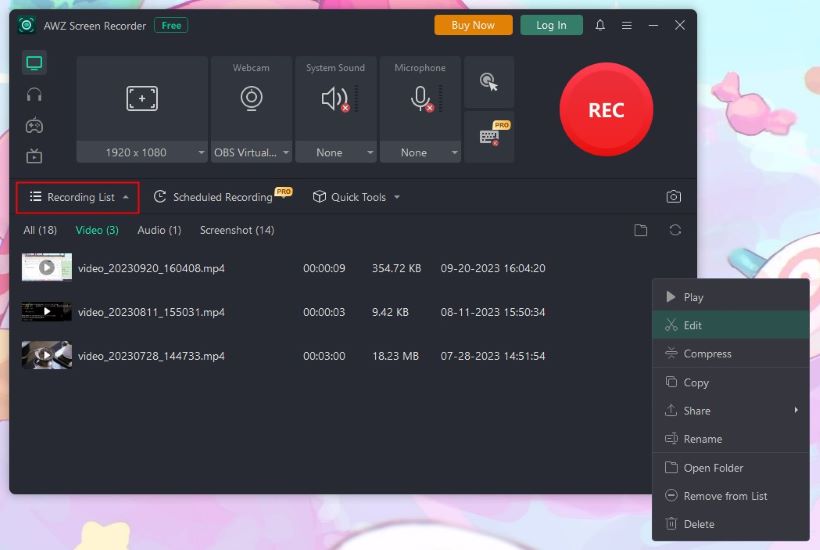
Notes:
- Click Record Streaming Video and select a platform to record a streaming video.
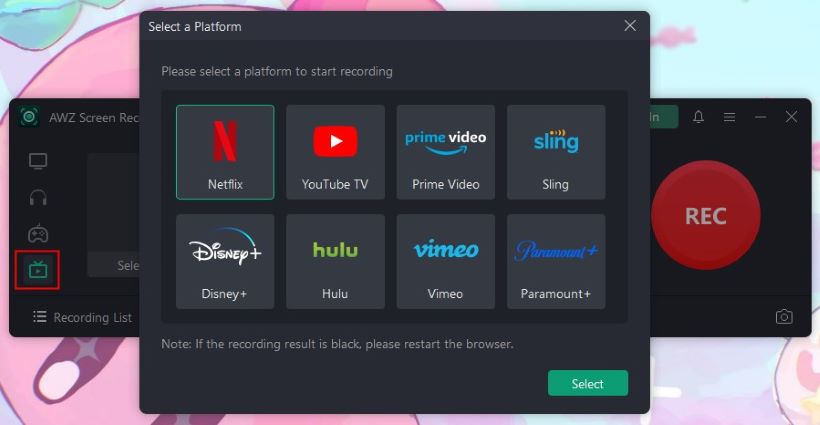
- If you need to be busy with other things, click Scheduled Recording to set an auto-start and auto-end recording task.
- It offers various useful features to help you create content. For example, you can add annotations or show mouse cursor/keyboard keypress during the recording.
AWZ Screen Recorder can help you record any screen activity. If that's what you want, give it a try!
Way 2. Record Online Video with Audio via Xbox Game Bar
If your computer is running Windows 11 or 10, you can utilize Xbox Game Bar to record online video with audio. Although this software is designed to record games, it can record any app except File Explorer. The steps are as follows.
1. Go to the online video you want to record. You can display it in full screen.
2. Press Win + G to launch Xbox Game Bar. Then click "Yes, this is a game" to continue.
3. Click Audio to turn on System Sound and adjust the volume.
4. Click Capture and you will see the recording panel.
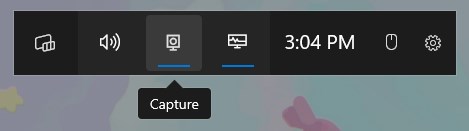
5. Click the Start recording button to start.
6. To end the recording, click the Stop Recording button and you can go to See my captures to check the video.
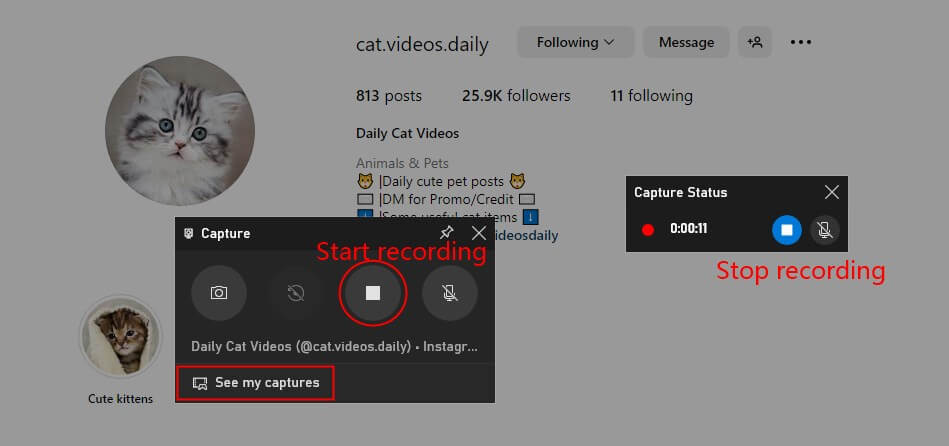
Way 3. Record Online Video with Audio via QuickTime Player
If you want to use the built-in tool to get things done on a Mac computer, then QuickTime Player is the way to go. It allows you to record any part of the screen. QuickTime Player does not support system audio recording, but you can install a plug-in to make it possible. If you can accept this hassle, please follow the steps below.
1. Go to https://www.macupdate.com/app/mac/14067/soundflower to download Soundflower and install it on your device.
2. Afterward, go to Applications > Utilities > Audio MIDI Setup to set Soundflower as the sound output.
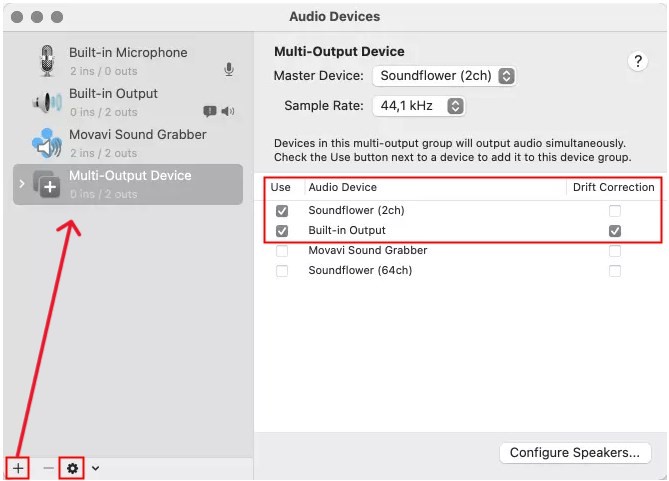
3. Now, open QuickTime Player > Click File and choose New Screen Recording.
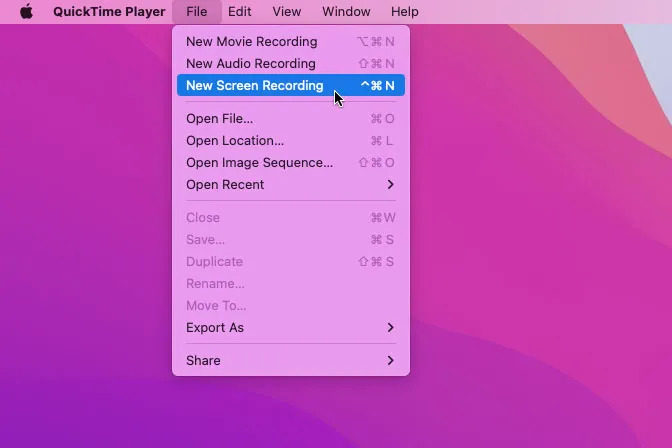
4. Select the recording area > Click Options to select Soundflower for audio recording.
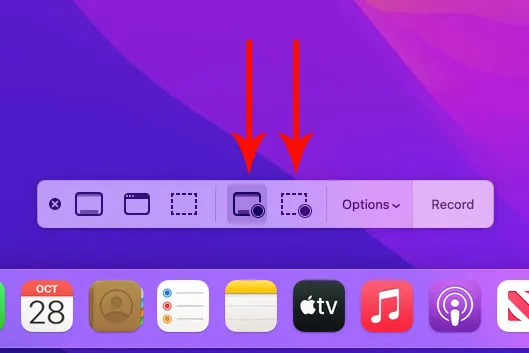
5. Play the online video and click Record to start.
6. Click the Stop button to end the recording.
7. Click File and choose Save... or Export As to save the recording.
This article will tell you more about how to use QuickTime Player to record video:
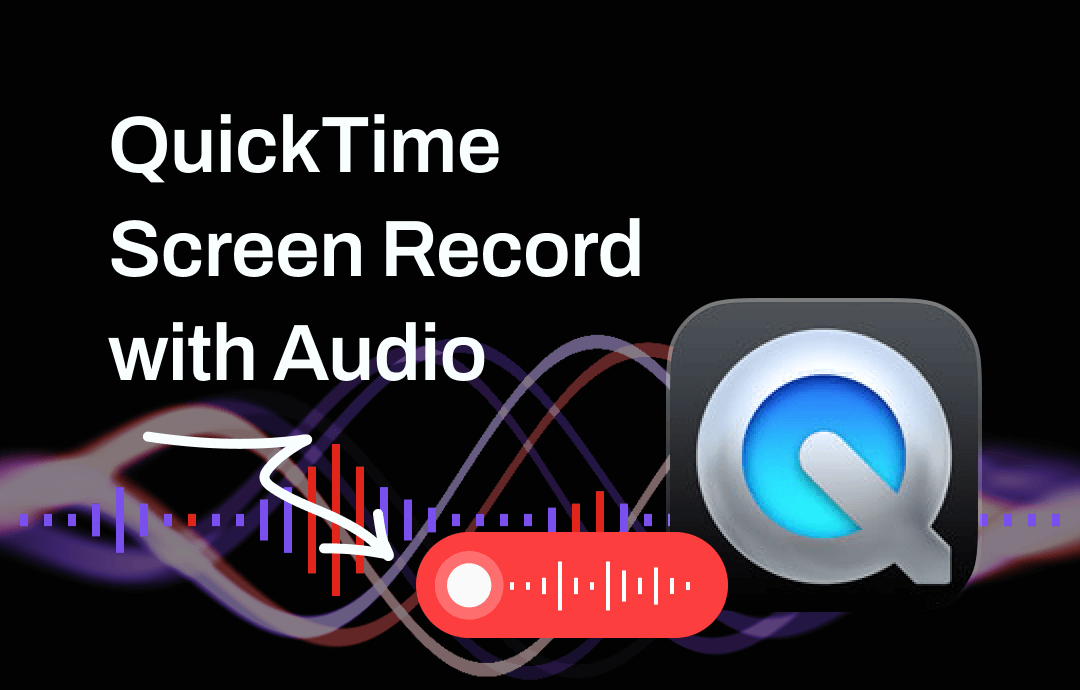
QuickTime Record Screen with Audio Guide | 2025 Updated
This guide will tell you how to use QuickTime to record screen with audio, including the methods to record microphone audio and internal audio.
READ MORE >Way 4. Record Online Video with Audio via Online Recorder
If you do not want to use the built-in recording tool or download a program, you can opt for an online recording tool, such as Apowersoft Free Online Screen Recorder, Panoto, and VEED.IO. These services can help you record a web tab, an app window, or the entire screen.
Below is an example of using Apowersoft Free Online Screen Recorder to record online videos.
1. In your browser, go to https://www.apowersoft.com/free-online-screen-recorder and click Start Recording.
2. Ensure Screen and System Sound are selected > Click Start Recording to continue.
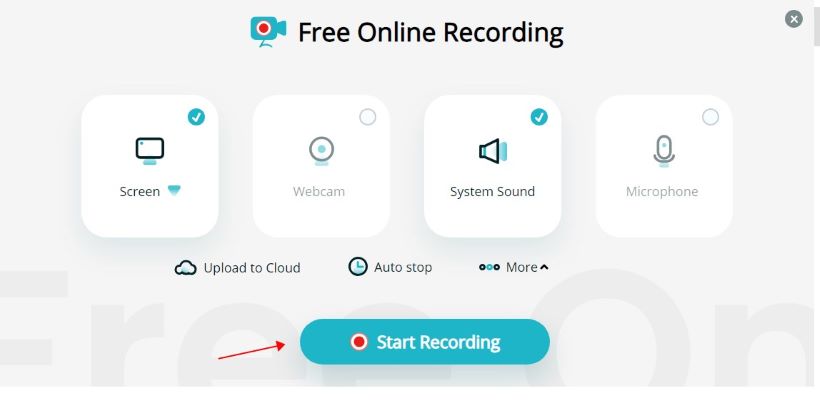
3. Select the recording source. If you record online video in full screen, please select Entire Screen. Do not forget to enable audio recording.
4. Tap Share and the recording will start after 3 seconds.
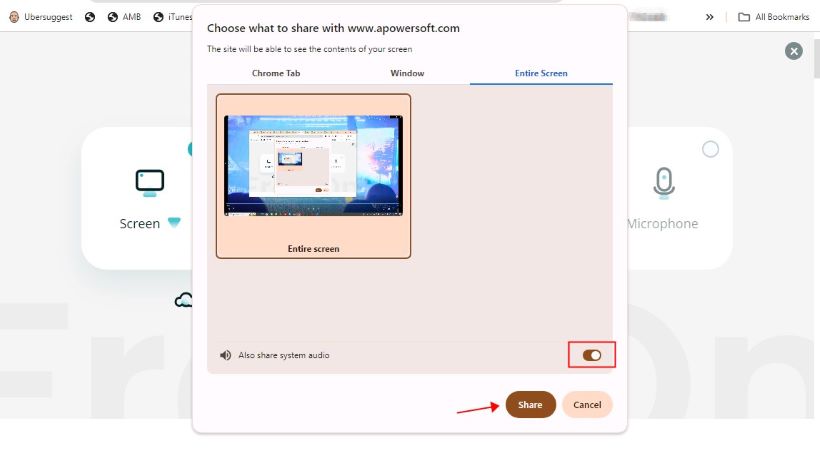
5. Click the Stop button and click Save to download the recording.
Record Online Video with Audio FAQs
How do I record streaming video with sound?
Just use a tool that supports recording streaming video with audio, such as AWZ Screen Recorder. Choose Record Streaming Video > Select the platform > Turn on the system sound > Click the REC button to start.
How can I record video online for free?
Many online video recorders allow users to record videos for free. However, some of them may limit the recording time.
Can I record a video from a website?
Yes. Most recorders can help you record videos with or without audio from a website. You can capture video directly using the online video recorder or extensions. Try AWZ Screen Recorder if you want more advanced features.
Can I record audio from an online video?
Yes, you can. AWZ Screen Recorder can record pure audio. Go to Record Audio > Turn on System Sound > Play the video and click the REC button to start. Moro info: Record Audio from the Website.
Conclusion
That’s all about how to record online video with audio. With the help of the right software, you can do the recording effortlessly. However, please do not use the recordings for commercial purposes, as this may violate copyright laws. Hope this AWZware guide is helpful.