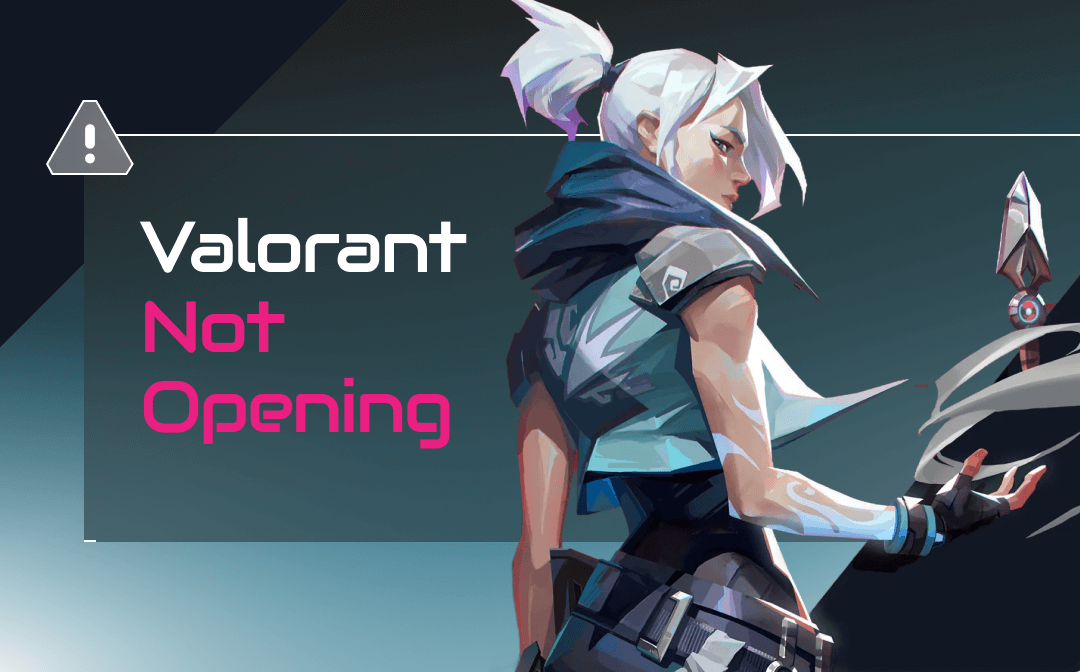
Part 1. Why Is Valorant Not Opening?
Knowing the exact reasons behind the issue is difficult, but you can look at potential reasons causing the chaos, as given below.
- Software conflict might cause the Valorant not to open.
- Firewall interference or antivirus might end up causing the issue you're dealing with.
- Corrupted game files and damaged DirectX files might also become the main culprits behind the issue.
- Software conflict or server maintenance can't be ruled out of becoming the main reason behind the issue.
- You can assume the main reasons for the current issue are insufficient system resources or incompatible graphic cards.
Part 2. How to Fix Valorant Not Opening on Windows 11/10
If you want to fix the ''Valorant not opening after update'' issue, you can look at the stunning solutions given in this guide.
Fix 1. Turn off the Firewall or Antivirus
One of the most common ways to fix the problem is to temporarily disable the antivirus before starting the game. This is because antivirus software could identify that some components of the Valorant are a threat to your computer, forcing the Valorant to not work on the computer.
Step 1: Launch the settings on the Windows computer by clicking the 'Windows+I keys. Next, press the Update & Security button to move ahead.
Step 2: From the left-hand menu, select Windows security and then move to the Virus & Threat Protection tab. Press the Manage Setting icon from the ''Virus & threat protection settings'' afterward. You can then complete the job by turning off the Real-time protection toggle on the computer.
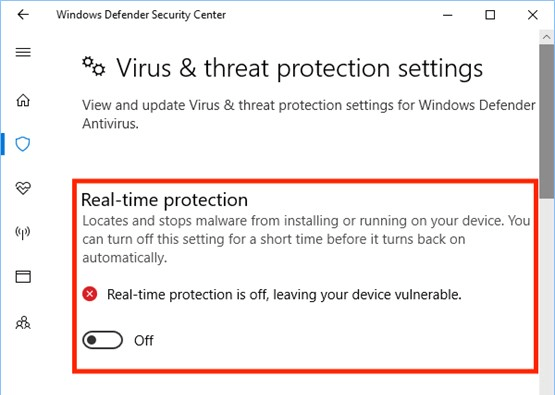
Fix 2. Disable Conflicting Services
Since some software conflicts might also become the main thing behind the ''Valorant not opening after clicking play'' issue, you can disable the conflicting services to fix the unwanted issue.
Step 1: To begin with, you'll need to launch the settings on the Windows computer by hitting the Windows key+R to launch the Run dialog. Click on the Enter button after typing the ''msconfig''. Next, you'll need to tap on the Services button and tick the Hide all Microsoft services button from there.
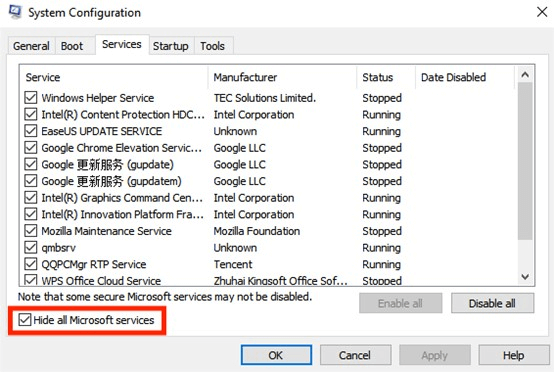
Step 2: You can deactivate all your non-Microsoft services by hitting the Disable All button.
Step 3: After scrolling through the services list, you'll need to locate the VGC before checking its box. Next, save all the changes by pressing the Apply button. In the next stage, you must start the Valorant app after restarting the computer.
Fix 3. Upgrade the Graphic Driver Manually
Graphic drivers are crucial to providing an enjoyable gaming experience. Unfortunately, gamers tend to overlook updating the graphic drivers, which tends to cause the ''Valorant not opening'' issue. Thus, upgrading the Graphic Driver Manually will come in handy in dismantling the issue you're currently struggling with.
Step 1: Launch the web browser, visit the official Nvidia website, and press the Drivers button afterward.
Step 2: After getting into the ''Manually search for drivers'' section, you'll need to enter the graphics and card details before selecting the Search icon to move ahead.
Step 3: Download the driver installation file. After following the on-screen instructions to install the latest graphic drivers, restart the computer to apply all the changes.
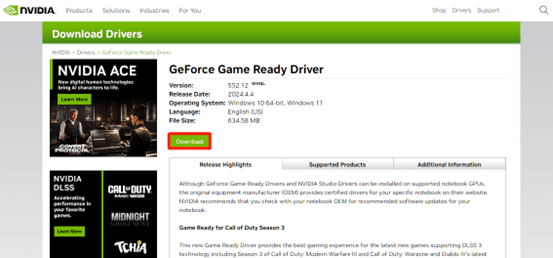
Part 3. Bonus Tip: How to Record Valorant in High Quality
Since Valorant is one of the most popular and interesting games, everyone wants to record the games for the audience of YouTube and other social media platforms. AWZ Screen Recover appears to be the best way to record gameplay for YouTube, and while recording gameplay on Valorant, you've got the chance to ensure that the quality of the video remains impressive and spectacular.
With the AWZ Screen Recorder, you'll have the chance to record a screen and webcam at the same time, and since it supports batch processing, you can record multiple gameplay clips simultaneously.
Features
- Enables you to record the Valorant gameplay quickly
- Brings in an effortless user interface
- Record the Valorant gameplay in outstanding quality
- Compatible with Mac and Windows
- Allows you to export the recorded video of the Valorant games in multiple video formats
How to record Valorant on a computer via AWZ Screen Recorder:
Step 1: Launch the AWZ Screen Recorder on the computer once you've installed the software. Next, start the Valorant on the computer before hitting the Record Game button in the AWZ Screen Recorder.
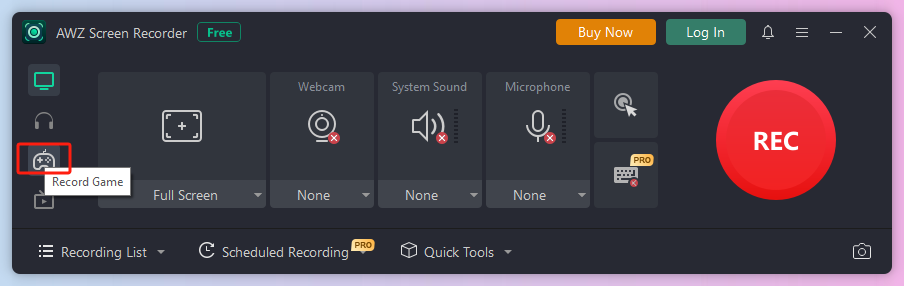
Step 2: Once you're done turning on the system audio, microphone recording, and webcam, you can select the settings by hitting the hamburger button. You can select the output settings as per your preference and need.
Step 3: You can now initiate recording the gameplay of the Valorant, and once you're done recording the gameplay, you can hit the REC icon to stop the recording.
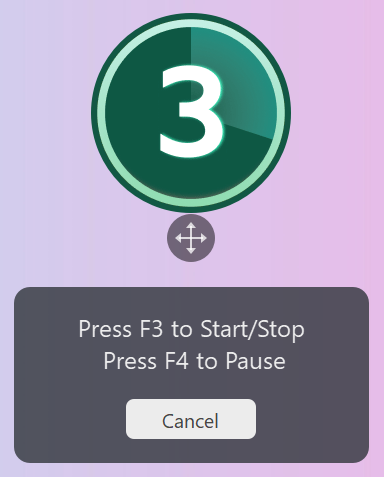
More info:
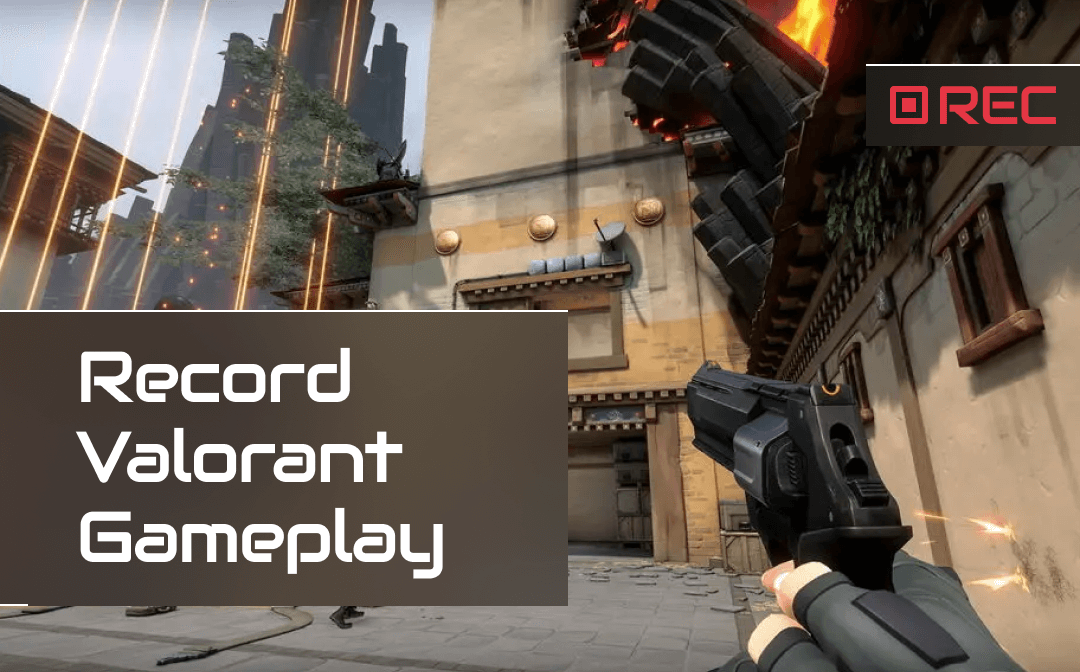
How to Record Valorant Gameplay Without Lag on PC | 3 Ways
This guide will show you how to record Valorant gameplay on PC. You will know some of the best Valorant clip recorders and how to use them to record the game.
READ MORE >In Conclusion
Dealing with issues like ''Valorant not opening on Windows 11/10'' issue isn't a good sight. However, we've listed the potential reasons for this unwanted issue and mentioned excellent solutions to eliminate the issue.
If you want to take the Valorant playing experience to the next level, you can opt for the AWZ Screen Recorder to screen-record the game while playing it. This tool allows you to record the gaming screen in original quality, and you've also got the leverage to record the webcam simultaneously. Give it a try.



