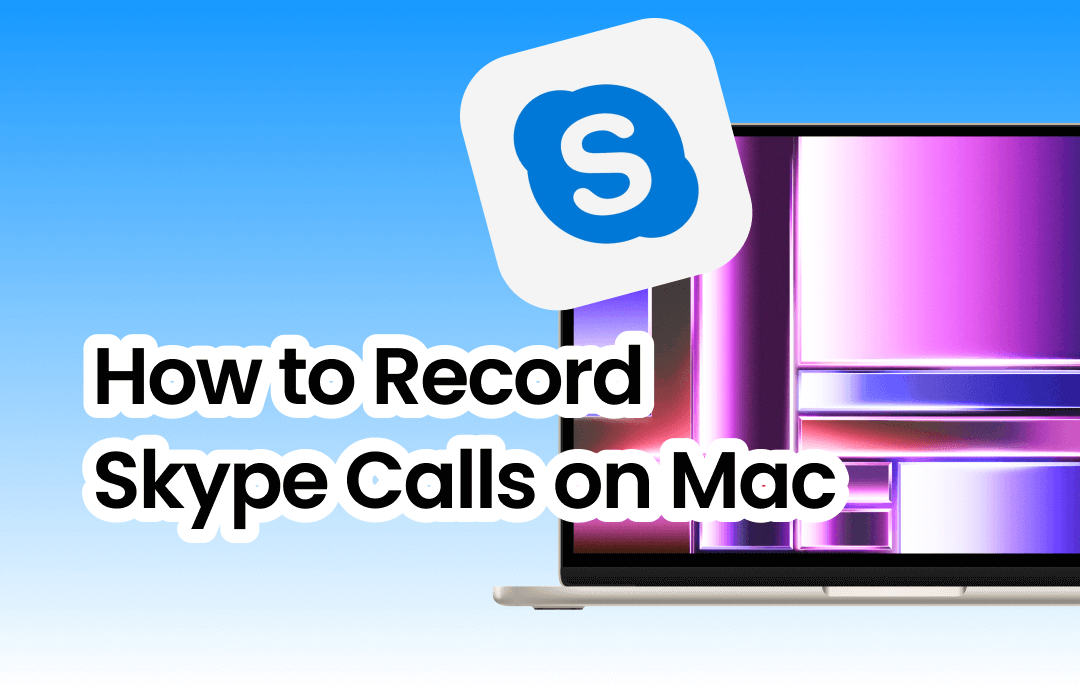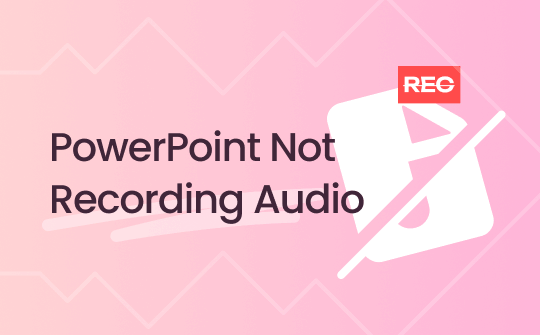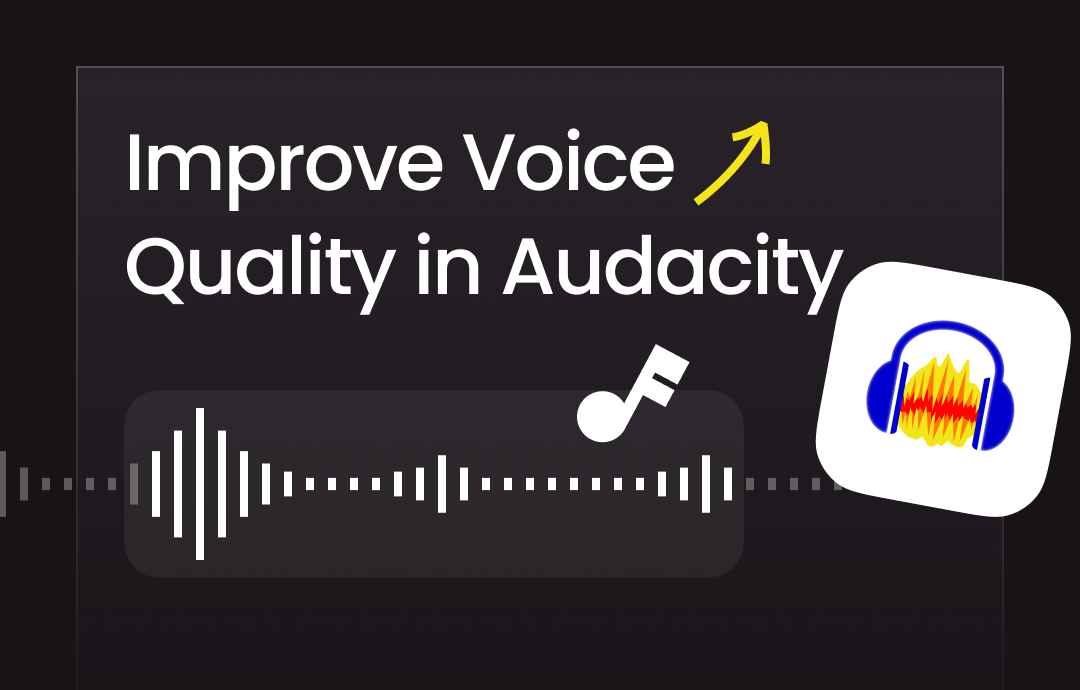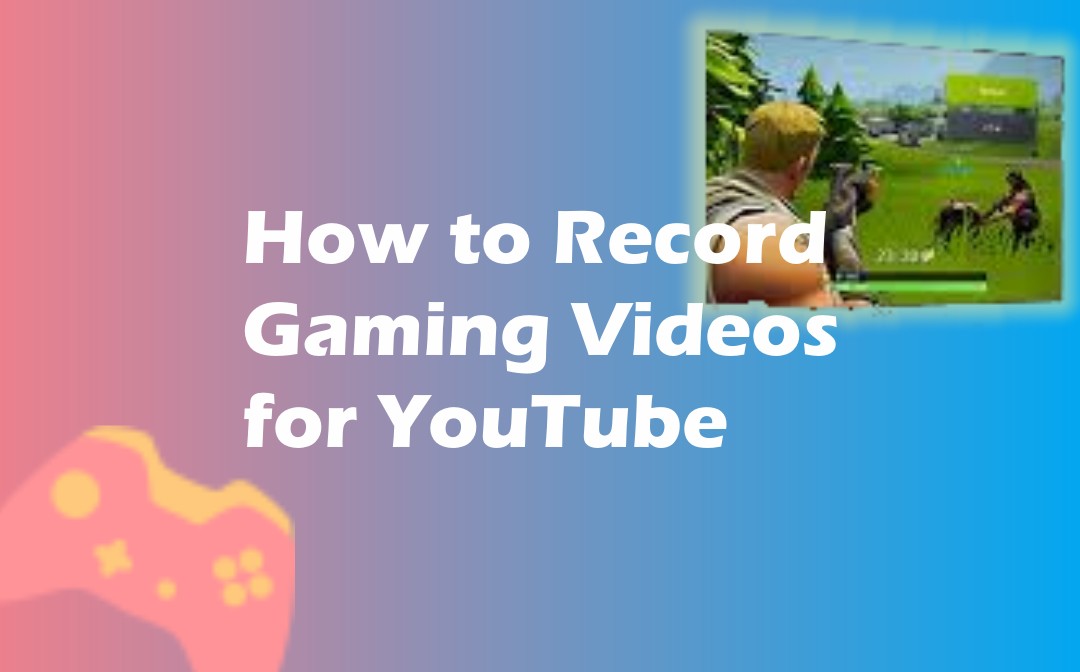
Read about the popular recording software for YouTube gaming and the steps in this AWZware blog. And check how you can make a gaming video with high quality on computers, smartphones and game consoles to upload and engage your audience.
How to Record Gaming Videos for YouTube on PC
AWZ Screen Recorder
AWZ Screen Recorder lets you record gaming videos for YouTube on laptops, desktop PCs, and tablets in a streamlined workflow. The software with Windows and macOS versions contains everything you might need, including audio, microphone, and webcam recording functions.
It allows you to make gaming videos with your face in a blurred or virtual background. You can record keystrokes and mouse clicks and make annotations on recordings. The screen recorder offers multiple frame rates and quality options.
Browse the steps to learn how to record gaming videos for YouTube.
Step 1: Get and open AWZ Screen Recorder and choose the Record Game mode;
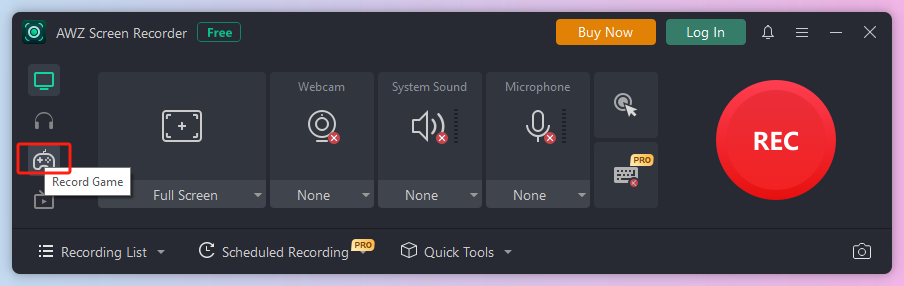
Step 2: Click the Select a Game button, choose the detected game window, and hit OK;
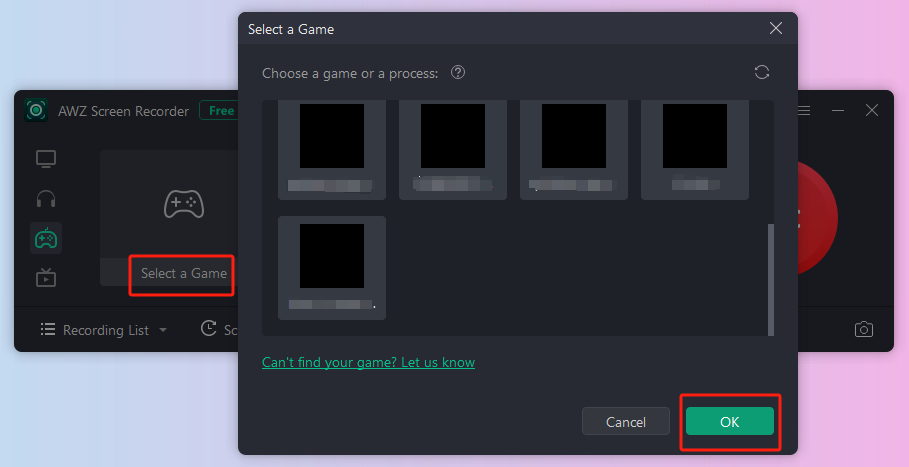
Step 3: Adjust the webcam, system sound, and mic settings, and enable mouse clicks and keyboard recording;
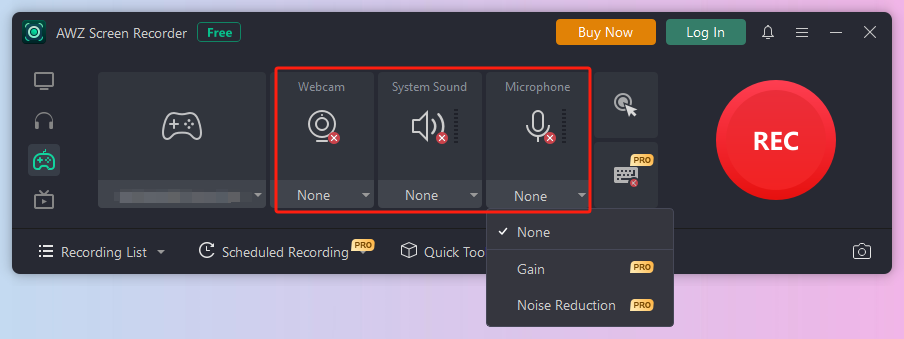
Step 4: Press F3 or tap REC to make the recording begin after a countdown;
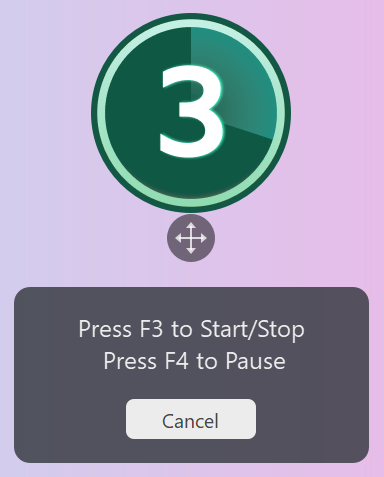
Step 5: Click the Stop icon to complete and save the recording.
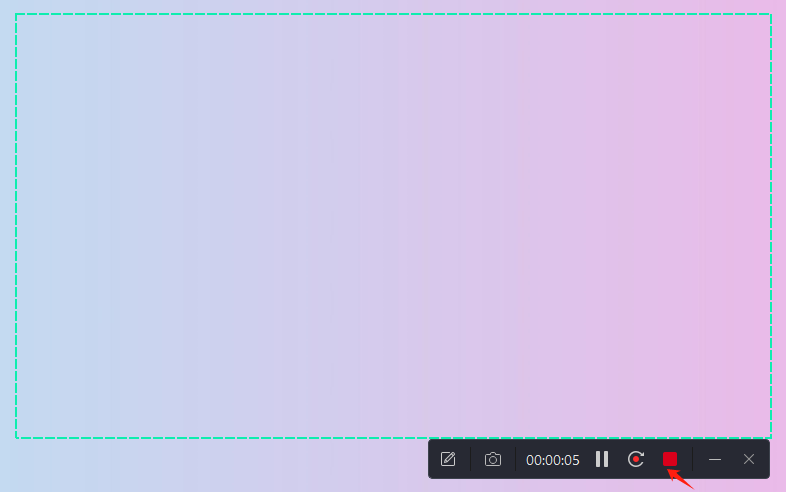
Start to record gaming videos for YouTube to showcase your gaming skills by downloading the AWZ Screen Recorder below.
Download AWZ Mac Screen Recorder
Main features of the screen recorder for YouTube gaming:
- Record yourself playing video games with sound;
- Record a part of your screen or the entire screen;
- Remove the noise from a recorded video;
- Compress video recordings;
- Trim a video clip.
Built-in Feature
YouTubers and gamers can control and record their gameplay for YouTube with the built-in Xbox Game Bar. This tool, included in Windows 10 and Windows 11, is designed to capture videos and screenshots of gaming activities with audio. It can only record the full screen on a PC.
Record gaming videos for YouTube according to the following tutorial.
Step 1: Press the Windows logo + G hotkey to open the screen recorder for YouTube gaming;
Step 2: Go to Settings > Widgets to configure the capture options;
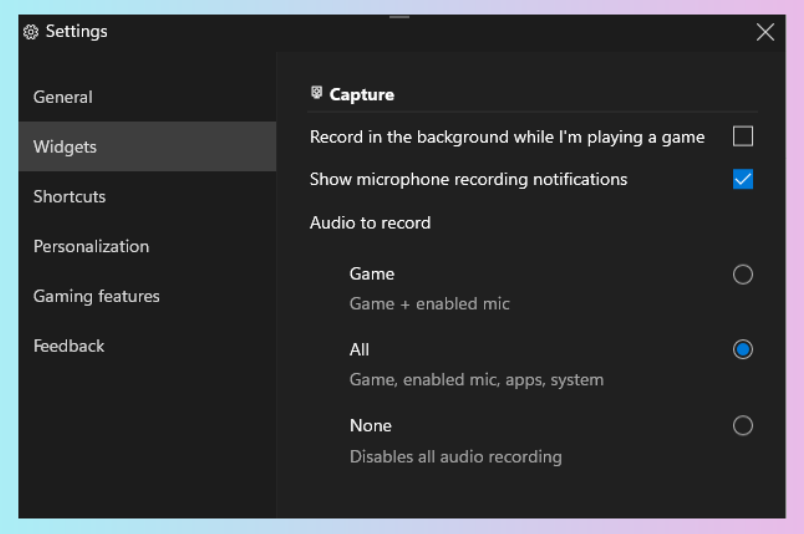
Step 3: Press Windows logo + Alt + R to start your recording;
Step 4: Hit the stop icon in the recording timer bar to end the recording.
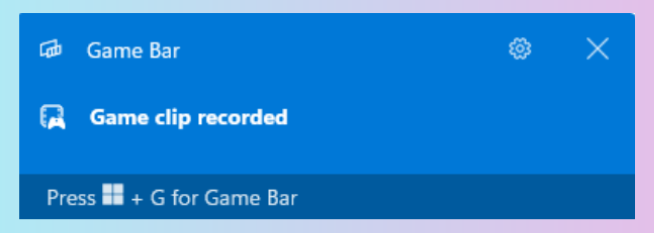
How to Record Gaming Videos for YouTube on Phone
On Android
Google Play Games won’t let recording challenges hold you back. It enables you to record gaming videos for YouTube on Android phones and tablets conveniently. It supports recording a game built into the app or downloaded. It can record your voice or reactions while playing.
Understand how to record YouTube gaming videos on a mobile.
Step 1: Locate the game in the recorder app;
Step 2: Click the camera icon over the game thumbnail;
Step 3: Change the recording settings;
Step 4: Click Launch and, tap the recording button, and finish and save the recording;
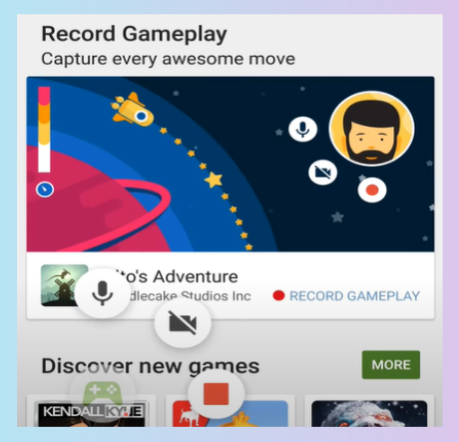
On iPhone
If you wonder how to record gaming videos for YouTube on iPhones or iPads, this section covers the topic. iOS is designed with a screen recording feature that you can add to the top access bar from the Control Center. The small utility allows for simultaneous screen and audio recording.
Dive into the method to record video games for YouTube on your iPhone.
Step 1: Hold the Screen recording button from the drop-down menu on the top right of the screen;
Step 2: Turn on the microphone and click Start Recording;
Step 3: Back to the home screen and start playing your games within 3 seconds;
Step 4: Recording begins, and to finish, swipe down from the top right to choose the recording button.
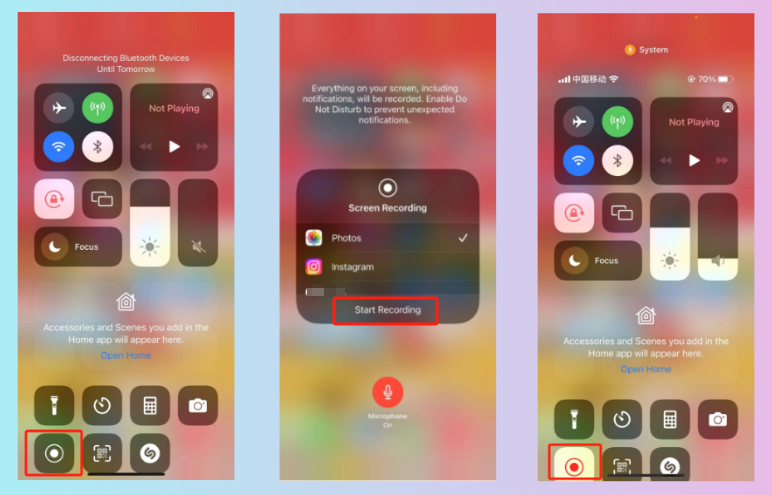
FAQs about Recording Gameplay for YouTube
Next, you will see answers to several questions gamers and YouTubers frequently ask. Go through how to record a gaming video for your YouTube channel on a game console and more relevant information.
How to Record Gaming Videos for YouTube on Xbox
Steps on how to make gaming YouTube videos on Xbox:
Step 1: Load the specific game you want to record and tap the Xbox button;
Step 2: Click View to alter the default settings;
Step 3: Open the game and press the X button to record your highlight moments.
How to Record Gaming Videos for YouTube on PS5/PS4
Here is a simple process for recording a gaming video from start to finish using the native screen recording function in PS5/PS4.
Step 1: Tap Create on your Dualsense Controller to bring up a menu;
Step 2: Click Capture Options at the bottom right to choose Manual Recording Resolution;
Step 3: Toggle on the audio recording option if needed and hit Start New Recording;
Step 4: Go to Create > Stop Recording to end the recording.
Are gaming videos allowed on YouTube?
You can record yourself playing video games for YouTube using the above methods and screen recording software. However, your gaming videos may be monetized if video game publishers do not grant you and use the content for commercial purposes. But some game publishers may allow you to do that. So, make sure you have got the permission.
Conclusion
Harness the power of the recording software mentioned, optimize necessary settings for quality, and consider making essential edits to your videos. This post explores how to record gameplay videos on PCs for YouTube on different devices using preinstalled and external programs. AWZ Screen Recorder stands out as a top choice for those looking for a one-stop recording and editing solution.