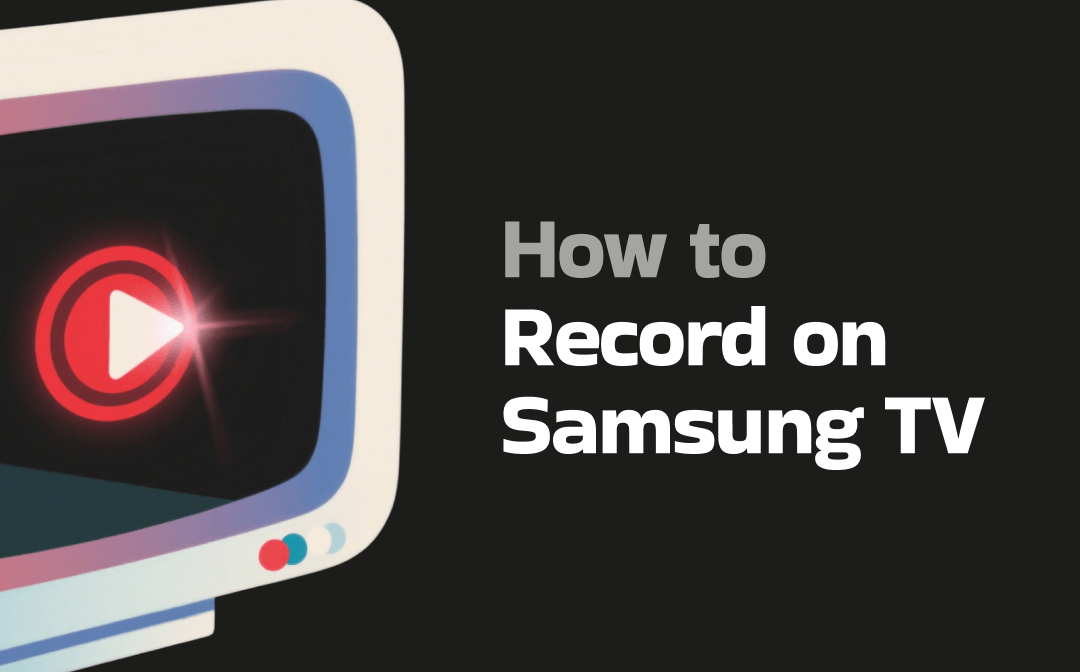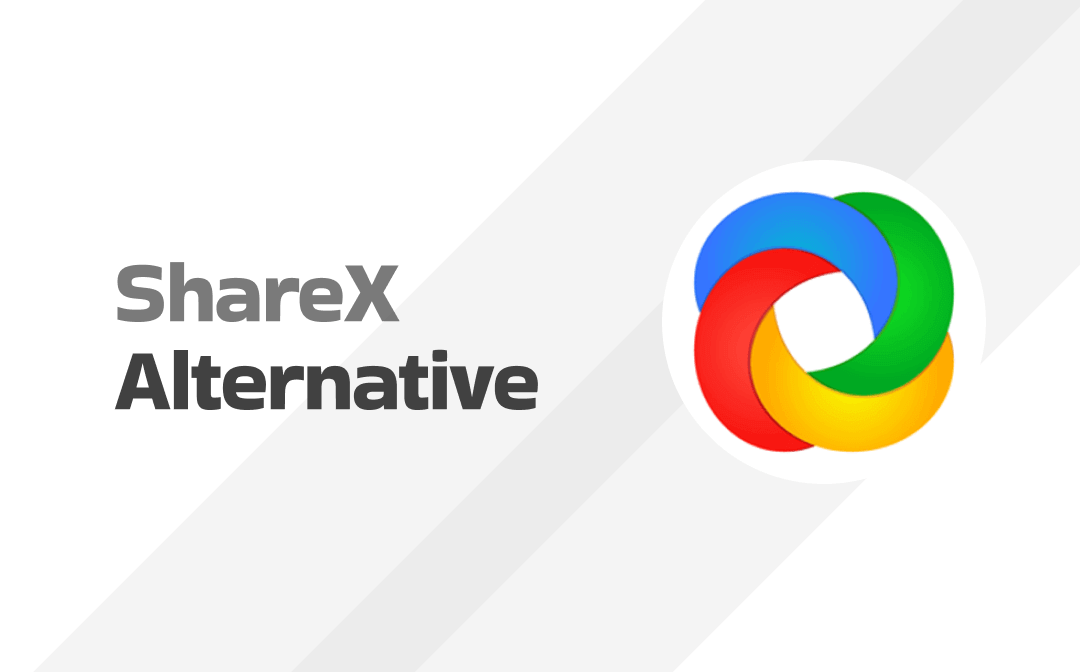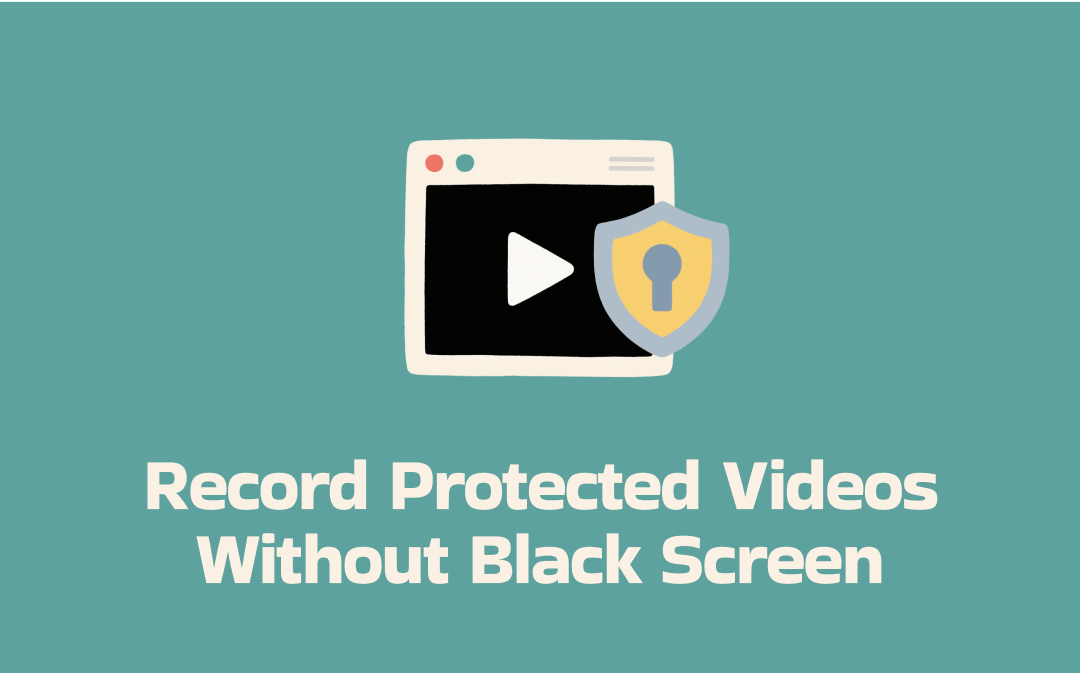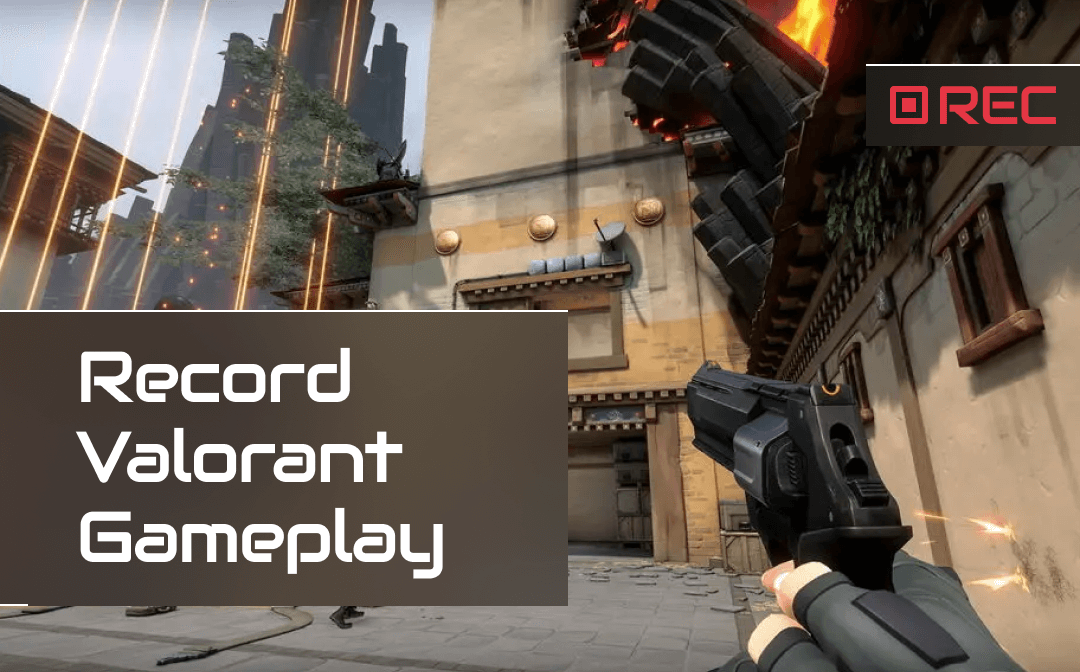
Developed by Riot Games, Valorant is one of the world's most popular first-person tactical shooters. Whether you want to share exciting moments with friends or record gaming videos for YouTube, choosing the right software can make a big difference.
A professional recording tool would be the best choice if you want to record high-quality videos. The built-in tools will suffice if you are looking for simple game clips. Next, let's look at these Valorant recording software and how they can help you record the gameplay.
Way 1. Record Valorant Gameplay Without Lag via AWZ Screen Recorder
Professional game recording software is designed for users who want high-quality recordings without sacrificing performance. These tools usually have advanced features such as customizable settings, high resolution, frame rate support, etc.
AWZ Screen Recorder is one such tool. With the help of this program, you can make recordings without any hassle! Below are its outstanding features:
✅ User-friendly interface.
✅ Supports 4K recording at 60/120 FPS.
✅ Record screen and webcam at the same time.
✅ 10+ output formats.
For anyone who wants to record Valorant gameplay without lag, AWZ Screen Recorder will be a good helper. It lets you adjust the FPS. Usually, 60 FPS is acceptable. For better results, you can set it to 120.
Here is how to record Valorant Gameplay without lag:
1. Download, install, and launch AWZ Screen Recorder.
2. Then, go to Settings to adjust the output format, frame rate, and more. You can set up shortcut keys for recording.
3. Go to Record Game and select Valorant. Adjust the audio and webcam. The tool can also help you filter out the noise - if you want to record your voice.
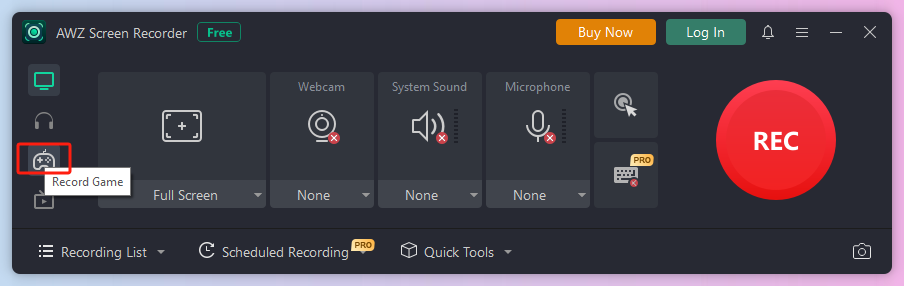
4. When ready, click the REC button or press the shortcut keys to start recording.
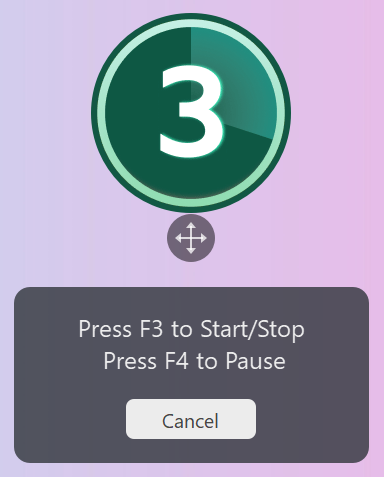
5. Stop the recording and go to the Recording List to check, edit, or share the video.
AWZ Screen Recorder can record gameplay and any on-screen activity. If you want to become a master at recording videos, try this tool!
Way 2. Record Valorant Gameplay via Nvidia Shadow Play
If you have an NVIDIA graphics card, a good option to record Valorant is to use NVIDIA ShadowPlay, which is bundled with the GeForce Experience app. What's great is that you can easily record HD gameplay with minimal system impact.
It lets you record gameplay at 60 FPS without lag. In addition, it has an instant replay feature to capture key moments. Below is how to use this Valorant clip recorder.
1. Download GeForce Experience on your computer. Open the software and log in with your NVIDIA account.
2. Click the Gear icon and choose Settings. Under the General tab, turn on In-Game Overlay.
3. Press Alt + Z to open the GeForce Experience overlay while in-game. Then, go to Settings and adjust all the options.
4. To start a recording, click the Record button or press the hotkeys (Alt + F9).
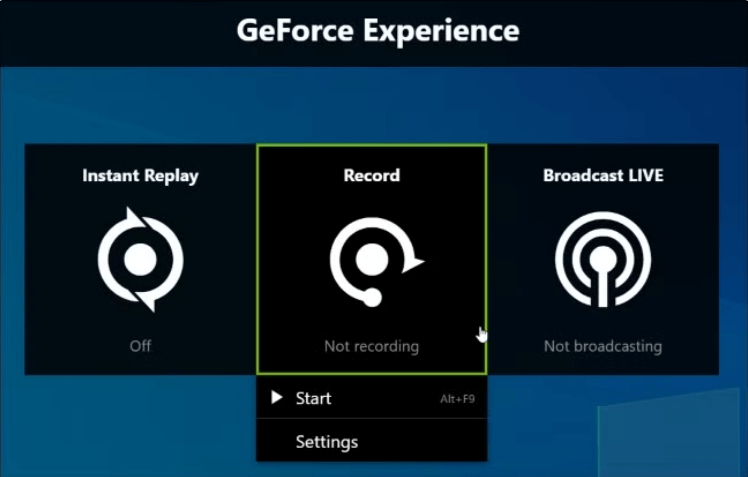
5. Press the keys again to stop the recording. The video will be stored in the Gallery of GeForce Experience.
The Instant Replay feature is a good way to record Valorant highlights! This feature will automatically record all your gameplay. While playing, press Alt + F10 to record the last five minutes of gameplay.
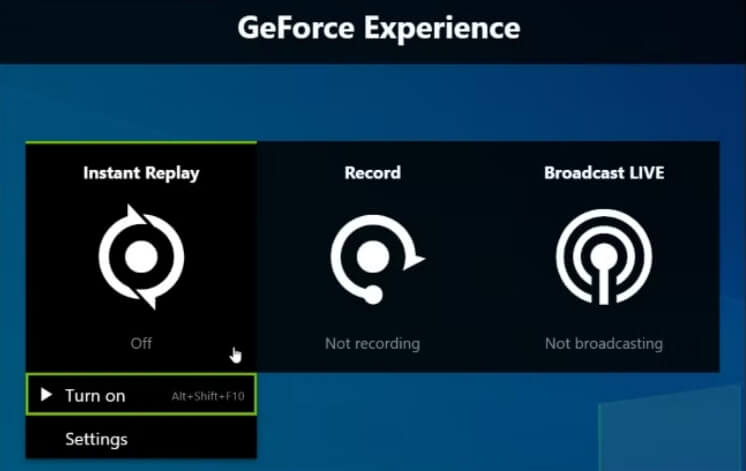
Way 3. Record Valorant Gameplay via Xbox Game Bar
For Windows 10 and 11 users, the Xbox Game Bar is one of the easiest ways to record Valorant without downloading third-party software. The Xbox Game Bar lets you capture gameplay, take screenshots, and even broadcast your game.
While playing, you can start a recording by pressing the shortcut keys. It can help you record the last 30 seconds of the gameplay. In addition, you can click the record button in the Game Bar overlay. The overlay also shows the performance statistics and lets you access settings.
Here is how to use Xbox Game Bar to record Valorant.
1. Launch the game. Press Windows + G to open Xbox Game Bar.
2. Click Audio and adjust the recording device. Adjust other settings according to your needs.
3. To start recording, press the Win + Alt + R keys.
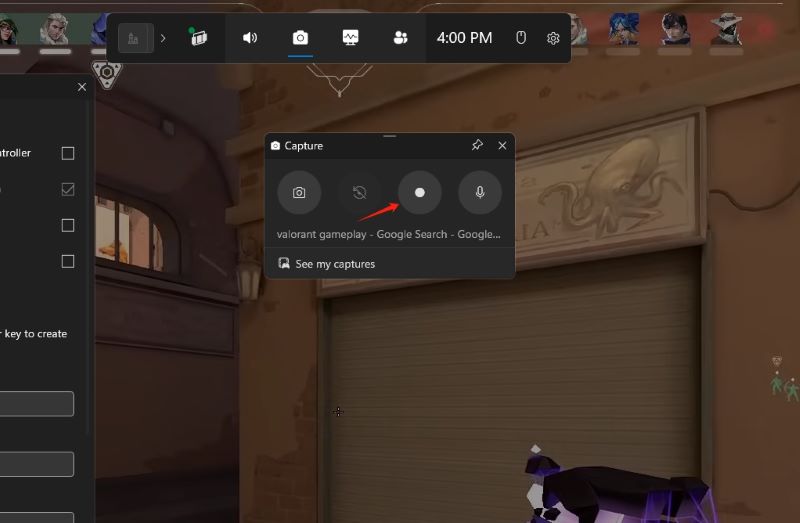
4. Press the shortcut keys again to end the recording.
Conclusion
That’s all about how to record Valorant Gameplay on PC. With the right Valorant recording software, you can capture the highlights without compromising performance.
The Xbox Game Bar is a great built-in option for casual gamers who want to record gameplay easily. If you're serious about creating quality content, AWZ Screen Recorder and NVIDIA ShadowPlay are good options. I hope this AWZware guide is helpful.