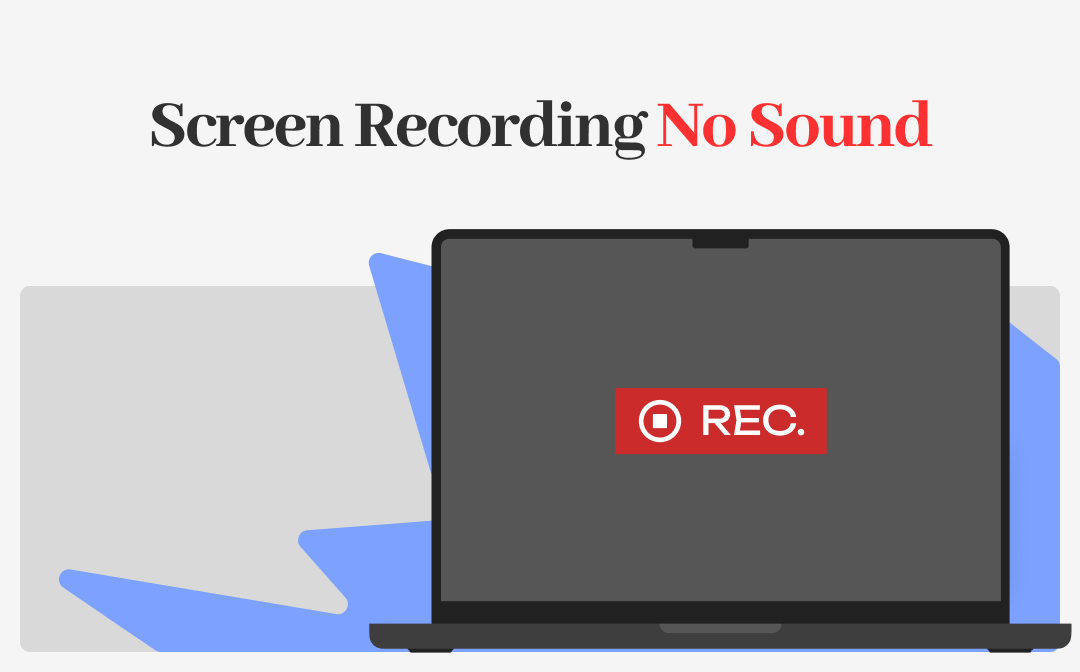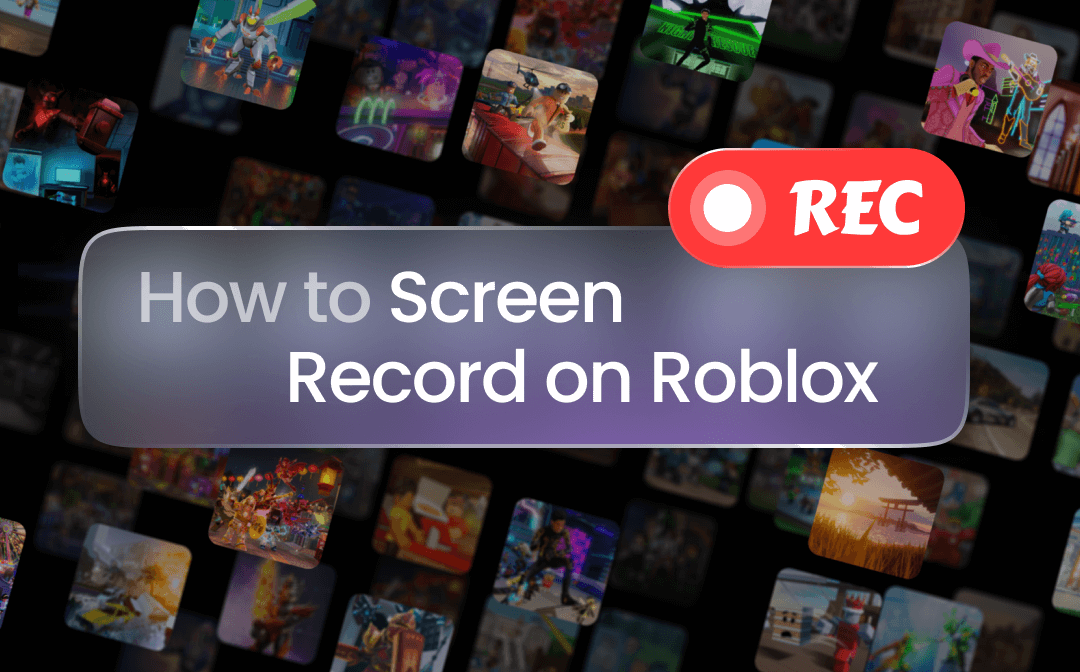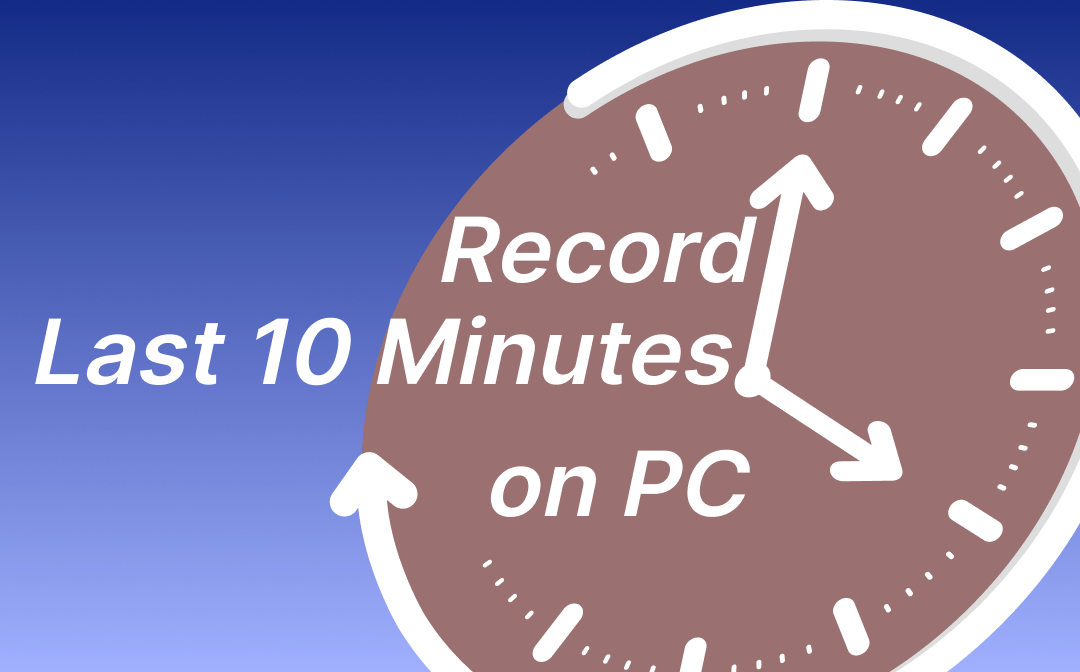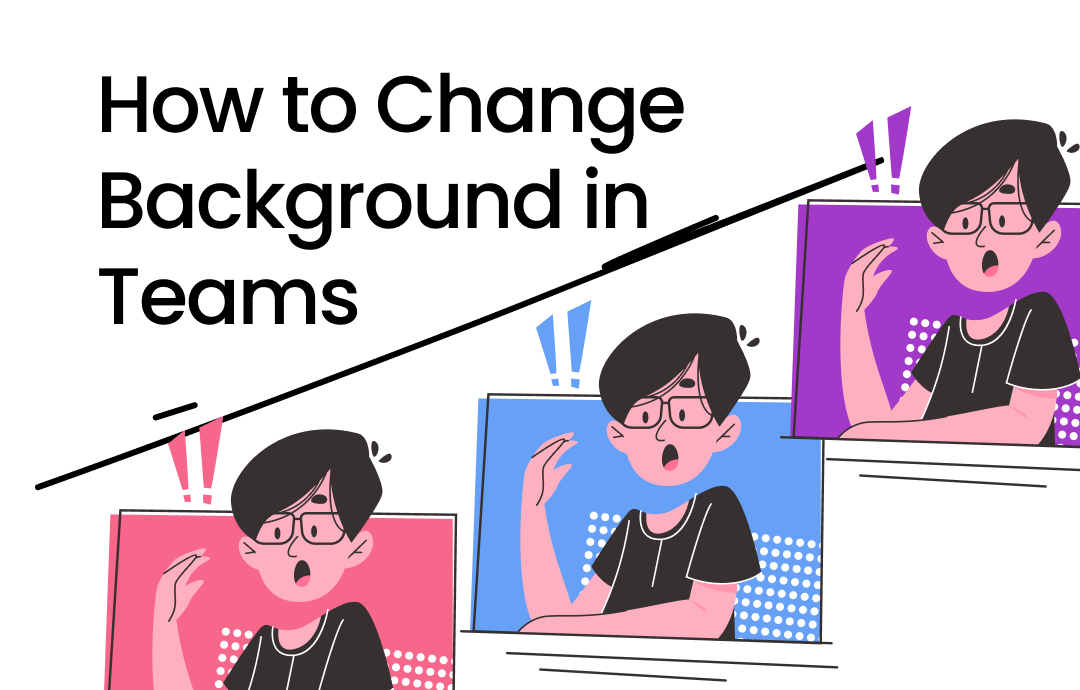
Based on the device you use, the steps to set a background in Microsoft Teams have slight differences. In case you might feel bewildered by the varied processes, here we introduce how to change your Trams background before and after a meeting using its desktop application, mobile app, and web app.
Change the Background in Microsoft Teams on the Desktop
Microsoft Teams provides efficient tools to enhance your workflow, including adding a virtual background, sending messages, and recording Teams meetings. This makes it a popular team collaboration application for office workers.
When it comes to altering backgrounds, it provides various options for you to choose the most ideal background for free. A green screen feature can detect your outlines more accurately. Besides, the software allows you to customize your background by uploading images, the same as its other competitors.
Change Teams Background Before a Meeting
Showing your busy background during a meeting is not a good idea. However, it is lucky that Teams has a preview function that allows you to set your background in Teams before you are on a call. Both the meeting host and participants can easily alter the Teams background.
✍ Take a look at how to change the background in Microsoft Teams before meeting on a PC:
Step 1: Click Meet now, and the preview window pops up. Turn on your camera;
Step 2: Tap the Background filters option next to the camera;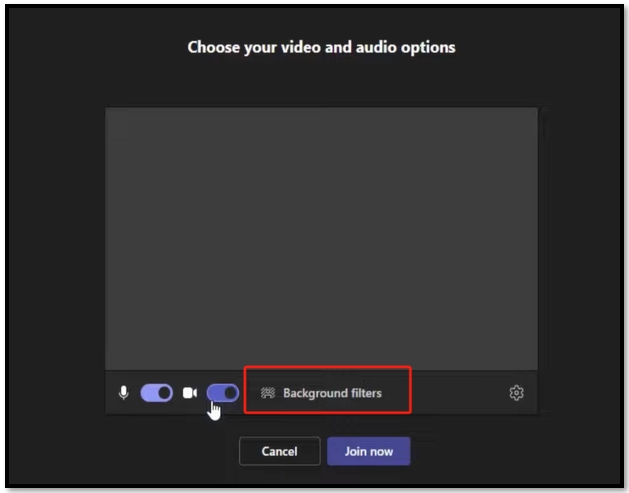
Step 3: Choose the image you like to change your Teams background. Hit Join Now.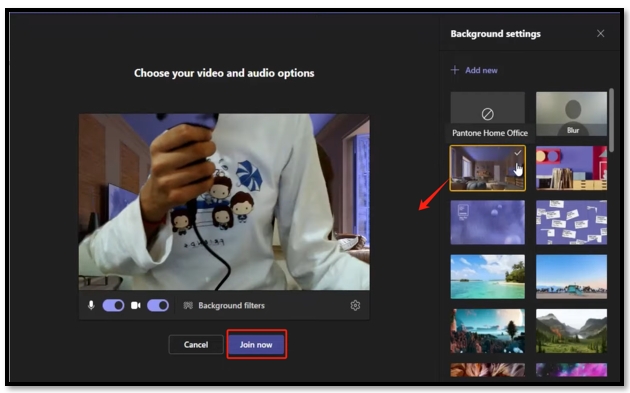
Change Teams Background During a Meeting
After participating in an online meeting, if the lighting is poor, it can distract your audience from focusing on what you are talking about. The easiest way to fix this issue is by changing the background in Teams to a virtual one.
✍ Follow the steps below to change your Teams background when you are on a call:
Step 1: Go to More (a three-dot button) and choose Background effects;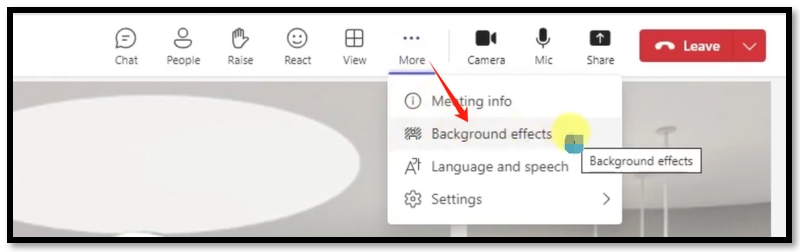
Step 2: Select an image and hit Apply to change your background in Microsoft Teams.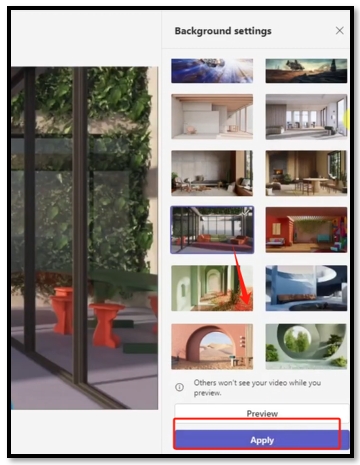
- Record on-screen actions without limits;
- Reduce background noise;
- Change your video background while recording without a green screen.
Windows 11/10/8.1/7/XP
Change the Background in Microsoft Teams on Mobile
Teams also has a mobile app to facilitate the collaborating process. The app is compatible with Android and iOS, and it enables users to communicate regardless of place and time. It offers the same features as its desktop program, making it easy to add backgrounds in Teams for free.
Set a Background in Teams Before Meetings on Mobile
The app offers a quick way to change a Teams background when you are not on a call. The steps are almost the same as those used in the desktop application. You can finish the task using a single hand.
✍ Check out how to change the background in Microsoft Teams before meeting on your phone or tablet:
Step 1: Click General under the meeting you are going to participate in and hit the camera icon in the upper right;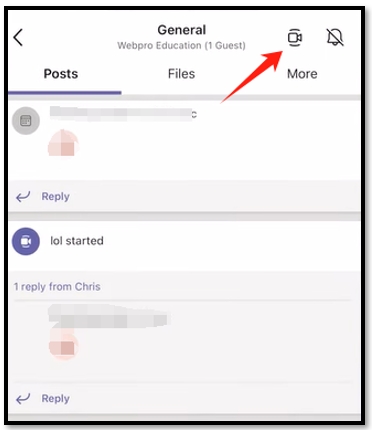
Step 2: In the preview window, click Background filters;
Step 3: Add a new background to Teams and press Done in the upper right to save the change.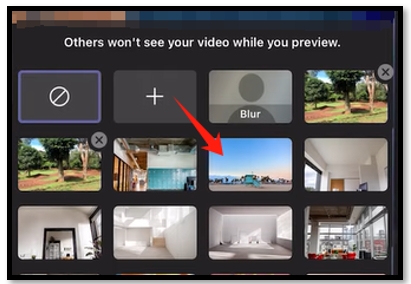
Set a Background in Teams During Meetings on Mobile
One highlight for using the Teams app to change the background is that your camera is turned off by default. As a result, even though you accidentally join a meeting when you're not ready, there is no need to worry about showing the messy background to others.
✍ The following guide presents how to change your Teams background when you are on a call using its app:
Step 1: Tap Accept when you are invited to a meeting;
Step 2: Tap on the three-dot button and hit Background effects;
Step 3: Choose the image from Microsoft Teams to change the background. Click Done.
Change the Background in Microsoft Teams on the Web
If you are bothered to download and install the software, you can capitalize on the web app to join an online meeting via a web browser. A login is not necessary, allowing you to participate in and change your background without an account.
✍ For how to add a background in Teams online, please follow the instructions below:
Step 1: Start a meeting and jump to the preview dialogue;
Step 2: Tap the More button and click Show background effects;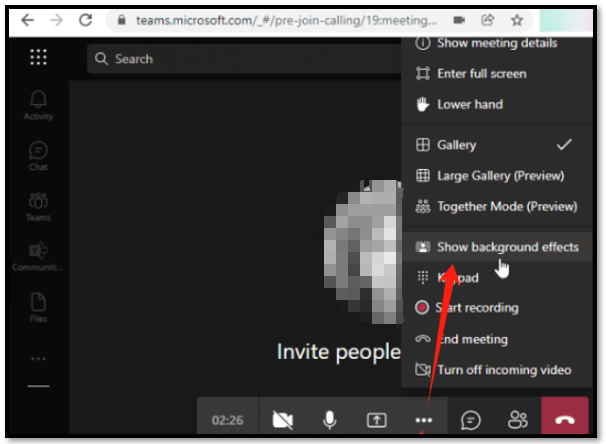
Step 3: Set your background in Teams. Head to the Apply and turn on video option.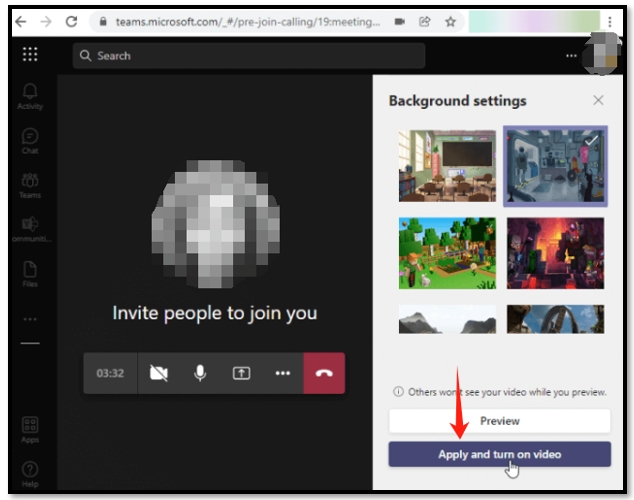
Bonus Part: Change Your Background with a Screen Recorder
In addition to changing your background in Microsoft Teams, there is a chance that you want to record a video with a virtual background. AWZ Screen Recorder is equipped with an artificial intelligence-driven background recognition technology. This Windows and Mac-friendly screen recorder enables you to change the webcam background on Windows 10, 11, and macOS.
The tool accurately removes the actual background with or without a green screen. You can customize the background with the images available within the app or use your own.
✍ Get to know how to change your background when recording with a webcam:
Step 1: Launch this screen recorder. Click the Webcam button to connect to your webinar;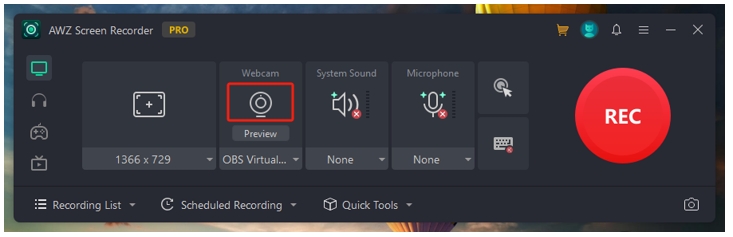
Step 2: Tap Preview to open the Advanced Settings window. Head to Background;
Step 3: Choose AI Background Recognition and select an ideal background below. Click Apply.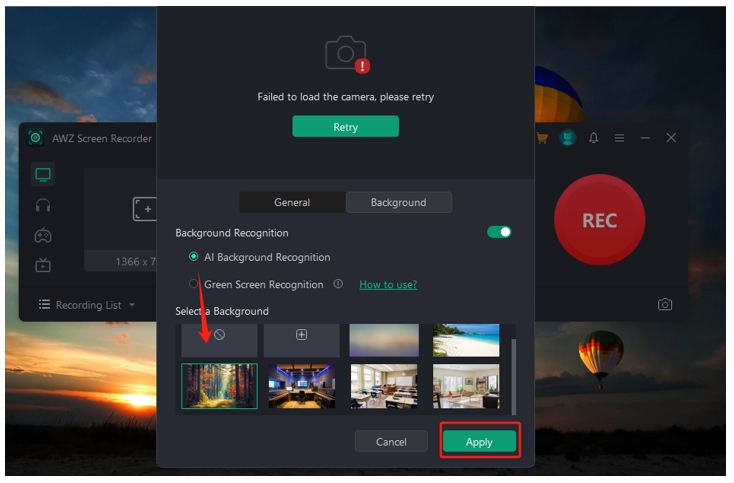
Conclusion
Mastering the art of changing the background in Microsoft Teams makes your workflow more efficient and effortless. Whether you use the desktop application, the mobile app, or the web software, there are easy steps to perform the task.
Additionally, utilizing tools like AWZ Screen Recorder makes it handy to create videos with a virtual background to enhance your video quality when you are in need.