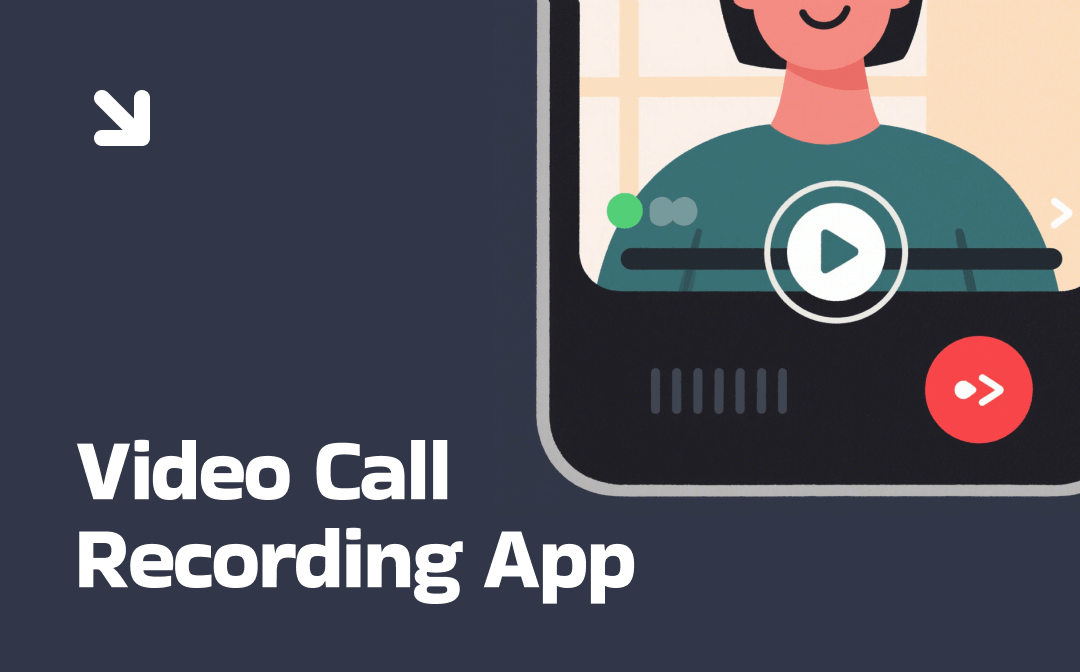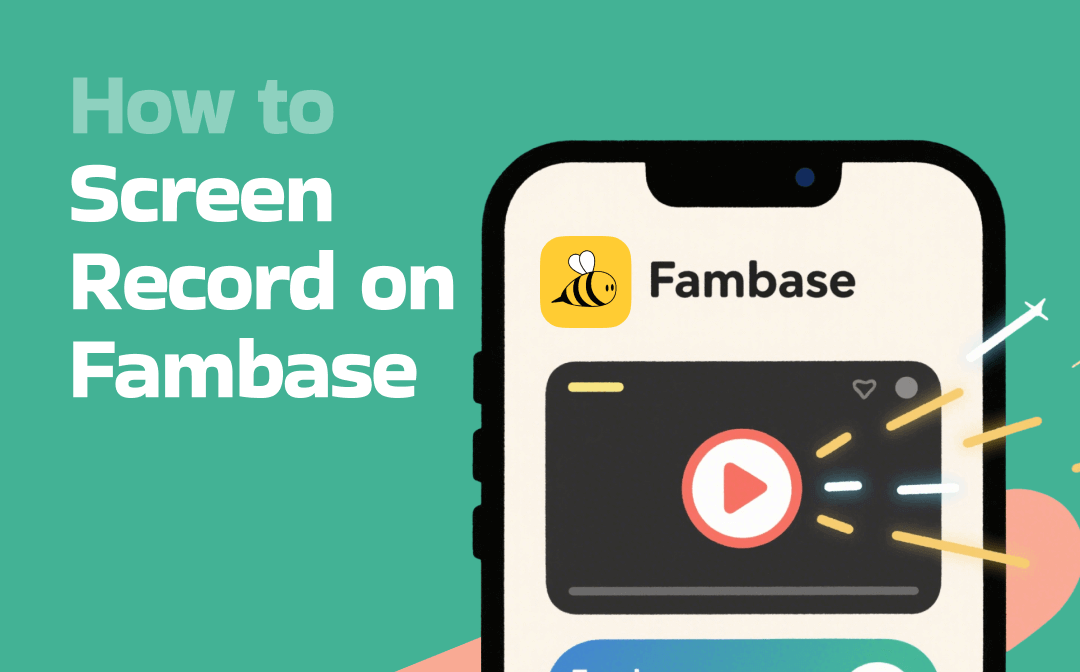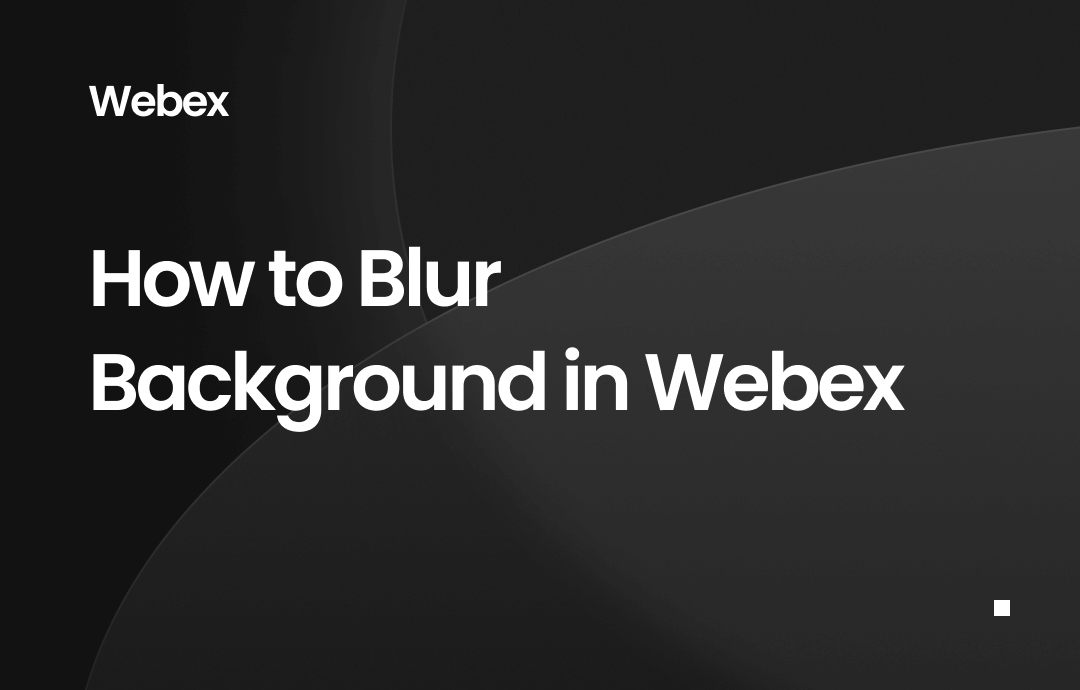
In this article, AWZware demonstrates a comprehensive tutorial for using Webex to blur backgrounds during an online meeting. Both the desktop and web programs are mentioned based on the needs of different users.
How to Blur the Background in Webex (Win & Mac)
When you are going to join and record a Webex meeting, you may want to conceal personal information that is visible in the background of the video. Now, it is your turn to utilize the blurring background option. Webex allows its users to change their backgrounds in the way they like for free. Except for offering a blurry background, other free backgrounds are also available to make your video more professional.
Here is the step-by-by-step guide on how to blur the background in Webex:
Step 1: Blur Webex background in the Settings
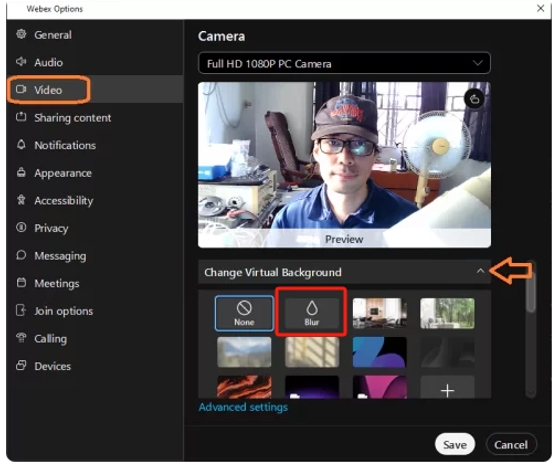
Open the app on a PC and click on the Settings button in the lower left. Head to “Video” and select “Background”. Tap the Blur option and click “Save” to blur your background in Webex. You can preview the results from the camera above.
Step 2: Start or join a meeting
Hit the plus icon next to the search bar. Choose “Start Meetings” to enter your online meeting.
If you are looking for more video recorders to blur a background, this post lists what you need:
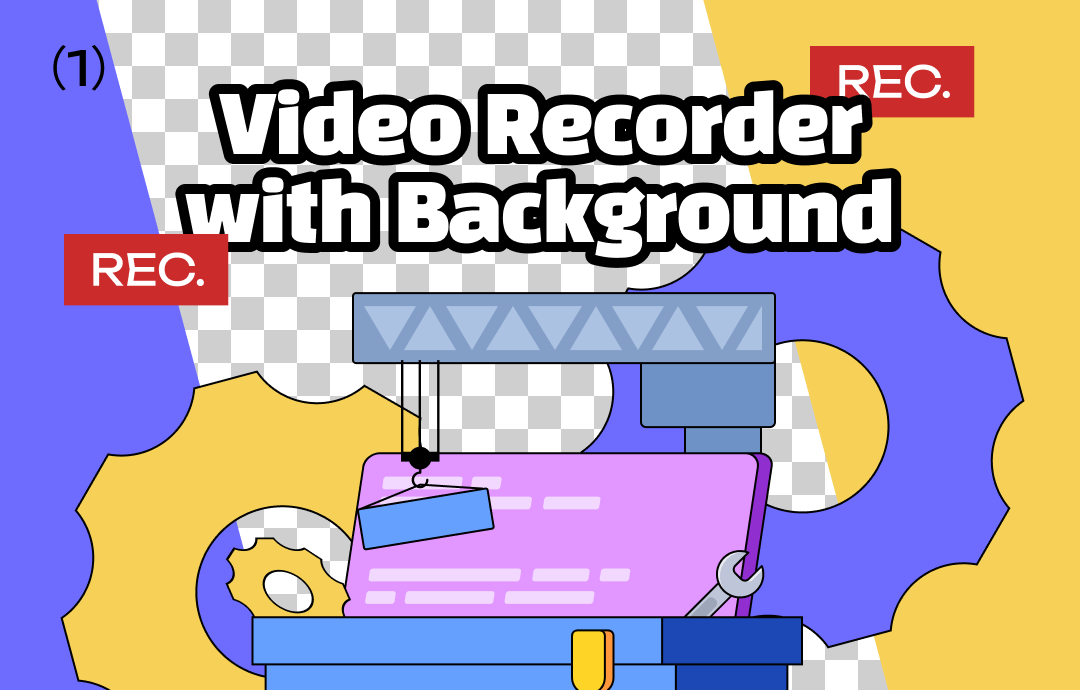
6 Best Video Recorders with Background for Windows & Mac
This post introduces six top video recorders with backgrounds for Windows and Mac users. Discover detailed information to change your video backgrounds.
READ MORE >How to Blur the Background in Webex (Web Browser)
Users can capitalize on the Webex web app to join an online meeting as well. The web app shares almost the same features as its desktop program. It lets you blur Webex backgrounds effortlessly without downloading the app, saving more storage space for your computer.
Go over how to blur the background in Webex online:
Step 1: Join your meeting online
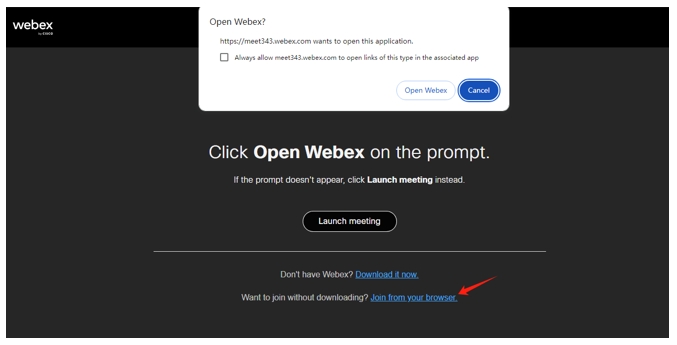
Visit its website and log in. Hit “Calendar” and tap “Join”. Enter the meeting number in the search bar and press the “Enter” key. On the new webpage, click “Cancel” first and go to “Join from your browser” to participate in the meeting via a browser.
Step 2: Use the Webex web to blur the background
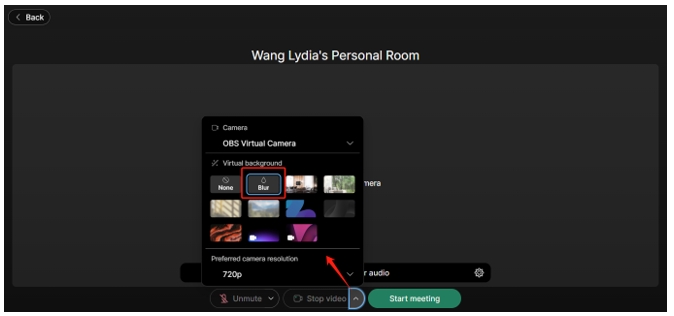
Tap on the drop-down button next to “Stop Video”. Hit “Blur” under the Virtual background tab to blur your background in Webex via a browser.
Free users cannot record online meetings in the Webex app. Besides, blurring background and recording meetings put a big load on Webex. This might slow down network performance, leading to lags during the online meeting. As a result, you need an alternative to Webex to blur the background.
How to Blur Background in Webex Alternative
When it comes to using an alternative to Webex to blur the background, AWZ Screen Recorder is competent for this job. It is one of the most effective screen recorders for changing your background while recording a meeting. Compared to Webex, AWZ Screen Recorder consumes fewer CPU resources in blurring background and recording video, reducing CPU usage and ensuring a better performance.
For users who are worried about network latency caused by blurring the background in Webex while attending an online meeting, this screen recording solution is worth adding to your app drawer.
Major feature:
- Record with virtual backgrounds you like;
- Advanced noise reduction feature;
- Free video editing tool to cut out unnecessary parts.
Gear up on how to blur the background in Webex alternative:
Step 1: Connect your output and input devices to the software
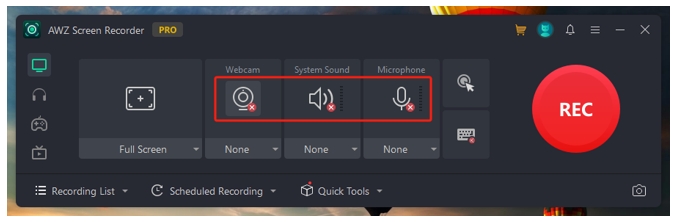
Run the screen recording app on your computer. Click on the Webcam, System Sound, and Microphone icon separately to enable these devices to capture your video and audio sources.
Step 2: Blur your background in the Webex alternative
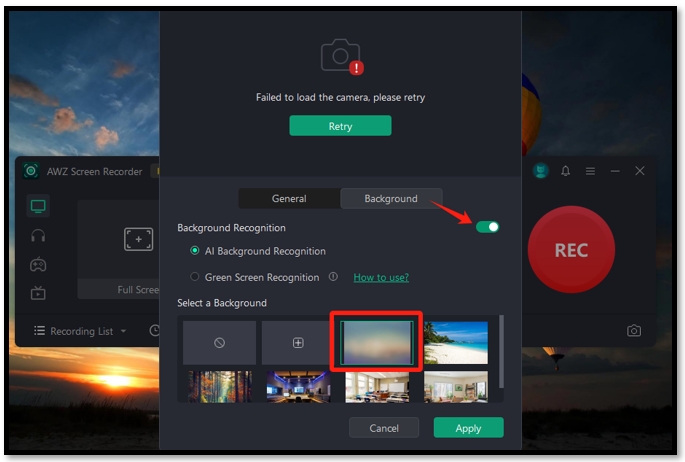
Hover the cursor over the Webcam icon and click “Preview”. Go to “Background” and toggle on “Background Recognition”. Tap the blur background option under “Select a Background” and hit “Apply” for blurring background in the Webex alternative.
Step 3: Record a video
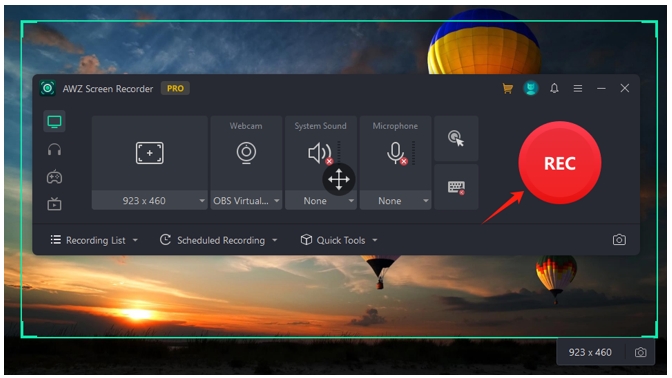
Click “Full Screen” and choose “Select Region” to draw a rectangle in an attempt to decide where you want to capture. Tap on the “REC” button to start recording.
Final Words
After reading this post, hiding your messy background in a Webex meeting is never a problem. This post features a quick guide on how to blur backgrounds in Webex using its desktop program and online web app. You can easily protect your privacy with a few clicks.
If you are also a video creator who needs different backgrounds to enhance the visual appeal of the video, AWZ Screen Recorder is one of the best applications to hide your background. It consumes less CPU usage and provides better performance.