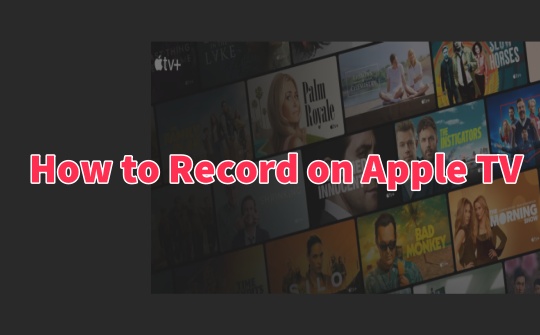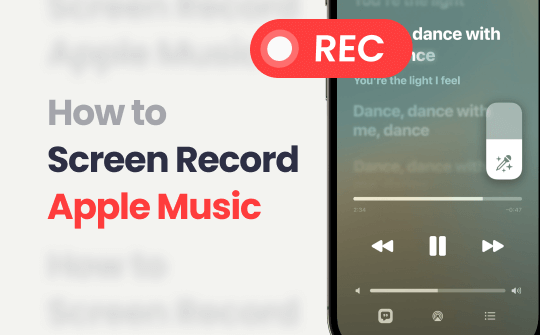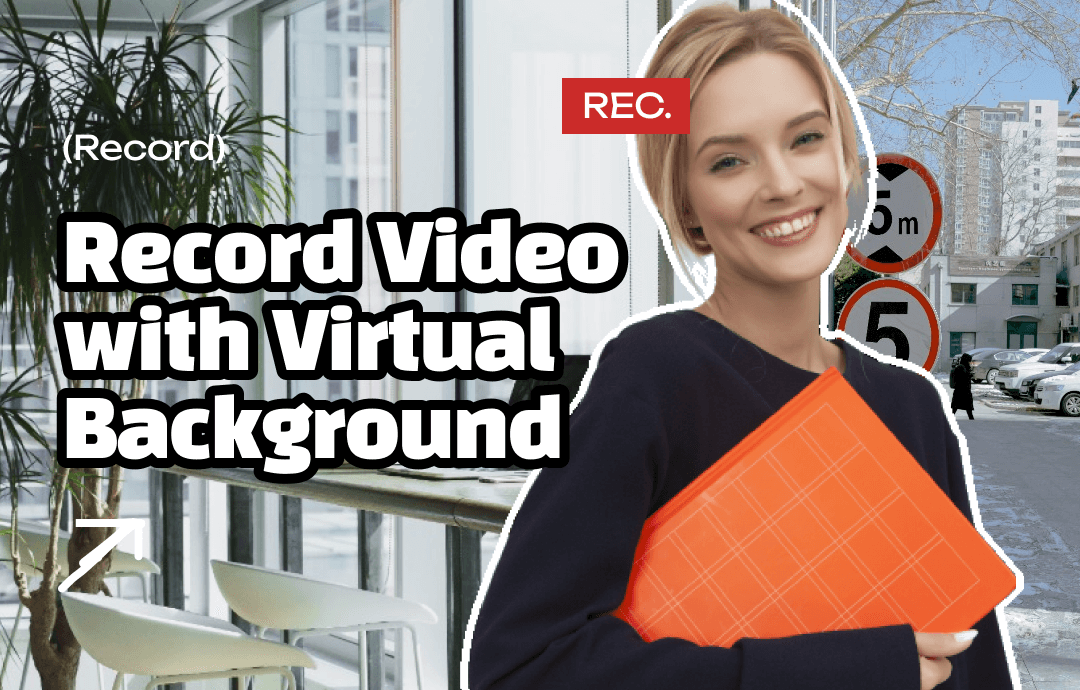
This article demonstrates how to put a virtual or fake background in a video while recording. Three methods are presented, allowing you to prepare a virtual background for YouTube videos, online conferences, and streaming. Dive into AWZware’s latest guide to see how seasoned professionals opt for recording videos with customizable backgrounds.
Record Video with Virtual Background on Windows 11/10
Windows enjoys the largest number of users. If your computer works with Windows as well, one of the best screen recorders that can change your background is AWZ Screen Recorder. It boasts two handy tools to alter your background: AI recognition and green screen.
While recording with a webcam, the former separates the image of yourself from the background accurately and records a video with a blurred background. The latter provides a virtual green screen. You can utilize these tools to superimpose the background and set up a virtual background for video recording in OBS.
Follow the guide on how to record videos with virtual backgrounds on Windows 10 and 11:
Step 1: Prepare your microphone and webcam
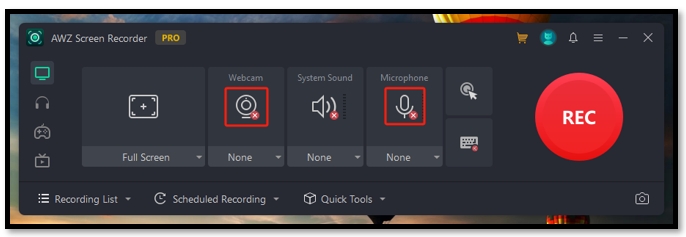
Launch AWZ Screen Recorder. Tap on the icons below “Webcam” and “Microphone” to enable the program to access your video and audio sources.
Step 2: Set a virtual background for video recording
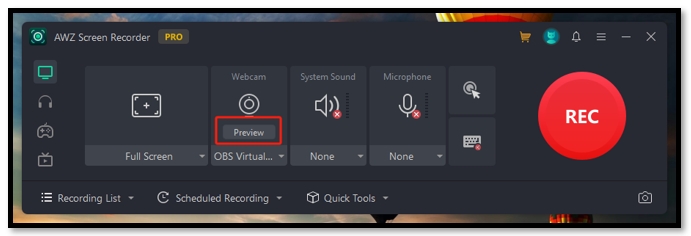
Hover your mouse on the Webcam tab and click “Preview”. Choose “Green Screen” to hide your background. To record a video with a blurred background, hit “AI Background Recognition”.
Step 3: Record a video with the background you like
Tap the REC option to start recording your webinar with a virtual background for YouTube videos. Press the red stop button from the mini toolbar to save the recording.
If you want to record a video with the background from your existing images, click the article below to use the virtual background you like in OBS:

How to Set Up OBS Green Screen: 2 Quick Methods for You
This article is a guide on how to record audio on iMovie. Whether using a Macbook, iPad, or iPhone, you can record audio directly into iMovie within seconds.
READ MORE >Record Video with Virtual Background on Mac
Snap Camera is a cutting-edge video recorder with virtual background. This program offers virtual backgrounds for YouTube videos and online meetings during recording. It has a top-notch artificial intelligence technology focusing on AR filters and effects.
Snap Camera adds AR filters to the webcam feed from Zoom, Webex, OBS, Twitch, and other streaming applications. Various free filters are accessible, including animations, 3D objects, and image backgrounds, enabling you to record videos effortlessly with a virtual background without a green screen.
Learn how to put a fake background in a video on Mac with ease by following these simple steps:
Step 1: Open Snap Camera. In the search bar, search for a virtual background for your YouTube videos. Click on the target background to apply it;
Step 2: Launch OBS and click on the + icon under Sources. Select Video Capture Device and hit OK;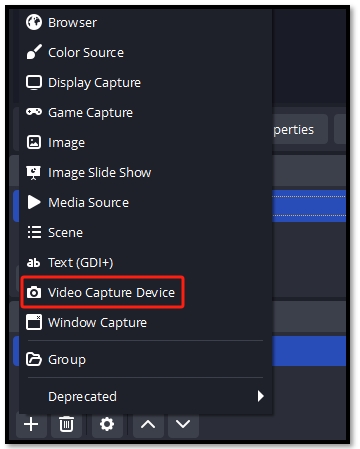
Step 3: In the pop-up, under Device, choose Snap Camera as the source of your camera. Click on Okay;
Step 4: Go to Recording to screen record with the background you choose.
Record Video with Virtual Background Online
Canva is another site that allows you to change the background after recording a video. It screen records on a Windows or Mac computer through a web browser. You can put a virtual background to the video and record yourself. This online platform features a useful background remover that detects the real background captured from your webinar. It removes your real background accurately after saving the recording, making the image of yourself present on the virtual one.
Canva provides a wide range of free video and image sources as the backgrounds. The effects of adding animation, adjusting the color, etc, elevate your video quality to a new height. More importantly, it uploads a recording online, which saves your device’s storage.
Check out how to record videos with virtual backgrounds without using a green screen online:
Step 1: Visit the online screen recorder and hit Start Recording;
Step 2: Hit Upload files to import the virtual background for video recording. Adjust the size of the image to cover the background;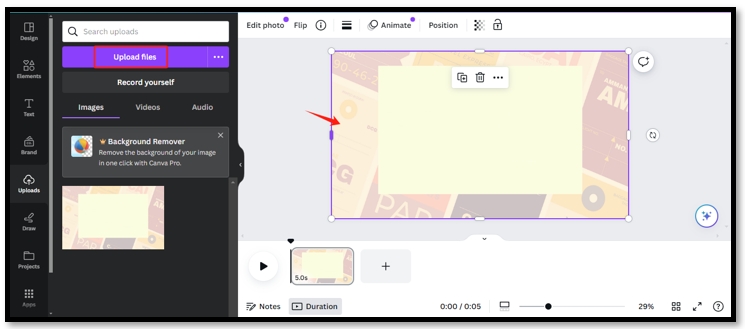
Step 3: Tap Record Yourself and choose Camera. Select the camera you use and tap Record;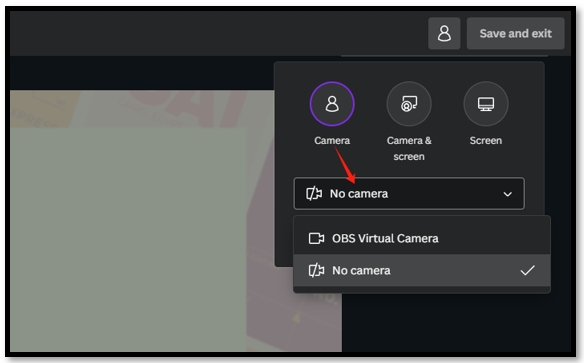
Step 4: Finish the recording and click on the Save and exit option. Tap the video and choose Edit video. Hit Background Remover to remove and put a fake background in the video.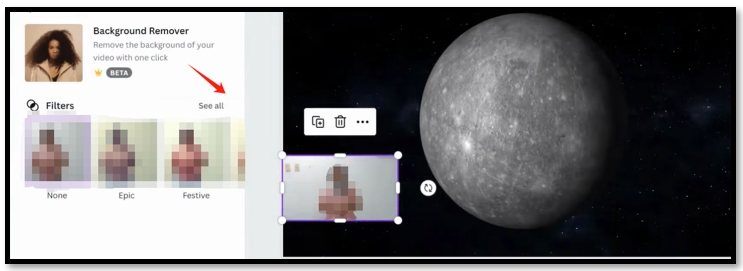
Bottom Line
We walk you through a comprehensive guide on how to record videos with a virtual background on Windows, Mac, and online. Whether you want to capture your gameplay or record a meeting, these methods can help you make your recordings more proficient while protecting your privacy.
AWZ Screen Recorder is the prime pick to hide your real background and make recording in a virtual background on Windows 10 and 11 easier.