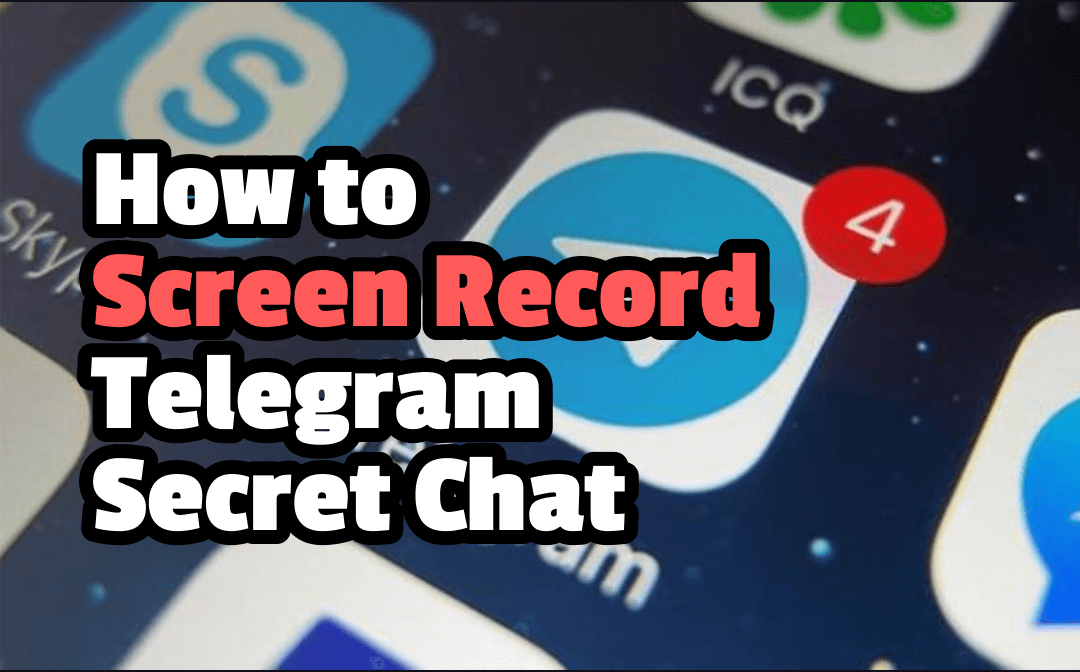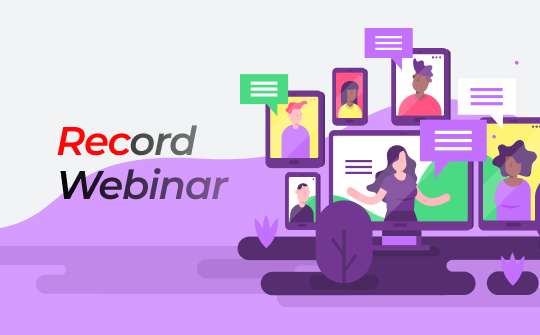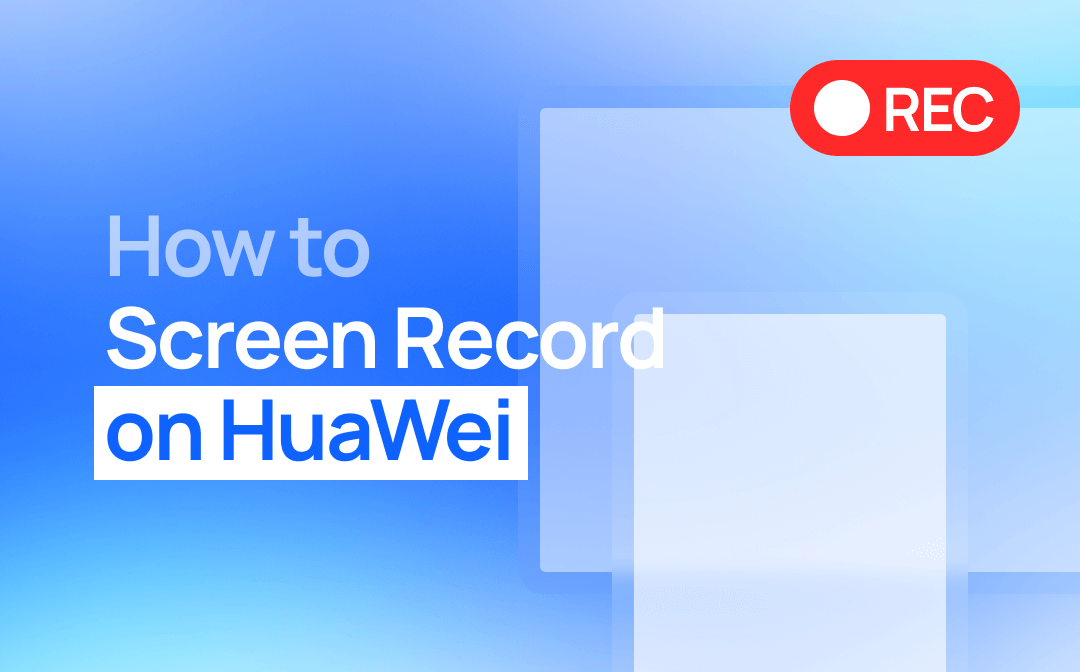
How to Screen Record on Huawei Laptop
This part gives easy-to-understand steps on how to screen record in a Huawei laptop with or without external software. HUAWEI MateBook D 15 Laptop and other devices allow screen recording with a built-in recorder. The other method is introduced for flexibility and more recording and editing options.
AWZ Screen Recorder
AWZ Screen Recorder lets you screen record on Huawei laptops to create high-quality videos and screenshots. The best software for Windows packs a full set of must-have screen capture and video manipulation tools in a compact size. You can:
- Record videos on a Huawei screen with a webcam or voice;
- Record gaming videos with your virtual keyboard strokes and mouse cursors;
- Partial or full-screen recording modes;
- Audio gain and background noise removal;
- Schedule future auto recordings;
- Compress and trim recorded video clips.
Download AWZ Screen Recorder for Windows 7/Later
Discover how to screen record on a Huawei Matebook or any Windows/Mac-based computer.
Step 1: Click the download button or go for the AWZ Screen Recorder free version to set up and launch it;
Step 2: Tap the Select Region icon, and draw the area where to record your screen on Huawei;
Or, make the default Full Screen no change for the entire screen recording;
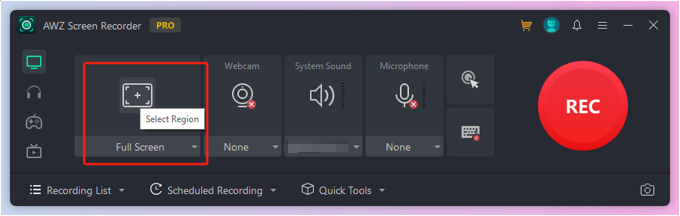
Step 3: Click to enable the sound, microphone, or camera recording option;
Step 4: Go to the three-line button > Settings to select your desired video format, frame rate, and quality;
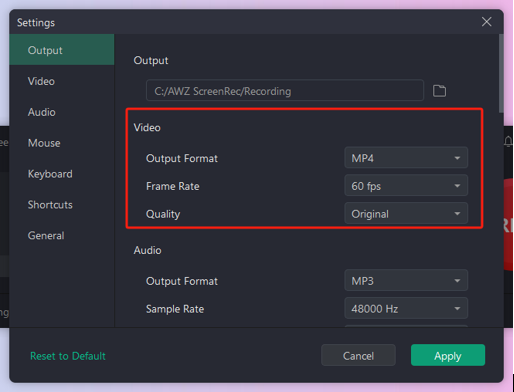
Step 5: Click REC when you’re ready to screen record the Huawei laptop and wait for a 3-second countdown;
Step 6: While recording, you can use the Annotation feature to add text or numbers and draw lines or arrows. Stop the recording by hitting the red square.
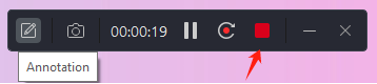
Xbox Game Bar
Regarding how to screen record on Huawei, the Xbox Game Bar gaming overlay is a workaround. Huawei, with the Windows 10 and 11 systems, has this preinstalled screen recorder. To be precise, it’s the Windows’s feature. Such laptops include MateBook X Pro 2023, MateBook 14 2021 and some others. You can upgrade the system if needed. You can use your Huawei laptop to record internal audio and video together. Game Bar works with most PC games.
Here is the text version of a simple-to-follow tutorial on how to video record your screen on Huawei.
Step 1: Press the Windows logo + G keys simultaneously to open the best game recording software;
Step 2: Choose the gear icon to access the Widgets for selecting the required screen recording options;
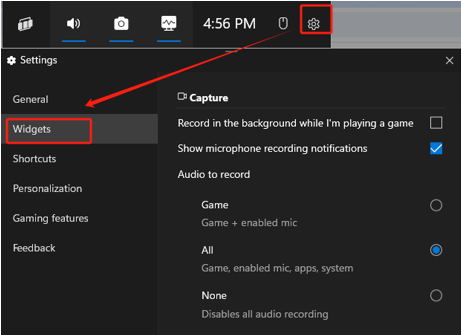
Step 3: Click the Capture icon to open the Capture window and start recording by pressing the Windows logo + Alt + R;
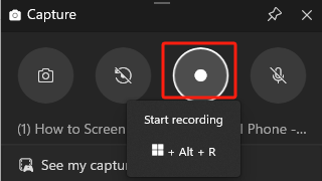
Step 4: Use the same recording begin shortcut to end the process.
Remember that when you screen record using Huawei, especially when recording a long video, the Game Bar's screen recording can impact your laptop's performance. In this case, consider using a dedicated screen recorder.
How to Screen Record on Huawei Phone
Huawei have the screen recording feature designed into its mobile phones. You need the newer or latest Huawei models to get the capability. You can control over the recording start and stop in three ways, including using knuckling gestures, volume and power buttons, and from quick access panel. Huawei allows you to screen record and capture a video without or with sound.
Dive into how to screen record on a Huawei P30, Mate 10, Mate 20, P20, P10, P50 Pocket, or P30 Pro phone using different methods.
- From the Control Panel:
Step 1: Swipe down from the top right corner of your screen;
Step 2: Expand all the shortcut switches and knock on the Screen Recorder icon;
Step 3: Touch the Microphone to turn the microphone on and click AGREE;
Step 4: Now you can record your screen on the Huawei, and you can play online videos, navigate between apps, or do anything other;
Step 5: Tap the timer on the screen to finish the recording work.
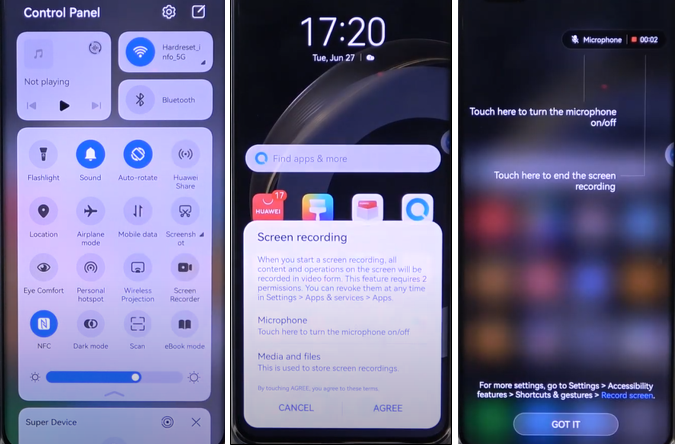
- Through the Volume Up & Power Buttons
Step 1: Hold the Volume Up and Power buttons at the same time to activate the screen record settings on your Huawei;
Step 2: Click ENABLE in the permission request window that appears;
Step 3: Agree to the recording instructions like including sounds in the recording;
Step 4: Proceed to click Next > Done so you can screen record on your Android Huawei phone or tablet in the countdown;
Step 5: Press the button combination again to save the recording.
- By Knocking the Screen: for Huawei P10/P20/Mate 10
Step 1: Open the Settings app, choose Motion Control > Knuckle gesture to turn on Smart screenshot/screen recording;
Step 2: Use your two knuckles to knock your screen twice consecutively while your phone is on;
Step 3: Agree to the terms and start video capturing the screen of your Huawei phone using the Knuckle Sense technology;
Step 4: Stop the screen recording using the same gesture.
Tips: You can go to Gallery > Screen Recording on your Huawei mobile to access the saved recordings.
Conclusion
Screen recording nowadays is a common task as everyone may need to sahre information with friends, family or business partners. You can capure the live videos or actions on your screen for later watching or edit the video recording for uploading to various platforms. This article focuses on how to record on a Huawei phone and laptop computer with the built-in feature or a third-party app. Huawei allows you to record the phone screen using three tricks. AWZ Screen Recorder helps computer screen recording and is one of the best video editor software.