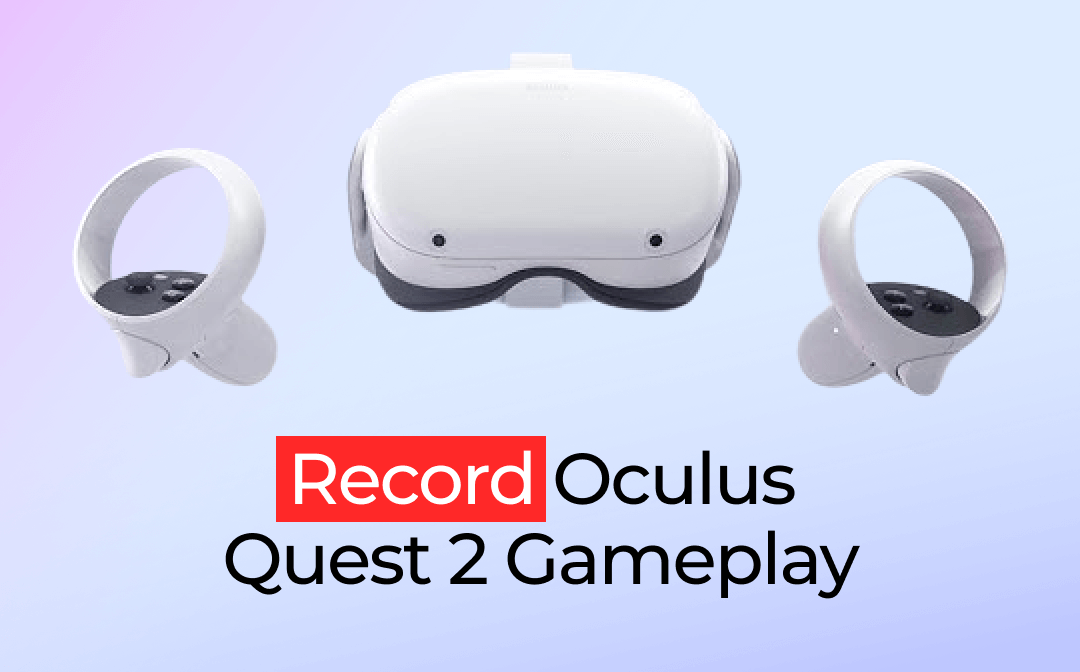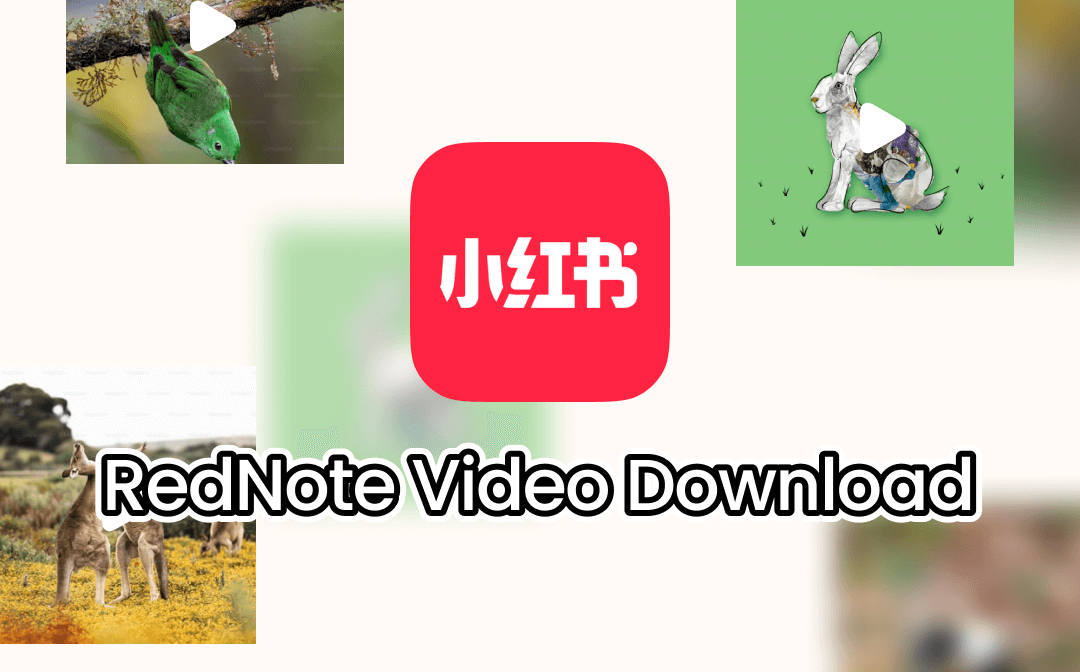Slides generally contain the important parts of your topic, so you need a presentation to explain to the audience, otherwise, the meaning of different points is not clear. Yet, you cannot get to attend every offline meeting, can you? Therefore, you need to record slides with your voice to share your ideas or start a discussion without having the audience walk out the door.
But now, how to record PowerPoint with audio is your new problem. Is there a recorder in PowerPoint? Or should I choose some other recorders? Don’t worry! AWZware is here to help you. In today’s blog, you are going to learn how to record audio on PowerPoint quickly and easily.
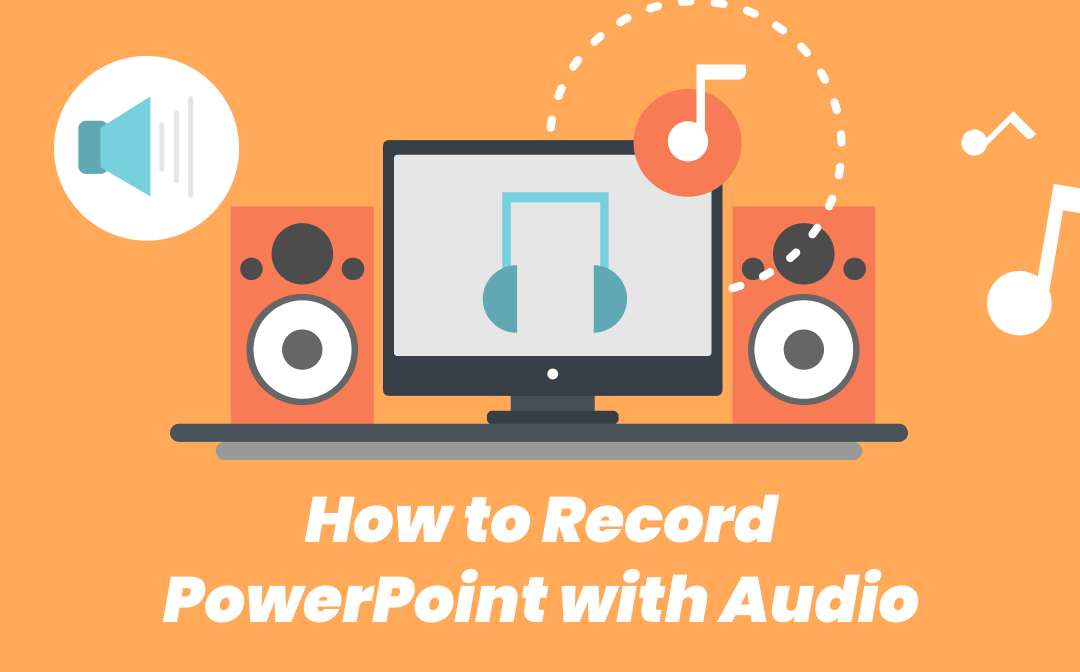
[Full Guide] How to Record PowerPoint with Audio in Microsoft Office
Can you record audio in PPT with PowerPoint itself? This question has been asked by everyone who wants to record slides with audio. The answer is you can, of course! There is a built-in slides recorder in PowerPoint. But the way recording PowerPoint with audio in different Office versions is different, this article mainly explains the latest version of Microsoft 365 updated in 2022. Read the next paragraphs and learn how to record PowerPoint with audio with the built-in function.
Steps: How to Record Audio on PowerPoint
Step 1. Open PowerPoint and find the slides you want to record.
Step 2. Select “Record” and you’ll be led to the recording interface.
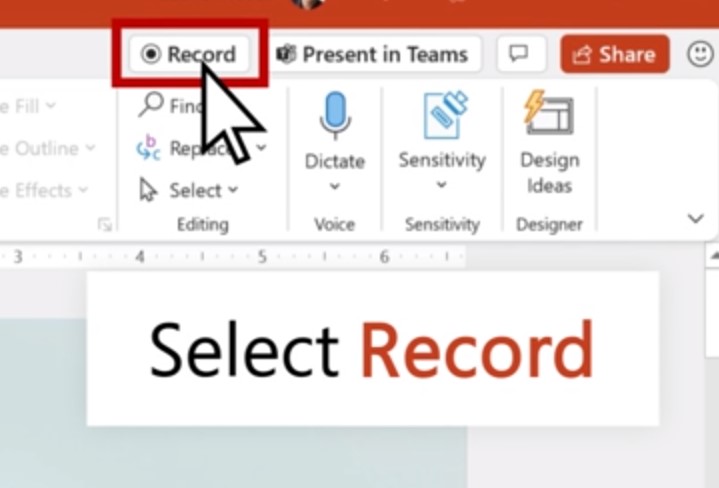
Step 3. Adjust a few settings to record audio with PowerPoint
- Tap the camera icon in the upper middle bar to enable the camera. You can also choose to blur your background to protect your personal information.
- Select “Views” to switch between Teleprompter, Presenter, and Slide View.
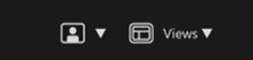
- When you’re ready, select Record and start speaking after a 3-second countdown.

Step 4. Narrate when you record audio with PowerPoint.
Highlight your ideas or points using the onscreen tools(pen and highlighter).

Step 5. End PowerPoint recording.
- Click the record button to stop recording PowerPoint with audio. To review the recording, select the play button.
- If you’re not satisfied with it, select the Retake button to do it again.

- When you’re done, select Export >> Export Video. It will save the recording as an MP4 video.
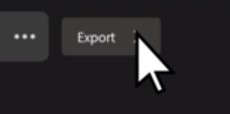
Then you can view and share your video.
Pro:
- Free to use. You don’t have to pay extra money for the recording feature.
- No need to download apps. The PowerPoint Recorder is built in.
- Highly trusted. Microsoft is one of the most famous companies in the world.
Cons:
- No quick sharing channel. You can only share your work by sending a video.
- The process is a little bit cumbersome. It is not intuitive enough for beginners.
How to Record PowerPoint with Audio by Screen Recorders
One thing you need to know is that many people find out that Record Slide Show is not available for all PowerPoint versions. Some users also report that it does not work properly. For that, using a third-party screen recorder is the best choice if you want to record PowerPoint presentations with audio and video. In this section, you will learn the two best screen recorders to record audio in PPT.
[Quick and Safe] AWZ Screen Recorder
Speaking of how to record PowerPoint with audio, you cannot miss AWZ Screen Recorder. It is created to make screen, audio, and game recording faster, easier, and more convenient. It allows you to record the whole computer screen or any part of it if you want. You can also record the system sound or your own voice. It offers you a game recording mode to help you record every game highlight.
How to Record Presentation on PowerPoint Easily
Step 1. Download and launch the screen recorder on your computer.
Step 2. Customize recording options.
In the panel, you can choose to record the full screen or select a region. Choose to record the music in PowerPoint or your voice. Select whether you want to record audio in PPT with your face.
Step 3. Tap to start PowerPoint recording.
When you are ready, tap the “REC” button to begin recording a PowerPoint presentation with audio. It will start after 3 seconds. You can also press the shortcut “F12” to start it.
In the 3 seconds, you should go to the Slide Show tab of a slide, in the Start Slide Show group, select From Beginning.
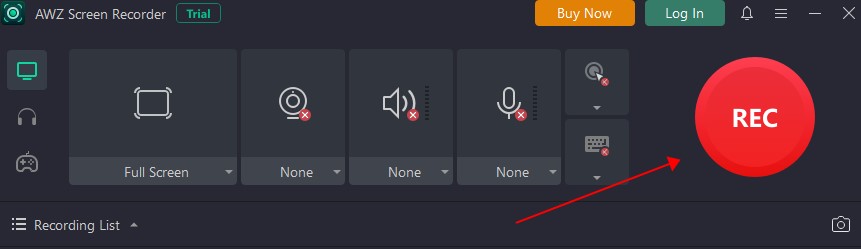
Step 4. Annotate while recording.
You can use the annotate tool in AWZ Screen Recorder or tools provided by PowerPoint.
Pros:
- Easy-to-use. It has an intuitive interface and you won’t find trouble recording.
- All-in-one. It integrates video recording, audio capturing, and screenshot taking into one useful app.
- Multiple output formats. MP4, WMV, MKV, AVI, FLV, and so on.
- Instant sharing. Once you finish recording audio with PowerPoint, you can share it directly in Dropbox and Google Drive or on social media platforms like YouTube and Facebook.
- The free version is provided.
Cons:
- Pay to get a better user experience.
- Works on Windows for now.
[Easy to Use] ScreenRec
Well, if you want to know how to record PowerPoint with audio, you can try ScreenRec. It is a screen recorder combined with a tool to take screenshots and edit them. ScreenRec is simple to use for all skill-level users, whether you’re a beginner or an expert. It helps you narrate or create presentations, demonstrations, and how-tos without hassle. If you want to try, read the following instruction to learn how to record PowerPoint with audio using it.
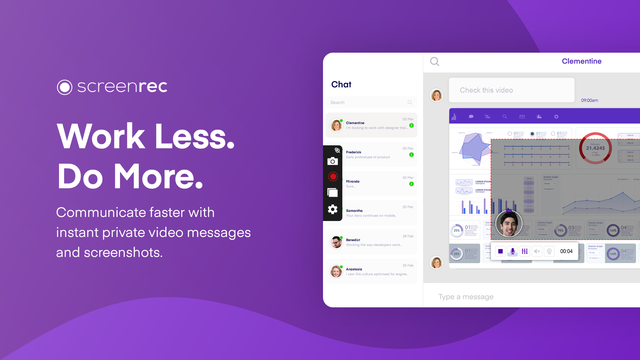
How to Record Audio on PowerPoint
Step 1. Download it from its official website and launch it.
Step 2. Prepare to record PowerPoint with audio.
Find the slide and go to Slide Show >> Start Slide Show >> From Beginning. But do not be hash to play it.
Step 3. Record PowerPoint with audio.
Tap on the camera icon, and select the area that you need to capture. It will begin to work after a 3-second countdown. In the break, you can play the slide show from the beginning.
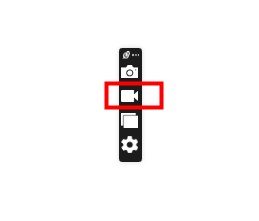
Pros:
- One-click to finish recording PowerPoint with audio.
- Easy and fast capturing.
- Instantly sharing through a link.
- Available on Windows, MacOS, Linux
Cons:
- No annotate tools.
- Slow to respond.
The Conclusion
This blog has shown you a very detailed guide on how to record PowerPoint with audio by Office 365 built-in feature. Furthermore, to solve the problem of the Record Slide Show not working properly, the article provides two third-party recorders. AWZ Screen Recorder is highly recommended if you want to record audio in PowerPoint fast and easily.