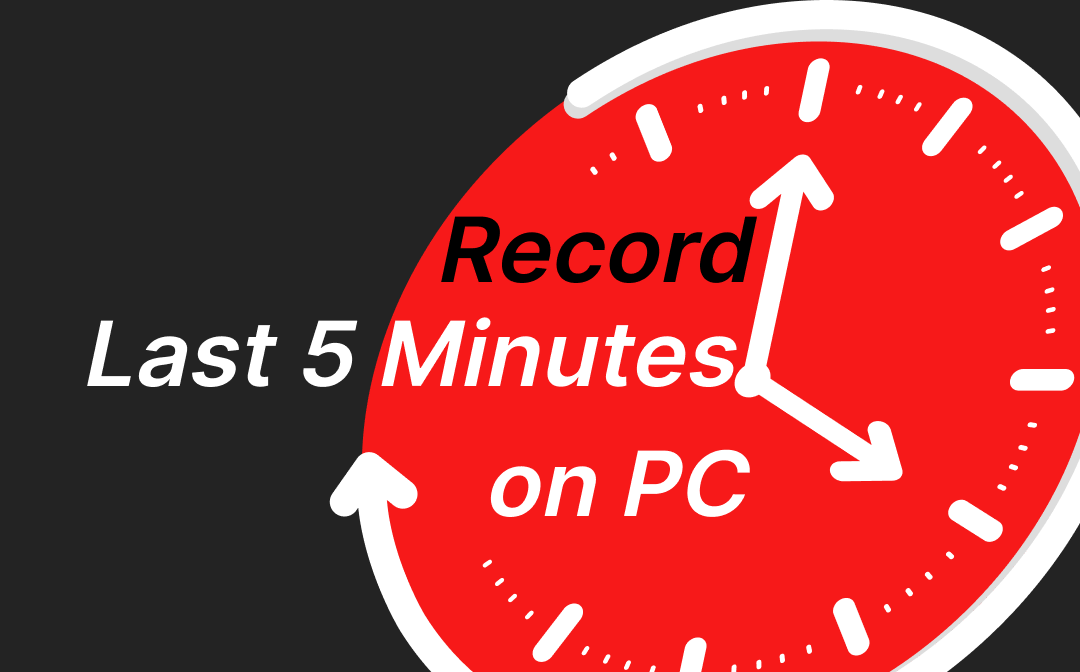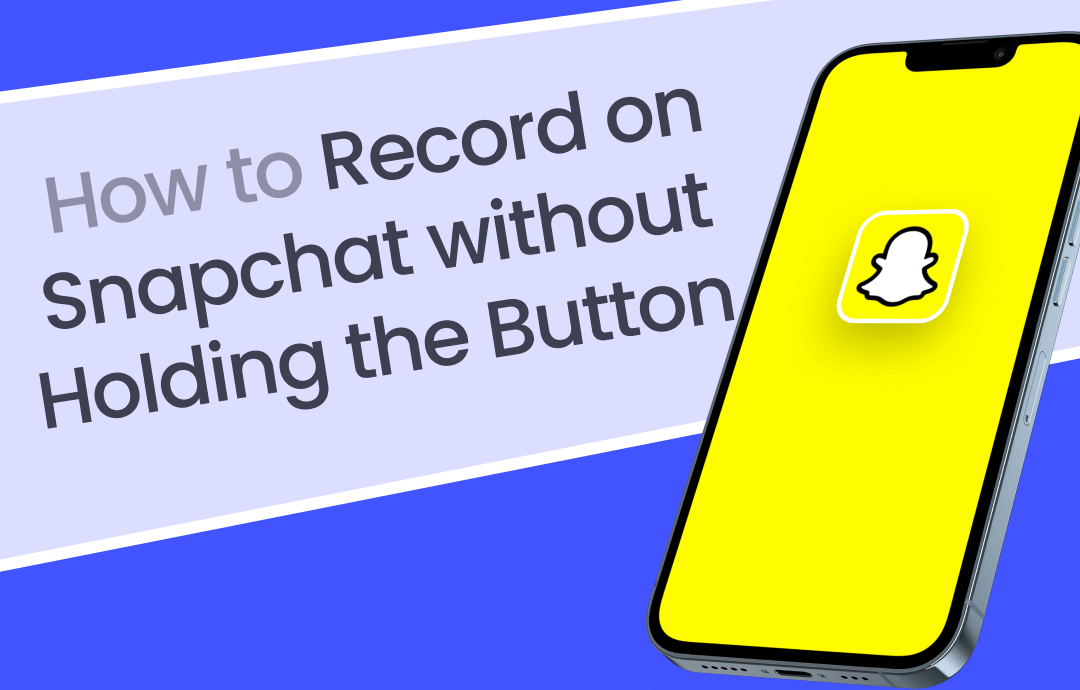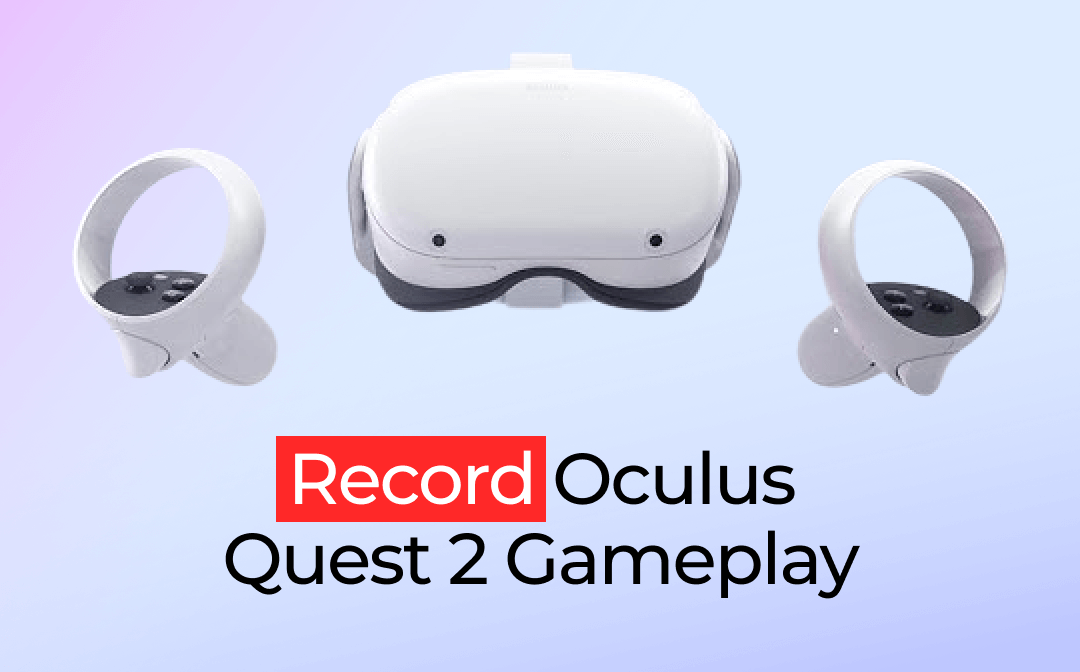
Why Record Oculus Quest 2 Gameplay on PC?
Many users want to record gameplay on PC for the following reasons. What's your reason?
Care About Video Quality: Recording on a PC results in better resolution, frame rate, and overall quality, especially when streaming or recording over long periods.
More Control and Flexibility: On a PC, users can use professional recording software, which gives more control over settings such as bit rate, resolution, and audio mixing.
Easier Streaming: Recording games on a PC is essential for those who want to record gameplay for YouTube, Twitch, or Vimeo. It allows for better integration with streaming software.
Better Performance: Recording on a PC offloads programs from the headset, resulting in a smoother gaming experience.
More Storage Space: Recording over a PC offers virtually unlimited storage, allowing users to record for extended periods without worrying about space.
In short, recording Qculus Quest 2 gameplay on PC offers more flexibility, more control, and higher quality recordings.
What Is the Best Recording Software for Oculus Quest 2?
Recording software is needed to record Oculus Quest 2 gameplay on a PC. However, with so many tools on the market, how do you make a choice? Here, we recommend two tools: AWZ Screen Recorder and OBS Studio.
✅ AWZ Screen Recorder is a professional recording software for Windows and macOS computers. Thanks to its advanced capture technology, you can record gameplay without lagging. It offers various tools to let you control the recording.
✅ OBS Studio is an open-source program for video streaming and recording. With this tool, you can adjust every detail of the recording. However, because of this, it has a complex workflow and requires a learning curve.
If you want an easy way to record professional videos, then AWZ Screen Recorder is recommended. If you don't mind spending some time on research, then obs would be a good choice.
If you would like to learn more about game recording software, see this article:

6 Best Game Recording Software for Windows and Mac in 2024
This article introduces the 6 best game recording software. Learn key info about them and choose your favorite to record gameplay easily on Windows or Mac.
READ MORE >How to record Oculus Quest 2 Gameplay on PC
Let’s start to see how to record Oculus Quest 2 gameplay on PC. But before that, please ensure you have connected your Oculus to your computer. Please enable Air Link or connect your Quest 2 to your PC via an Oculus Link cable (or a high-bandwidth USB3 cable).
Way 1. Record Oculus Quest 2 Gameplay via AWZ Screen Recorder
With AWZ Screen Recorder, you can easily achieve lossless recording. It has a simple interface that allows you to set up and start recording with just a few clicks. With this tool, you can adjust the recording area, video quality, output format, and more.
Click the download button to get the AWZ Screen Recorder and try it out!
Step 1. Connect Oculus Quest 2 to your computer or open the PC VR game. Open AWZ Screen Recorder.
Step 2. Go to Record Game and select a recording area. Adjust the system sound and microphone.
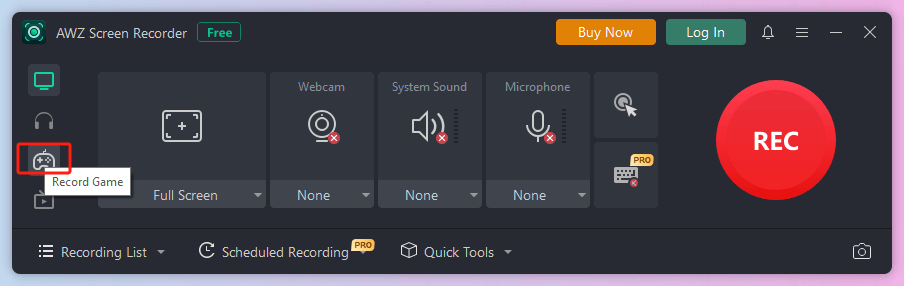
Step 3. Then, click the hamburger icon and choose Settings. Set the output format and adjust other settings.
Step 4. When ready, click the REC button to start. To end the recording, please click the Stop button.

Pros
- Easy to use with an intuitive interface
- Various advanced features
- Records gameplay in high-quality video and audio
- Record gameplay without lagging
Cons
- The free version has limited features
- Limited editing tools
Way 2. Record Oculus Quest 2 Gameplay with OBS Studio
OBS Studio is a good option for advanced users and streamers. Many users use it to capture gameplay, produce professional live streams, and record videos. With this program, you will have complete control over your recording and adjust nearly every setting to fit your needs. However, those new to recording may find it overwhelming at first.
Download OBS Studio and follow the steps below to do the recording.
Step 1. Open OBS Studio. Click the + icon in the Sources box. Choose Game Capture. Follow the prompts to configure the recording.
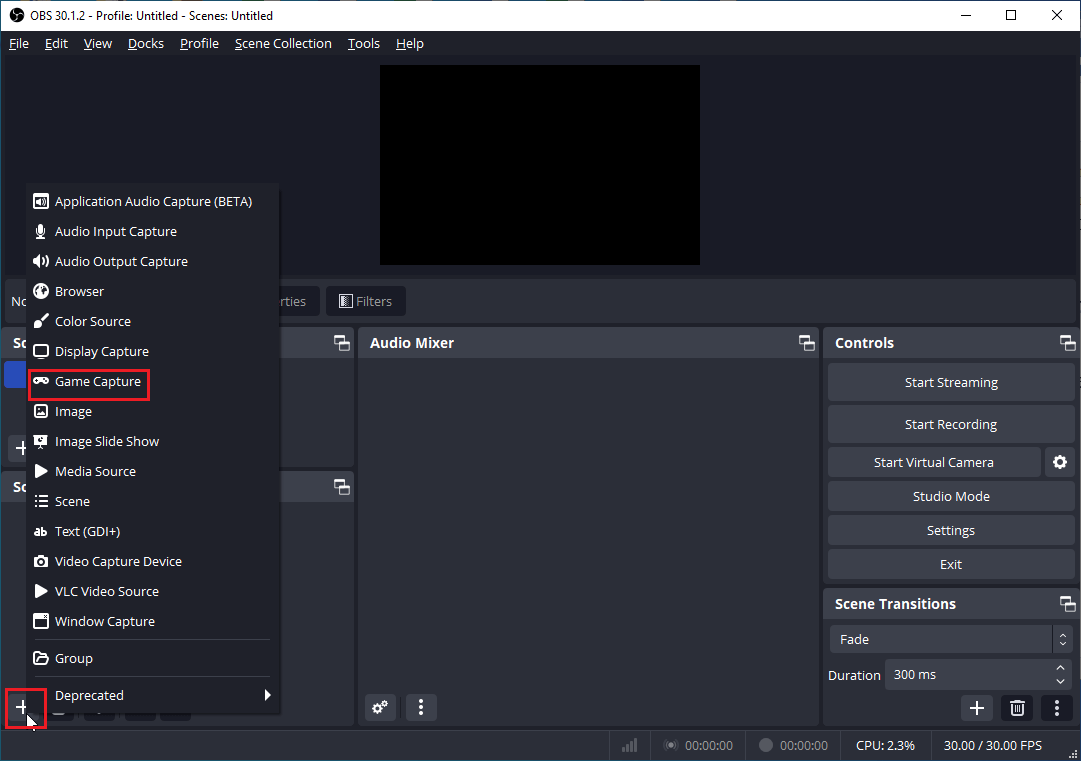
Step 2. Go to Audio Mixer to adjust the audio. If needed, click the Settings option under Controls to change other settings.
Step 3. Click the Start Recording button to record the Quest gameplay. Finally, click the Stop Recording button to end the recording when it's OK.
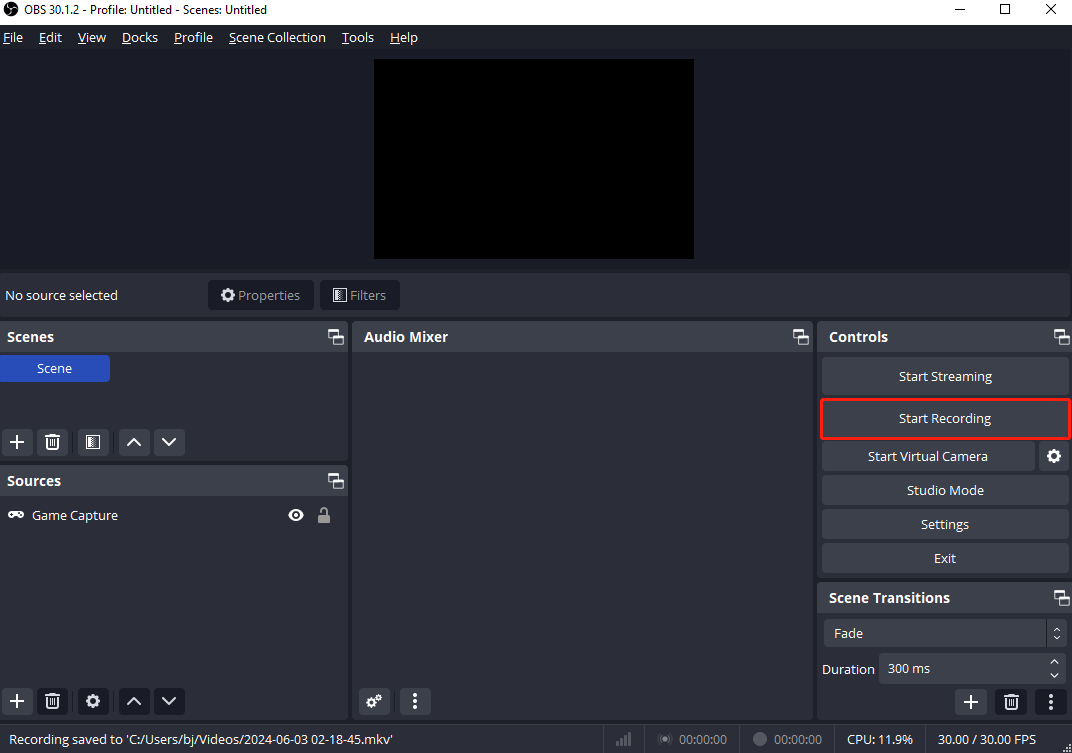
Pros
- Free and open-source
- Supports recording in high-resolution
- Plugins and integrations with various streaming platforms
Cons
- A learning curve for beginners
- No editing tool
![5 Best OBS Alternatives for Recording and Streaming [2024 Latest]](https://img.swifdoo.com/image/obs-alternative.png)
5 Best OBS Alternatives for Recording and Streaming [2024 Latest]
Are you looking for an OBS alternative to stream videos or record your screen? This post introduces the 5 best OBS Studio alternatives that are easy to use.
READ MORE >Conclusion
That’s all about how to record Oculus Quest 2 gameplay on PC. If you have connected your Quest to your PC, you can use recording software to record the gameplay. AWZ Screen Recorder is a good start for beginners due to its simplicity. OBS Studio is excellent if you take the time to learn and configure the software, as it offers unmatched control and quality.