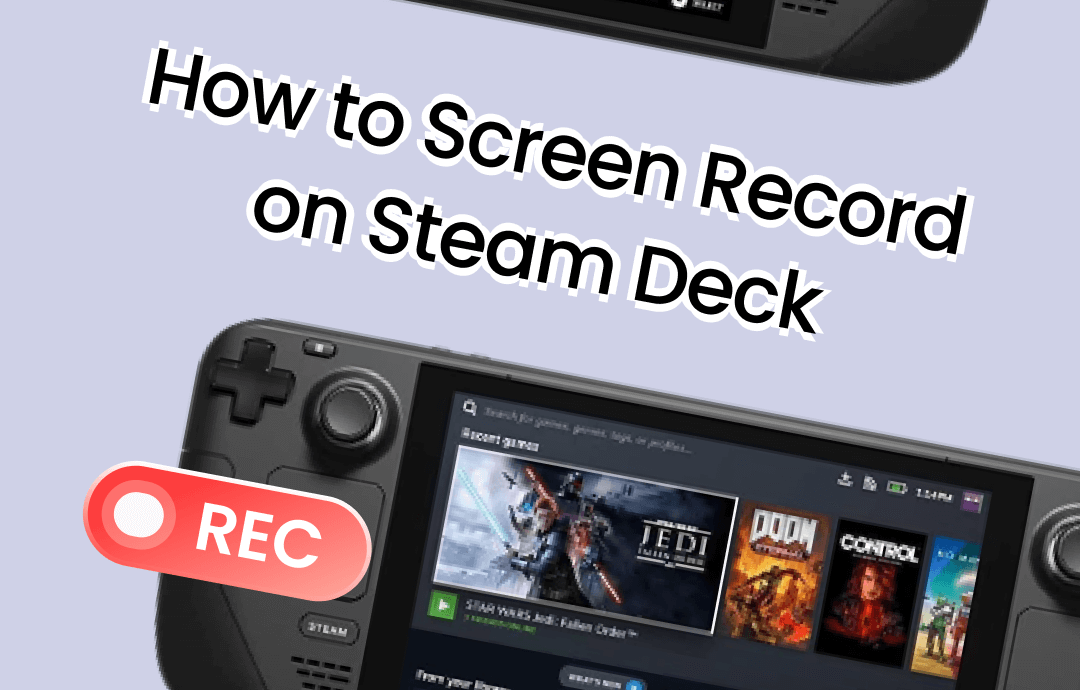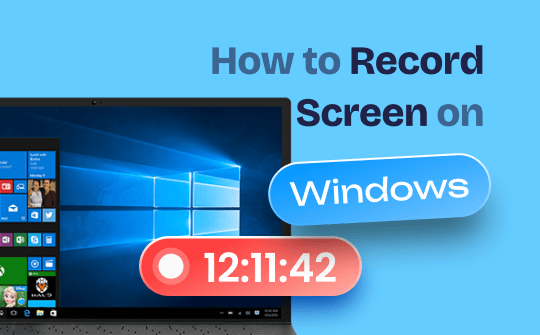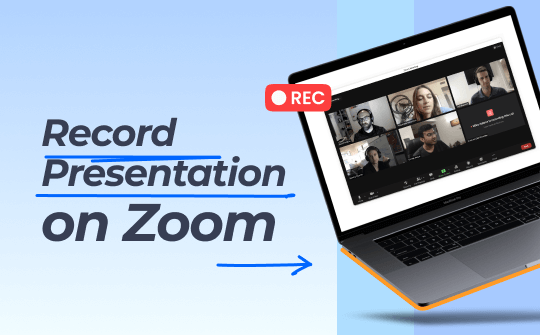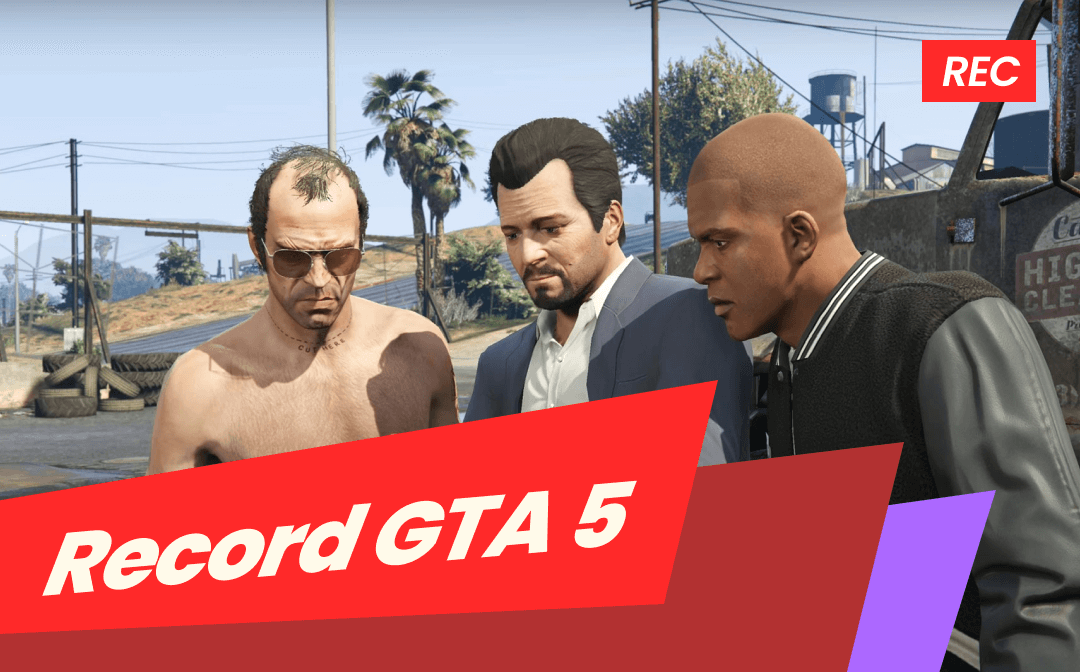
Way 1. Record GTA 5 with AWZ Screen Recorder
AWZ Screen Recorder has emerged as the most prolific way to record GTA 5. The quality of this game recording software is such that it allows you to record the entire screen of the gameplay. You won't see the watermark in the recorded gameplay provided you've got the premium package or the AWZ Screen Recorder.
Features
- Allows you to record the GTA 5 quickly
- It brings in a simple user interface
- Compatible with Mac and Windows
- Record the GTA 5 gameplay in outstanding video quality
- It enables you to record multiple gameplay videos simultaneously
How to record GTA 5 via AWZ Screen Recorder:
Step 1: After installing the AWZ Screen Recorder and launching the software, select the Record Game icon and then hit the Select a Game icon to choose the game you wish to record.
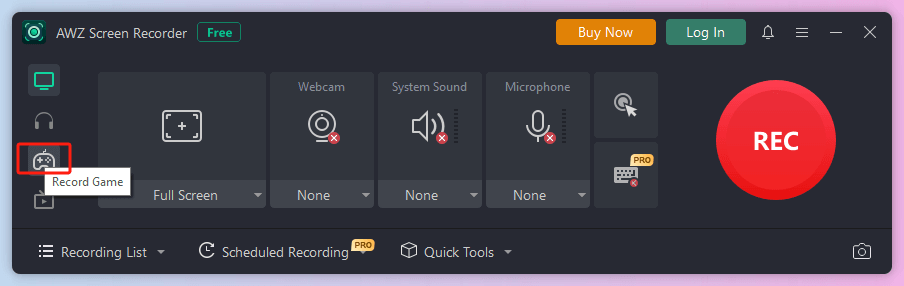
Step 2: Turn on the webcam, microphone, and system audio on the interface of the AWZ Screen Recorder.
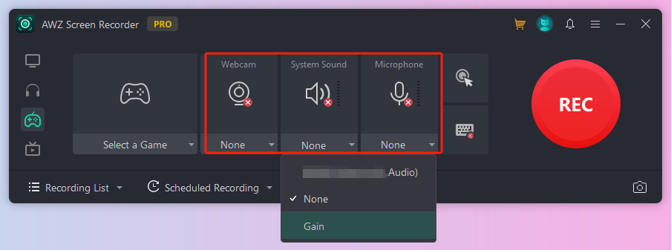
Step 3: Press the Hamburger button to select Settings. Adjust the output settings and others according to the requirements.
Step 4: Start recording the GTA 5 gameplay by selecting the Rec button to initiate playing the game and recording it simultaneously.
More gameplay recorder:

6 Best Game Recording Software for Windows and Mac in 2024
This article introduces the 6 best game recording software. Learn key info about them and choose your favorite to record gameplay easily on Windows or Mac.
READ MORE >Way 2. Record GTA 5 via Rockstar Editor
The Rockstar editor is the Replay feature of the GTA 4's iteration. After the release of GTA 5's PC version, Rockstar was turned into the PlayStation and Xbox One on the 15th of September 2015. Luckily, Rockstar Editor helps you to record the gameplay of GTA 5, and to record the gameplay, you'll only need to look at the simple guide given below.
Step 1: After holding the ALT, press F1 to start and stop the recording during gameplay.
Step 2: In this phase, press the Left Alt and F3 to cancel what has been recorded.
Step 3: Upon pressing the Alt and F1, you can save the recording of the GTA 5 gameplay.
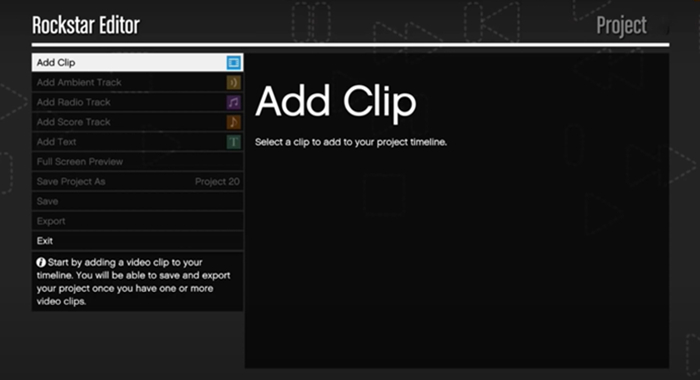
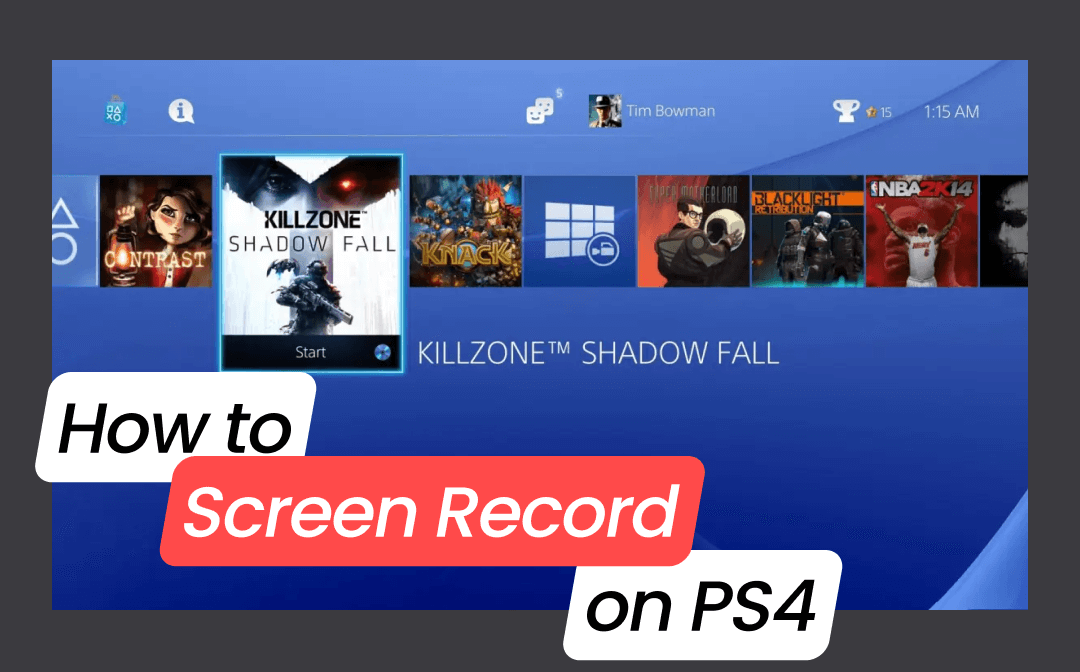
How to Screen Record on PS4: Step-by-Step Guide
Explore how to screen record on PS4 with this step-by-step guide. Effortlessly capture gameplay highlights on the PlayStation 4 from now on!
READ MORE >Way 3. Record GTA 5 via Game Bar
If you're a Windows user, you can rely upon the Xbox Game Bar to record the GTA 5 gameplay. It is a built-in tool to record the gameplay, Broadcast the game sessions, and take screenshots during the gameplay.
Here's how to usethe Game Bar to record gameplay:
Step 1: Launch the Start menu and press the Settings icon. Click on the Gaming icon to start the settings dialogue. Turn on the ''Game Bar'' icon to proceed.
Step 2: Launch the Game Bar by pressing the Win+G and confirm that Grand Theft Auto is identified as a game.
Step 3: After starting Grand Theft Auto, you must hit the red circle button to start the recording process. Now, you can see the timer on the game window. To quit the recording, you'll need to press the Stop icon to finish the recording.
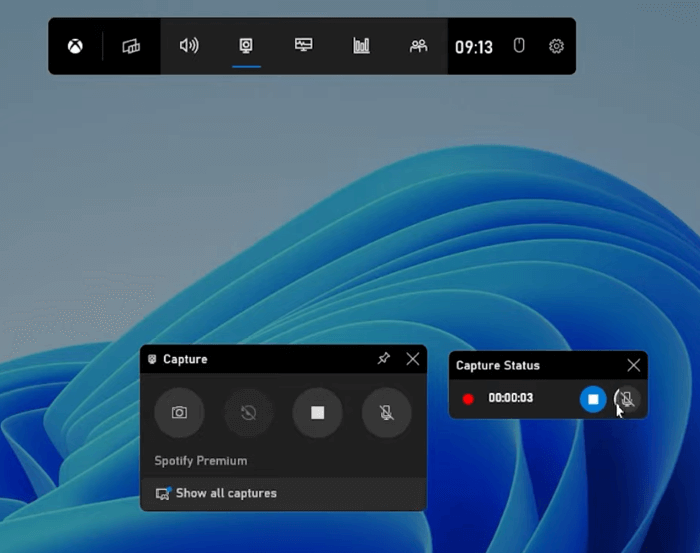
![Xbox Game Bar Not Working on Windows 11/10 [7 Fixes]](https://img.swifdoo.com/image/xbox-game-bar-not-working.png)
Xbox Game Bar Not Working on Windows 11/10 [7 Fixes]
This post solves the Xbox Game Bar not working error with 7 fixes. Find the right solution to resolve the problem when it cannot record your screen or be opened
READ MORE >Tips for High-Quality Gameplay Recordings
After learning how to record the GTA 5 gameplay, you can look at the tips below to boost the performance of the GTA 5.
1. Select between FPS and Graphics to boost the GTA 5
Some elements could play decisive roles in the performance of the games. The elements could be Game Modes, FPS, and Graphics. While tweaking these parameters, you'll need to know that obtaining the highest FPS and the best Graphics card settings simultaneously is difficult.
You must accept the lower FPS to opt for the best graphics. On the contrary, optimizing the game for FPS could result in multiple graphical sacrifices. Thus, you must balance the gaming expectations with the PC's capability.
2. Measures for Optimizing the GTA 5
To optimize the laptop or PC for a better gaming experience, you'll need to look at the four things to enhance the performance of GTA 5. For instance, you'll need to upgrade the graphic drivers and disable any unneeded background activity to make the CPU centred on GTA 5.
Moreover, you'll need to release more room to run GTA 5 by defragging the disks. You can also enhance the performance of GTA 5 by adjusting the in-game effects one by one to access the smoothest gaming experience. The adjustable factors include the texture quality, shades, reflection MSAA, and saturation.
Bottom Line
Recording GTA 5 on the computer allows you to access the recorded gameplay whenever you want to see your experience playing the game. We've listed outstanding ways to help you know how to record GTA 5, and all the options will ensure that the quality of the video remains the same when the gameplay videos are recorded.
Of all the options in this post, the AWZ Screen Recorder remains the best for recording GTA 5 gameplay. It helps to maintain the quality of the video while recording the gameplay. Hope this AWZware guide is helpful.