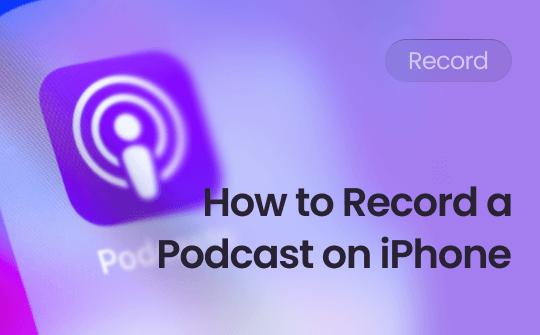What Is XRecorder?
XRecorder is a popular mobile screen recording application that lets users record their mobile screens for free. Besides recording, the app XRecorder is a screen recorder used for taking screenshots while recording, using the phone's front camera, and pausing or restarting recordings whenever desired. Plus, it also offers some video editing tools for customizing the recordings.
XRecorder can be downloaded on Android and iOS from the App Store and Google Play Store, but it is not for Mac or PC users. So, you can't directly use XRecorder on a PC without a third-party tool.
Is XRecorder Safe?
XRecorder is a safe app for mobile users to record screens. Anyone can download it without trouble from the Google Play Store or the App Store. The best part is that the XRecorder app has over 100M+ downloads and is rated 4.7/5 with more than 7.29M reviews. While it does contain ads, it is free from bugs or malware.
XRecorder lets you record screens on an iPhone or Android without a watermark or rooting and with no recording time limit. It takes utmost care of your privacy and security, complying with PDPA, GDPR, CCPA Laws, and Google Play Store Regulations. Also, the app claims that your recordings and videos are not stored in the app and cannot be accessed by the devs or any third parties.
XRecorder for PC: How to Use It
The XRecorder screen recorder is not available in PC, but users can get it to work on their computer using third-party Android emulators, such as BlueStacks, NoxPlayer, or MEmu. These external emulators help simulate the Android OS, allowing users to install and use XRecorder as they would on a mobile device. However, if you don't want an extra screen recorder for Windows PCs that frees you from the emulator installation, you won't be able to use XRecorder ever.
Here's how to use XRecorder to record videos of your screen on a PC by downloading BlueStacks.
Step 1: Open the BlueStacks website and click the green-colored Download button to download the app.
Step 2: Follow the on-screen prompts and click the downloaded .exe file to complete the installation; thereafter, BlueStacks will start automatically.
Step 3: Sign in to the Play Store (Android users) or the App Store (iOS users) and search for Screen Recorder - XRecorder. Once found, click Install.
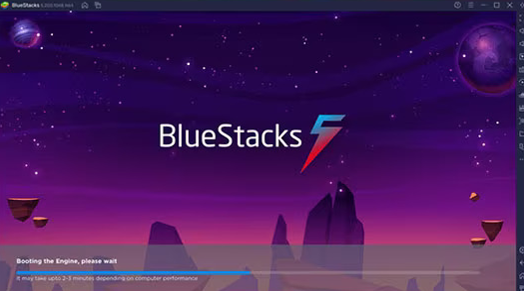
Step 4: After the XRecorder app is installed, it will be added to the home screen. Launch it from BlueStacks and record your screen.
XRecorder Alternative for PC - AWZ Screen Recorder
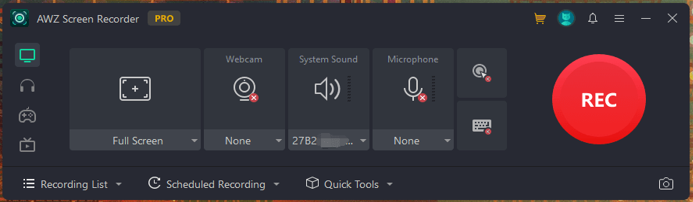
XRecorder offers a way to record on a PC; however, it requires a third-party app to use on desktops or laptops. Plus, many users have reported bugs in recent updates. So, if you are seeking an XRecorder for a PC alternative, AWZ Screen Recorder can be your best bet. This affordable recorder is best for screen recording the desired regions on Windows and Mac computers, whether full screen or custom area. It lets you record your webcam and microphone audio simultaneously and allows taking screenshots as well. You can edit the recorded videos or share your recordings directly on social handles.
Check out how to record a screen on a PC using AWZ Screen Recorder.
Step 1: Download and install the best recorder on PC, AWZ Screen Recorder on Windows 7 and above or Mac OS 10.13 and later.
Step 2: Move to the left section of the screen and select a preferred screen recording mode, such as the entire screen or targeted area.
Now, open the video you want to record on your computer. Subsequently, click the first tab on the main interface and drag the cursor to cover the entire area you wish to record.
Once done, click the red REC button to begin recording.
Step 3: While recording, you'll see a mini toolbar at the lower right corner of the recording area. Tap the red square button to stop the recording.
Step 4: Open the Recording List to find all the recorded videos, audio tracks, or screenshots. You can access the editing tools to edit and get the desired output.
Final Wrap Up
Screen Recorder - XRecorder is a free app for mobile users to record screens and capture screenshots. It comes in handy to make video tutorials or save live streams and DIYs. You can use third-party emulators to record computer screens as well. While it doesn't put a watermark on the recorded video, you can find one if you edit it on the app. Instead, use AWZ Screen Recorder as a qualified alternative for recording your desired screens and frames on Windows and Mac. It can edit your recordings without watermarks and share them hassle-free on social media.