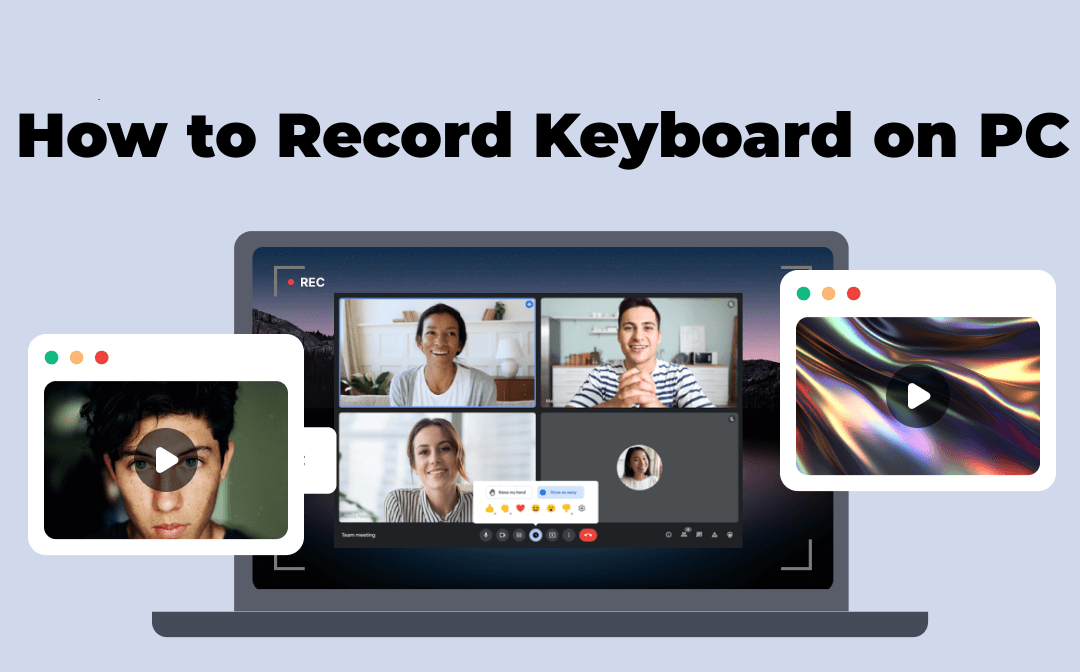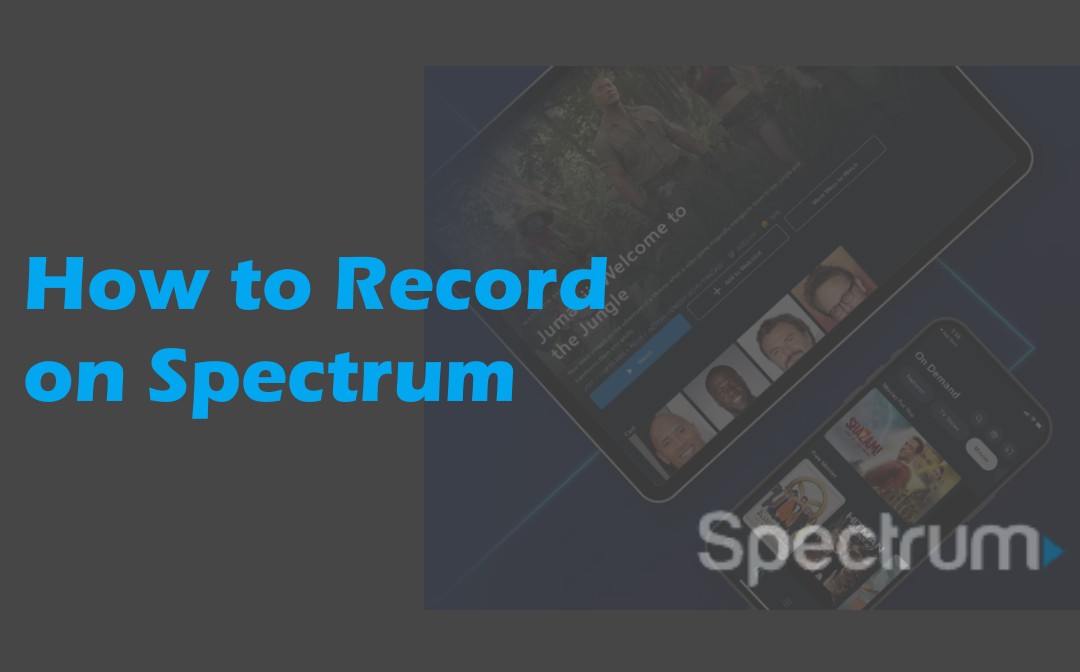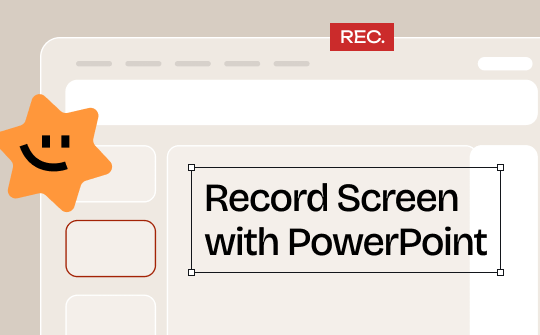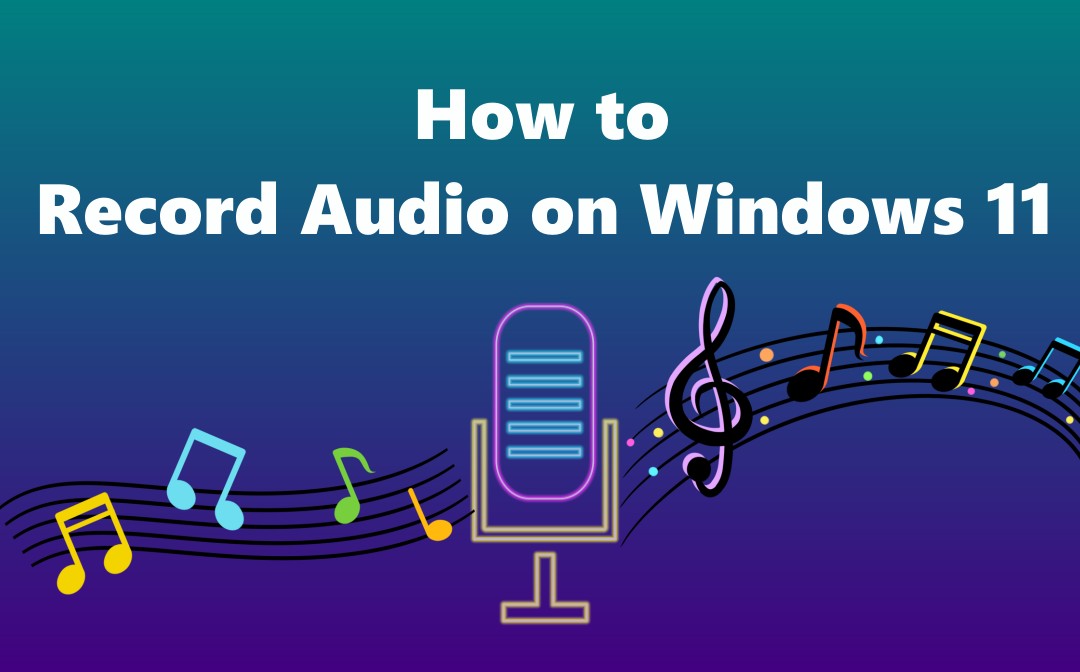
How to Record Audio on Windows 11 with AWZ Screen Recorder
AWZ Screen Recorder is a free voice recorder for Windows 11, 10, 8.1, 8, and 7. It excels at recording internal and external audio to various formats, such as OGG, MP3, AAC, WAV, etc. Speaking of how to record audio on Windows 11 with it, you can start without any professional background. You can set the sample rate and bitrate as needed.
Step 1: Open the Sound Recorder on Windows 11
Download and install the software application. Then, double-click to open it on your desktop.
Step 2: Choose Audio Recording Mode and Set Recording Options
Click the Record Audio option on the sidebar and hit the drop-down arrow under System Sound or Microphone to select your audio device.
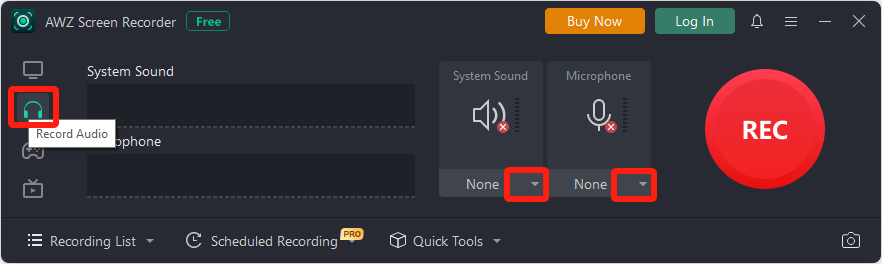
Step 3: Record Audio on Windows 11
Hit the REC button or press F12 and keep going to record audio from your computer. You should start playing your music or other audio activities instantly before the 3-second countdown ends. To get the recording stopped, press F12 again or click the red stop button in the recording toolbar.
![]()
Now, record audio on Windows 11 for free using the above steps by downloading AWZ Screen Recorder.
More features offered by AWZ Screen Recorder:
- Record screen on Windows 11 with audio to a high-quality video
- Record gameplay on PCs with keystrokes and mouse clicks
- Record the webcam and yourself
- Scheduled recording for an automation process
- Edit videos and trim audio to remove unwanted parts
How to Record Audio on Windows 11 with Inbuilt Sound Recorder
You can record audio on Windows 11 with the Sound Recorder tool built into the operating system. You may have been unaware of this app, which lets you record system audio, audio played by speakers, and microphone audio in Windows 11. The latest version of the recorder supports MP3, M4A, FLAC, and some other output formats. It is good for simple recording tasks but lacks editing functions.
Discover how to record computer audio on Windows 11 without software download.
Step 1: Search for and open Sound Recorder from the Start menu;
Step 2: Hit the microphone icon at the lower left of the app window to select your recording device;
Step 3: Make your audio play and click the round Record button. Or, press Control + R to let the Sound Recorder of Windows 11 record audio immediately;
Step 4: Hit the black square button to end the recording.
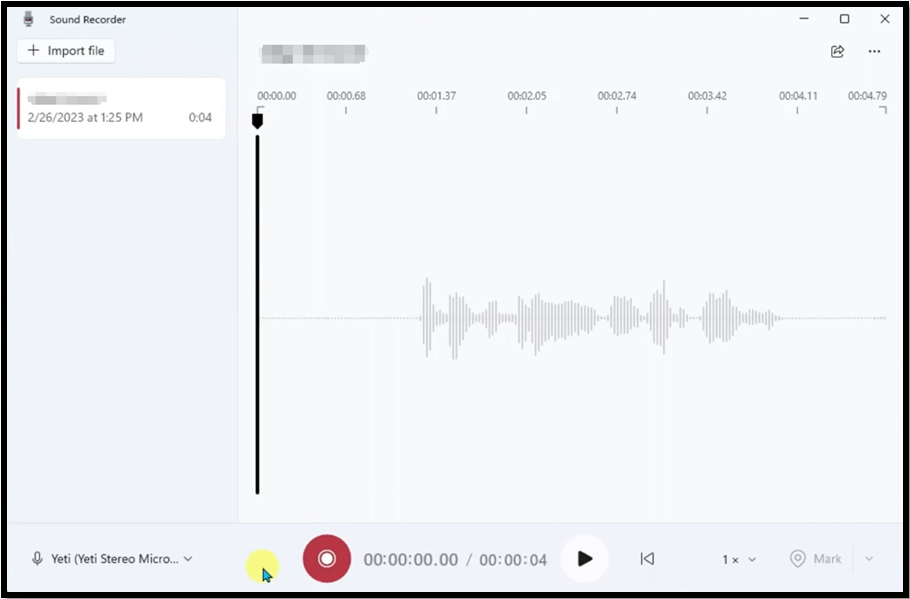
The recorded files are saved to UserProfile > Documents > Sound recordings under C:>Users by default.
Open-Source Sound Recorder for Windows 11: Audacity
Audacity is reputed as one of the best apps to record audio on Windows 11. It can record internal audio, external sound, voice from a microphone, etc. The software is open-source and charges you nothing to use. It is also famed for its digital audio editing ability. This voice recorder app available for Windows 11 allows you to record voice to MP3 format to export.
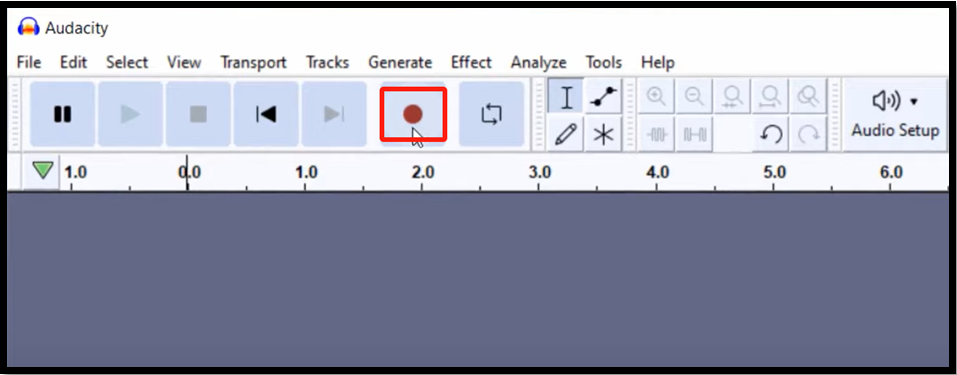
Here, we show you how to use Audacity to record computer audio on Windows 11.
Step 1: Open the audio recorder and editor and go to Audio Setup > Host > Windows WASAPI;
Step 2: Click Audio Setup > Recording Device and select Speakers, Headphones, Internal Microphone or other device;
Step 3: Tap the red round button to start audio recording on Windows 11;
Step 4: When you finish the audio recording, navigate to File to use the Export option to save it in MP3, OGG, or WAV format.
Record Internal/External Audio on Windows 11 Using Online Apowersoft
When it comes to how to record audio on Windows 11 desktop PCs and laptops, Apowersoft Online Audio Recorder provides a solution. The web-based tool is accessible from OS and allows you to record desktop or screen audio, browser sound, and microphone for free. No need to register and no ads on the website.
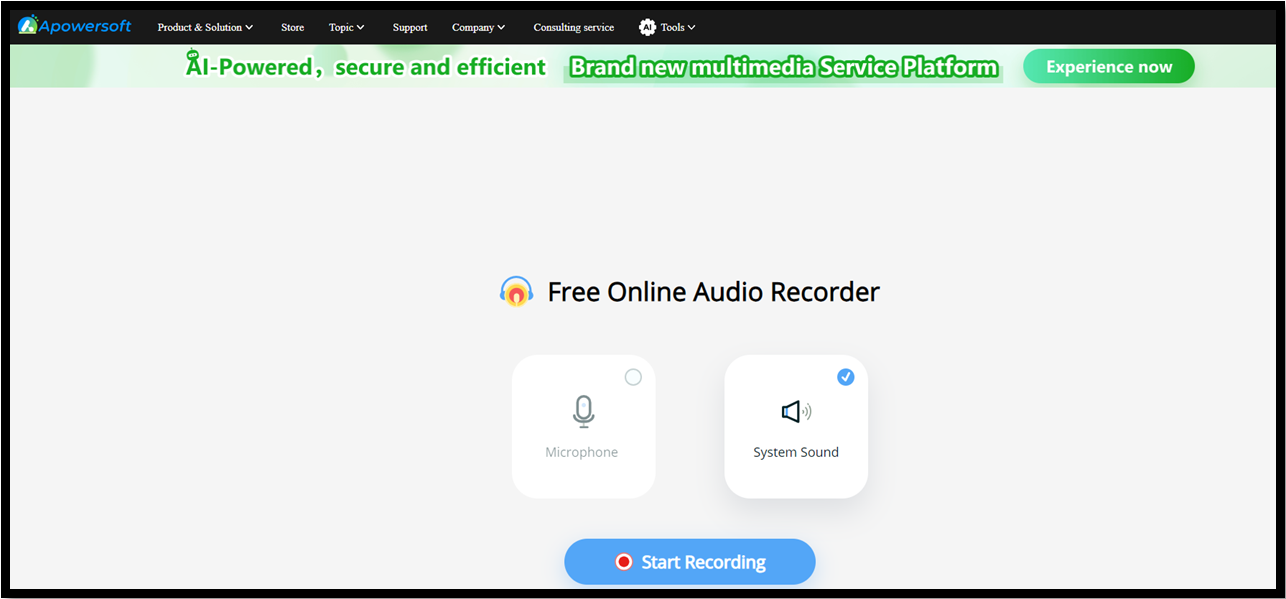
Step 1: Open the audio recorder in your Windows 11 browser;
Step 2: Click the blue Start Recording button on the recorder page;
Step 3: Choose Microphone or System Sound and hit Start Recording;
Step 4: Select the entire screen, a window, or a Chrome tab to record streaming audio, music, gaming sound, meeting, or some other voice.
While it soars as an easy-to-use and free audio recorder, it lacks advanced features such as noise reduction, which is included in AWZ Screen Recorder.
Conclusion
When you want to record an interview or tracks for songs, you might ask how to record audio in Windows 11. Then this article is what you are looking for. You can use the preinstalled voice recorder for daily recordings in general quality and go for the dedicated recording app to record what you hear with the best sound quality on Windows 11.