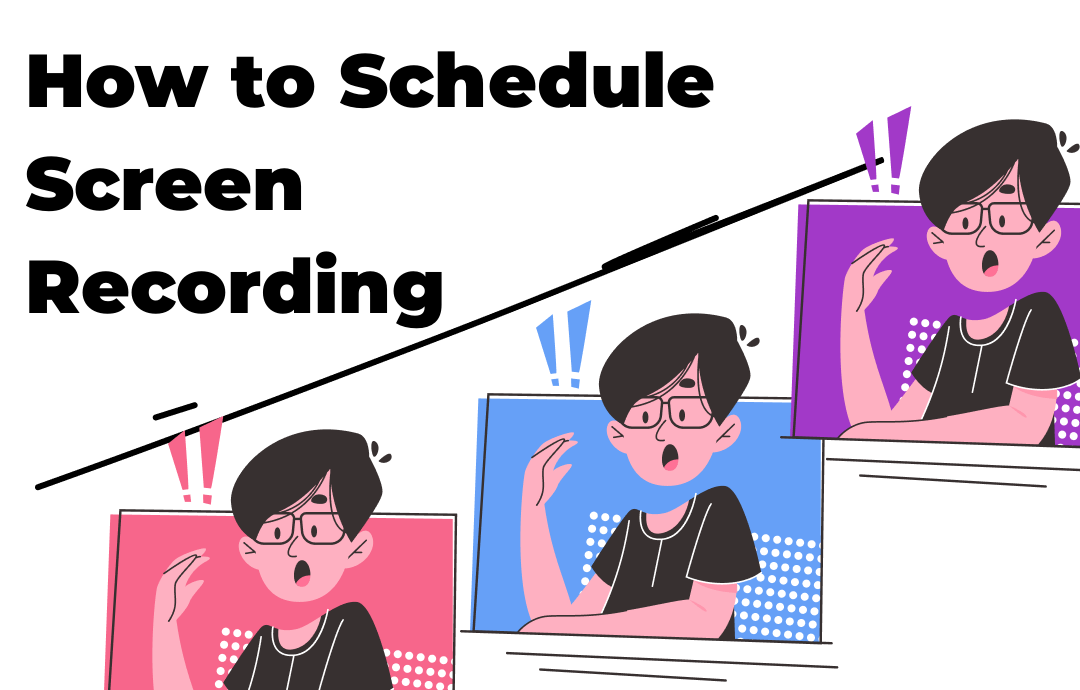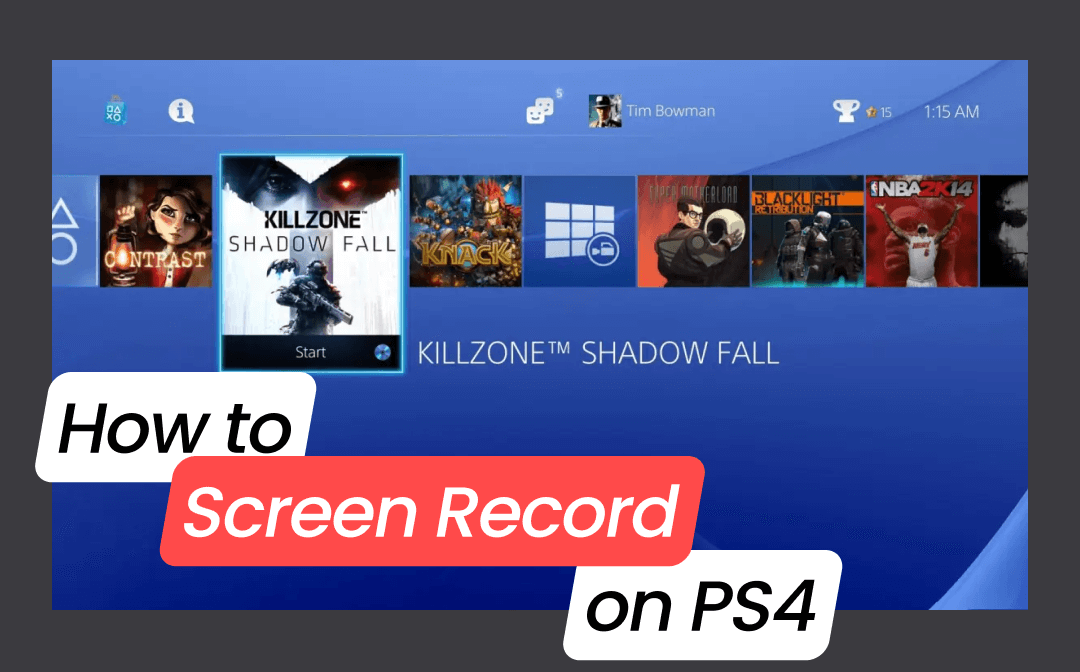
Screen recording on a PS4 is essential for gamers to capture and share their gameplay highlights. With the built-in recording feature, you can easily save clips of your gameplay and share them directly to platforms like YouTube, Twitch, and social media. Whether you’re aiming to show off your skills, share tips with friends, or start building a gaming content channel, knowing how to screen record on PS4 can be incredibly useful. In this guide, we’ll walk you through the exact steps to start recording on your PS4, along with tips to help you capture high-quality video effortlessly.
Requirements for Screen Recording on PS4
Before we dive in, let’s clarify the requirements for recording on a PlayStation 4. Check the details below:
- Updated System Software: Ensure your PS4 has the latest software update. To check for updates, go to Settings > System Software Update.
- Sufficient Storage Space: Make sure you have enough space on your PS4 hard drive, especially if you’re recording longer clips. You can check storage under Settings > Storage.
- DualShock 4 Controller: A PS4 controller with a Share button is necessary. This button allows you to start and stop recordings easily.
- PS4 Audio Setup: If you want to capture game audio or add voice commentary, connect a headset or microphone compatible with the PS4.
How to Screen Record on PS4 Directly
With the built-in recording feature, you can effortlessly record games on your PS4 without installing third-party apps. Steps for screen recording PS4 are available below:
Step 1. Set up a video clip length.
Tap the Share button on your controller and navigate to the Sharing and Broadcast Settings option. Then, choose Length of Video Clip, where you can adjust the recording period from 30 seconds to 60 minutes.
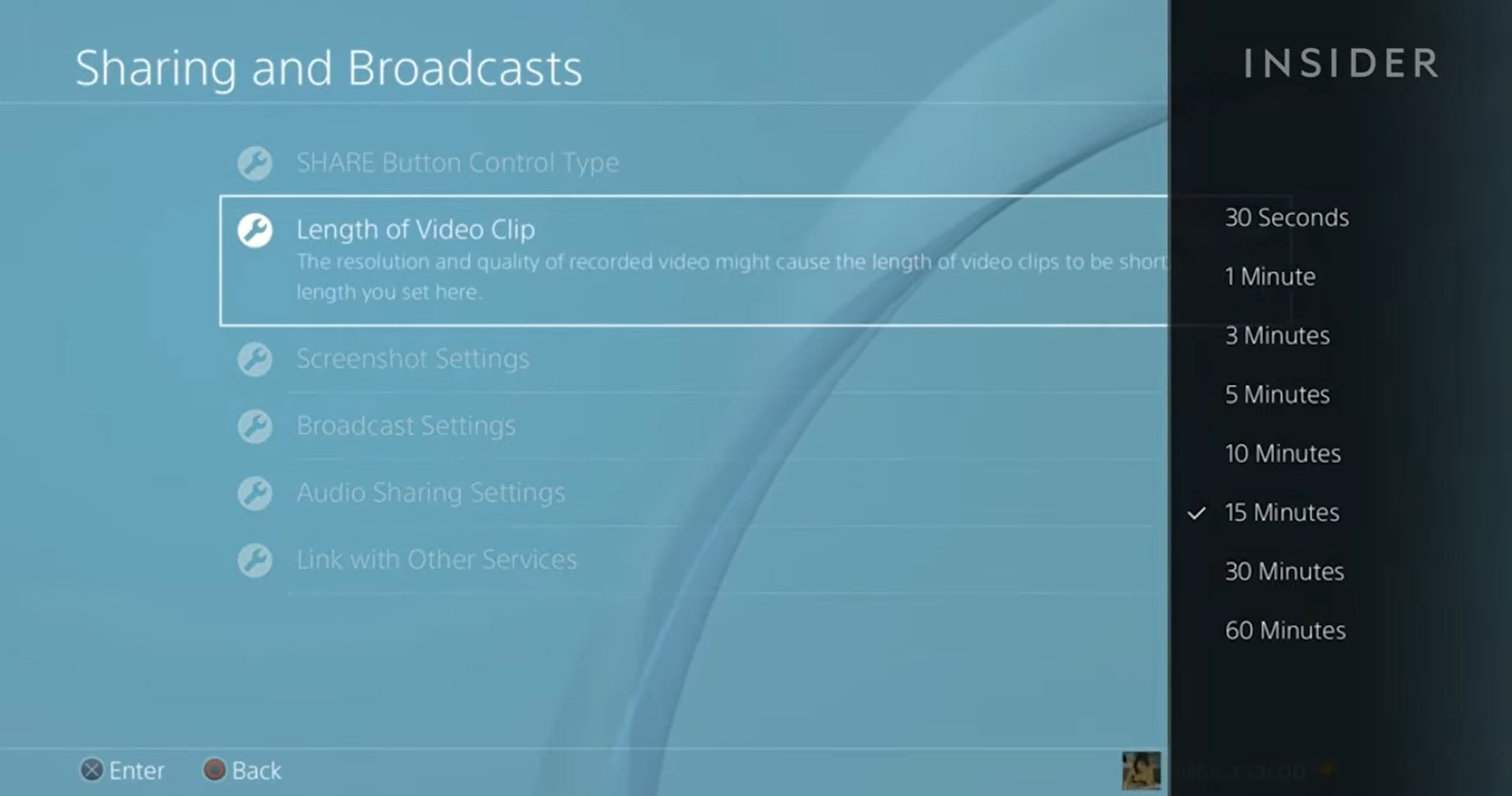
Step 2. Begin recording on your PS4.
To start recording gameplay on PS4, you need to press the Share button twice quickly. This action will start recording from that point onward.

Step 3. End recording.
When done, you also need to press the Share button twice again to stop the recording. To find your recordings, just go to the Capture Gallery > Video Clips. From here, you can watch, edit, delete, and share the recordings directly.
How to edit and share video clips after recording on PS4:
PlayStation 4 offers free tools that allow you to trim videos, enabling you to remove unwanted sections freely. To trim videos, you need to locate a video clip and press the Options button on the controller. Then, choose the scissors icon and drag the timeline to cut recordings.
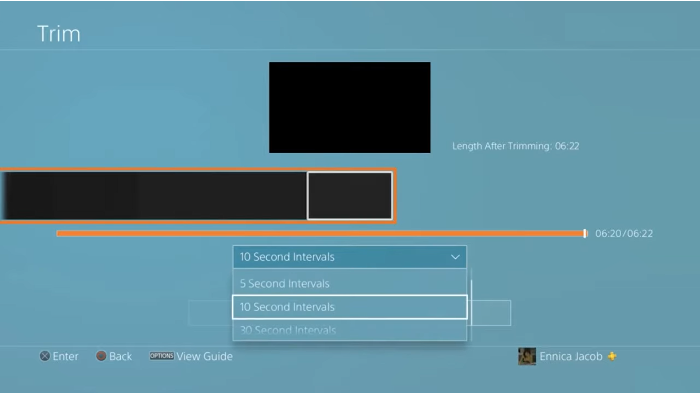
Moreover, it also provides a one-click sharing tab that helps users upload recordings to YouTube or Facebook in a few clicks. To upload videos to social platforms, you also need to locate the video, press the share button, and choose a source you’d like to share it with. Then, adjust related settings and tap Share to process.
How to Screen Record PS4 on a PC
Some users may prefer playing games on a PC, making it a necessity to learn how to record PS4 on PC. Luckily, many reliable screen recorders support capturing screens on a computer. In this post, we will introduce you to two popular screencasting software – AWZ Screen Recorder and OBS Studio. Let’s dive in!
Record PS4 with Mic Using AWZ Screen Recorder
AWZ Screen Recorder is an easy-to-use screencasting tool that can help record screens on both Windows and macOS. It boasts a navigable interface, displaying all the features on the main interface. With its aid, you can record screens, audio from a system or microphone, games, and streaming videos conveniently. So, it's easy to record PS4 with the microphone on a PC using AWZ Screen Recorder. Follow the steps below:
Step 1. Click the following download button to install AWZ Screen Recorder on your computer. Pay attention to the different versions.
Windows operating system:
macOS:
Step 2. Launch AWZ Screen Recorder when playing a game.
Step 3. Choose the Record Screen or Record Game mode. Make sure you’ve opened the System Sound or Microphone option. You can also record the mouse click and keyboard effects in this program.
Step 4. Tap the red REC button to begin recording the PS4 on your computer.
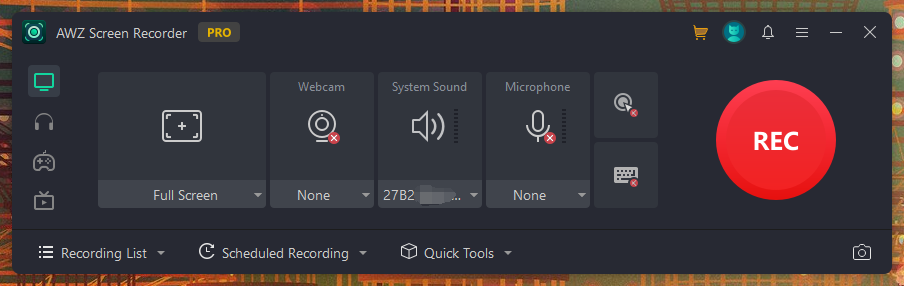
AWZ Screen Recorder requires a subscription plan for unlimited use. It has a reasonable pricing plan – a lifetime license only charges $29.9. Sounds great? Click the following Buy button to get AWZ Screen Recorder now:
However, if you don’t want to pay any bill, it also provides a free screen recorder, available for Windows and macOS. Though the free version doesn’t offer a direct game recording function, you can still capture PS4 games by using the Record Screen tool.
Record PS4 on OBS Studio
Another popular screen recorder is OBS Studio, a free and open-source screen screencasting and streaming app. It can record all the activities on your computer with custom settings, including PS4 games. Without much ado, let’s learn how you can record PS4 on OBS Studio:
Step 1. Launch OBS and connect your PS4 to the computer.
Step 2. Begin recording a PS4 game using OBS.
- Create a new scene and name it. – Scenes
- Choose a source (include your gameplay). – Sources
- Adjust related recording parameters. – Settings, Audio Mixer, and Scene Transitions.
- Start recording. – Controls
- Stop recording. – Controls
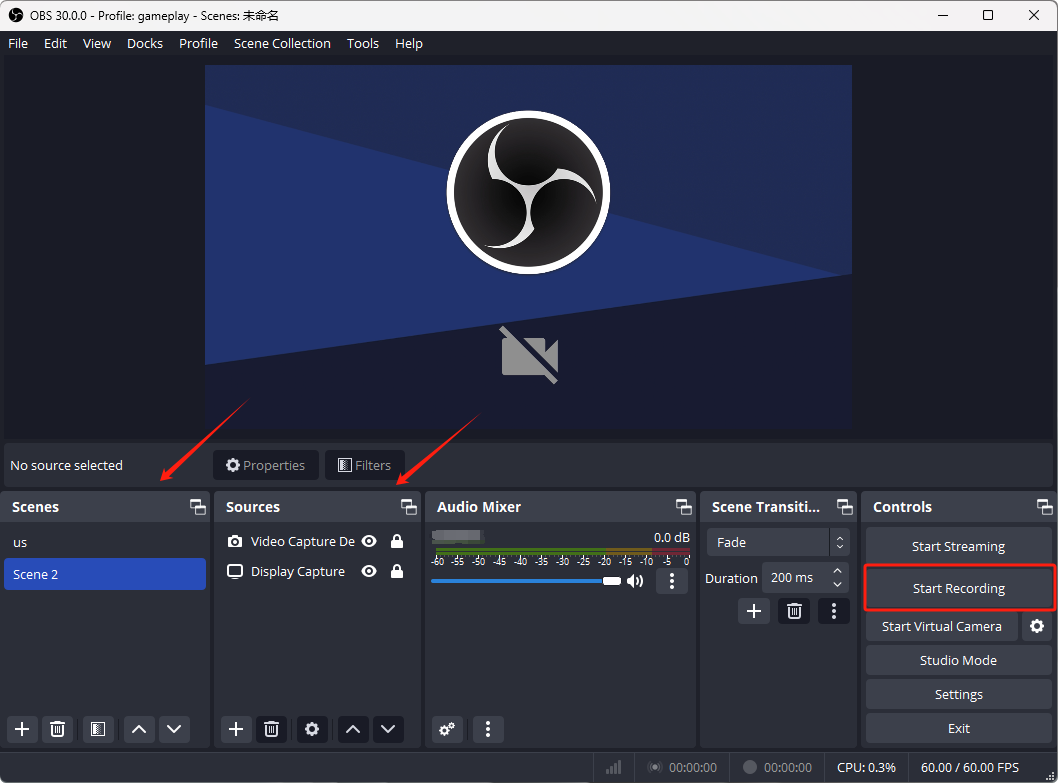
This way, you can easily screen record PS4s on OBS on a computer. To get more information about OBS Studio, you can read the article below:

4 Steps to Record Screen with OBS Screen Recorder on Windows/Mac for Free
Confused about how to use the OBS screen recorder? This guide leads you to have a general understanding of this software and learn how to record with OBS.
READ MORE >Final Thoughts
That’s all about how to screen record on PS4. In this article, we’ve offered you a clear guide on recording with the built-in record button. For users who prefer to play games on a computer, two reliable screen recorders are also mentioned, along with step-by-step instructions. With no bias, we highly recommend using AWZ Screen Recorder. With a navigable interface and comprehensive features, you can effortlessly capture screens using this software. Free download it now!