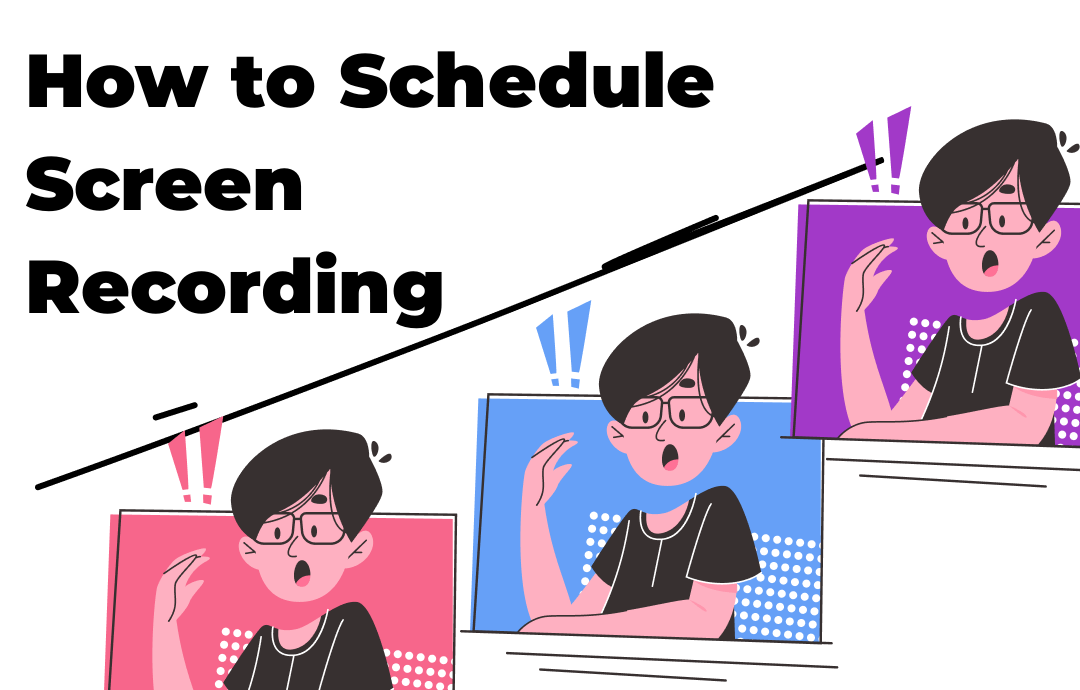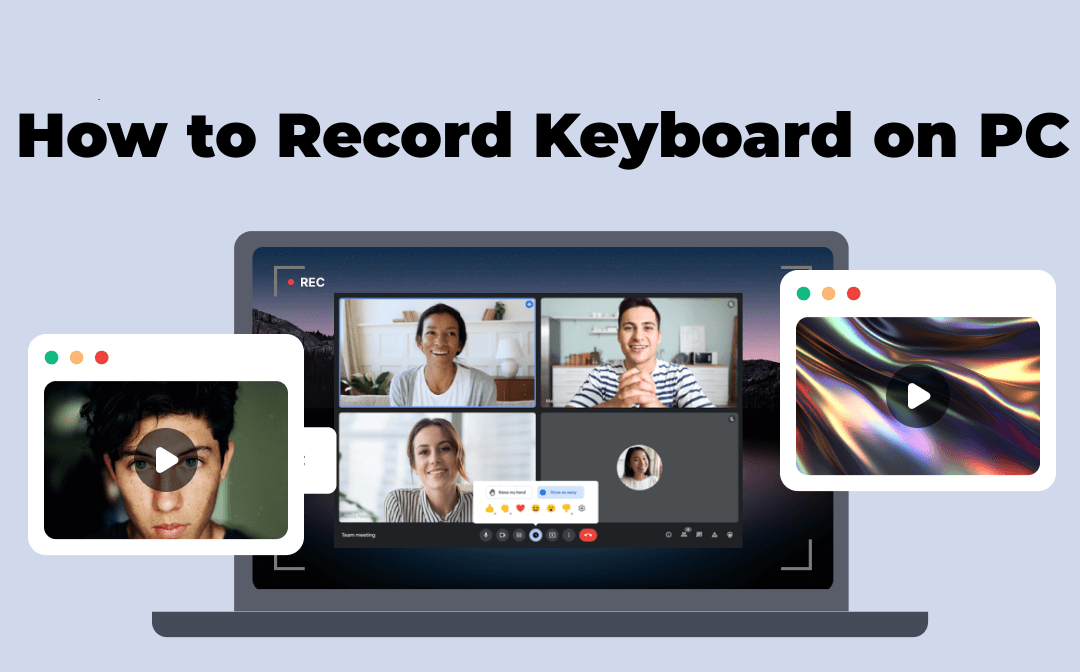
Recording button presses on your computer lets your audience know the exact key you press, making it easier to follow the instructions or learn the game skills. The virtual keyboard on your screen can add an extra layer of interaction with the viewers. Let’s check this article to see how to achieve it.
1. Record Button Presses in AWZ Screen Recorder
AWZ Screen Recorder offers a virtual keyboard tool to display your keyboard input in real time. This feature is tailored to display keystrokes for game streamers or content creators. Two display styles are available to show the game keys or the button keys you pressed only. Plus, it can record your mouse clicks in case you need them.
The program offers a proficient tool for recording gameplay on PCs. While recording your game highlights, the virtual keyboard won’t disturb your gameplay and guarantees a satisfactory experience.
Check out how to record the keyboard on a PC when playing a game:
Step 1: Display the keyboard on your computer
Launch the screen recording solution and go over to the keyboard button. After enabling the feature, click on the small gear icon and choose the Show on-screen keyboard option. Tap “Apply” to save the change.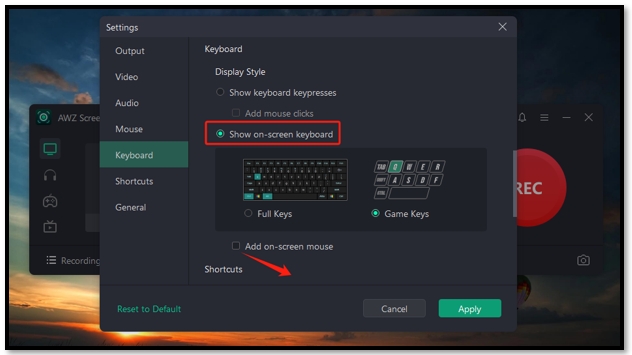
Step 2: Prepare the recording settings
Hit the System Sound button to let the software receive the game audio. Click the game icon on the left and tap “Select a game” to choose your running game.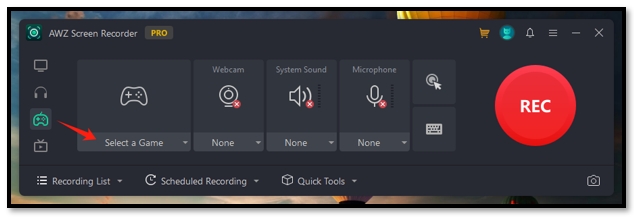
Step 3: Record key presses on the computer
Head to the REC button to record on your keyboard while playing the game. It captures the full screen by default.
2. Record Keystrokes on Your Computer in Nohboard
Nohboard is an OBS plug-in developed to display keyboard input on your screen. This lightweight on-screen keyboard is one of the best options for gamers and streamers to record their keystrokes on the computer visually. It works with the OBS screen recorder to demonstrate complex key combinations.
The plug-in lets you customize the layout size and color. Moreover, it provides a green screen feature to change the background of the virtual keyboard. This capability can replace the background with the one you are using on the screen, making it more integrated into your work.
Go over how to record the keyboard on a PC while capturing a game:
Step 1: Install Nohboard
Download the installation package first. Enable the EXE file and right-click on the blue window. Select Load Keyboard > Category > Keyboard you like > Keyboard style > Close.
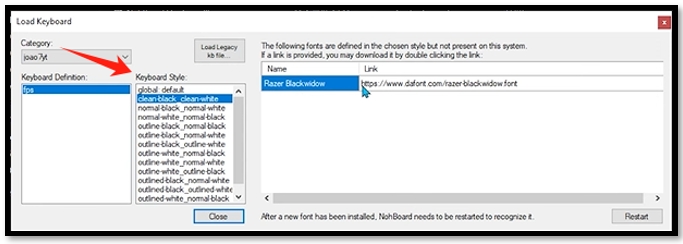
Step 2: Show the keyboard on the screen
Run OBS and right-click on the Resource section. Choose the Windows Capture option and name it. Navigate to “Window” and select the Nohboard dialogue. Click “OK” and to enable the screen preview.
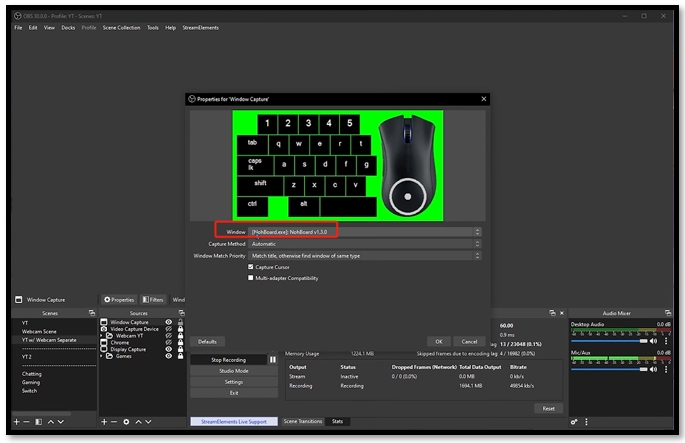
Step 3: Record keyboard in-puts on screen
Open your game and hit “Start Recording” to record the keystrokes.
If your OBS goes black screen when recording a game, please check this article to fix the problem:
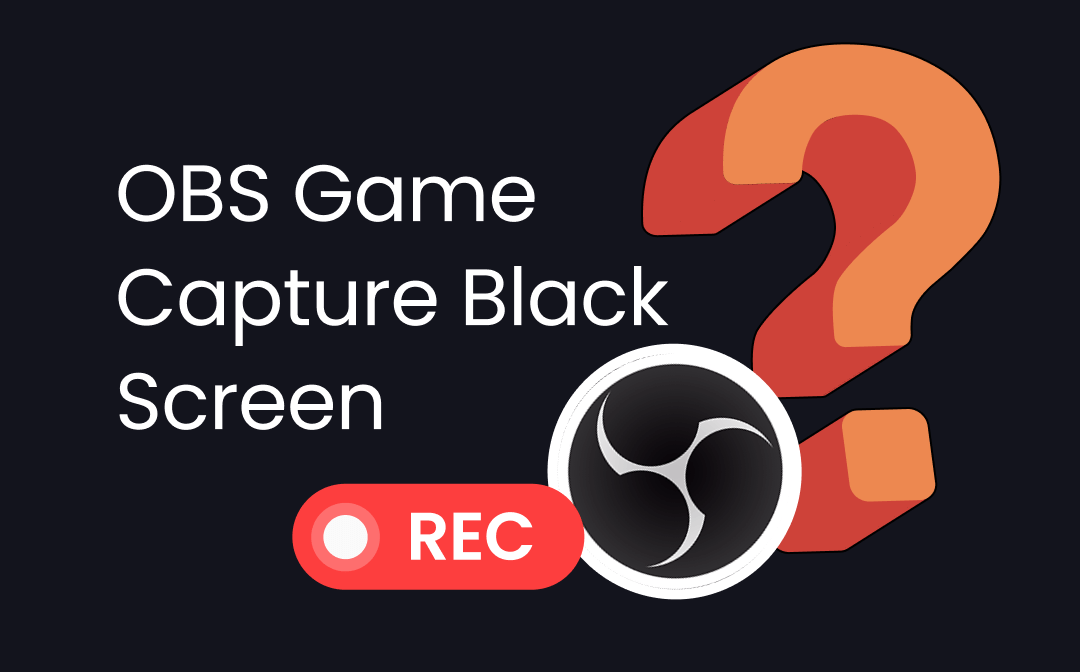
OBS Game Capture Black Screen for Windows 10/11: 6 Solutions to Fix It
This article fixes the OBS game capture black screen problem with 6 solutions. Check them out if your OBS is not capturing games on your computer.
READ MORE >3. Record on Your Computer Keyboard with Input Overlay
Another OBS plug-in for recording button presses on the computer is Input Overlay. Compared to Nohboard, the software streamlines the installation process and is more beginner-friendly. It displays real-time key presses and mouse clicks on your screen accurately. The software's appearance is customizable, allowing you to blend Input Overlay seamlessly with the screen you use when recording or streaming.
Take a look at how to record the keyboard on your PC for game playing:
Step 1: Download the package of this plug-in and unzip it;
Step 2: Locate the file folder where you installed OBS. Drag and drop Input Overlay’s plug-in into the OBS folder. Tap Yes when a pop-up appears;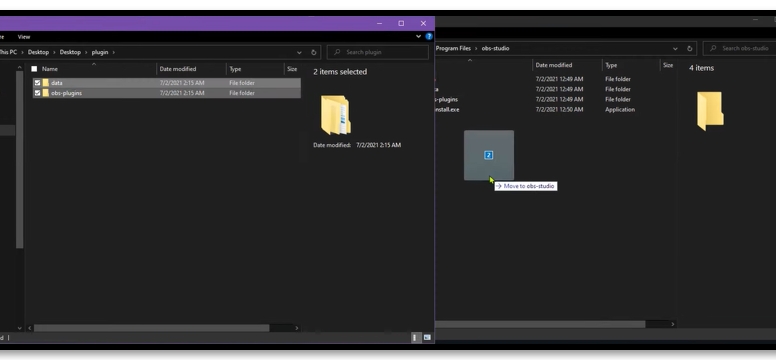
Step 3: Go to the preset of this add-on and unzip both WASD and Mouse files. Create a new folder in the OBS program files. Copy and paste the two unzip files to the new folder;
Step 4: Open up OBS and click on the plus icon under the Source section. Select the Input Overlay option, and name the window. Overlay image file – from the mouse file; Layout config file – from the WASD file;
Step 5: Go to Start Recording to record the key presses on your computer.
Final Thoughts
This article summarizes three methods for recording the keyboard on a PC for gaming or creating tutorial videos. Through this way, you can not only enhance viewer engagement but also be good for understanding.
Among the methods we recommend, using the AWZ Screen Recorder is the easiest. It doesn’t require any plug-in installation and setting changes. You can enable the feature in one click to enjoy an effortless recording experience.